Att skapa en loop-video är ett utmärkt sätt att konvertera ett tråkigt klipp till något roligare och mer användbart material eller klipp. Ett program som kan komma att tänka på när det kommer till att redigera klipp professionellt är Premiere. Det råder ingen tvekan om detta programs möjligheter och funktioner. Du kan göra nästan allt från enkla eller väsentliga till de mest avancerade redigeringsuppgifterna. Ännu viktigare är att du kan skapa en loop-video med Premiere.
Ändå känner inte alla människor till funktionerna i Premiere. Vissa gamla användare av programmet kanske inte också är medvetna om denna funktion. Tillåt oss att upplysa ditt sinne när vi diskuterar processen för att skapa en loop-video i Premiere. Du läste det rätt. Här kommer vi att lära dig hur man loopar en video i Premiere. Dessutom kommer du att upptäcka några tips för att använda detta verktyg och ett enkelt alternativ som du kan använda.
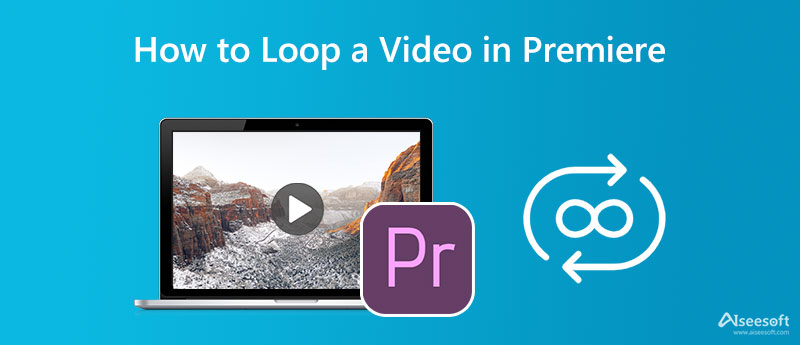
Premiere by Adobe är en välkänd professionell videoredigerare som låter dig skapa en upprepad video som spelas sömlöst och oändligt. Det låter dig redigera och anpassa filmer genom att lägga till effekter, klippa, trimma, zooma, justera volymen på videon, lägga till text och många andra funktioner. Dessutom är det här programmet en pålitlig videoredigerare som vissa videografer, filmskapare, studenter och andra använder för att konstruera, redigera och exportera sina projekt.
Bortsett från det låter programmet dig att loopa ett klipp eller ett helt projekt. Därför, om du vill slingra ett enda klipp, kan du göra det med hjälp av verktygets Cross Dissolve-funktion. Piskpannan eller filmrullens övergång kan hjälpa till i klippet som innehåller enorma skillnader mellan delen av början och slutet. För att kontrollera vad vi säger, se stegen nedan och lär dig hur du gör en videoloop i Premiere Pro.
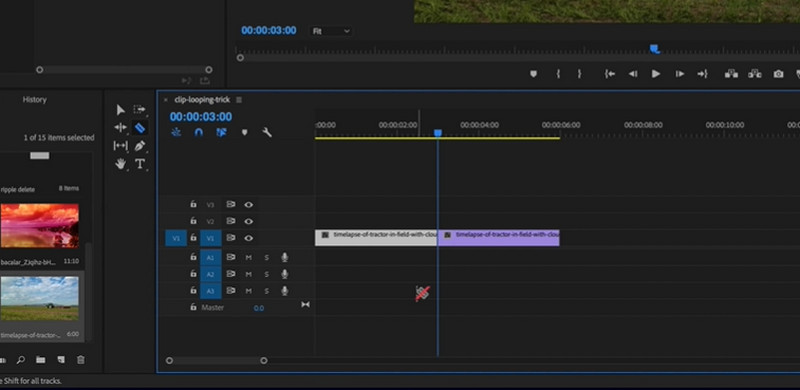
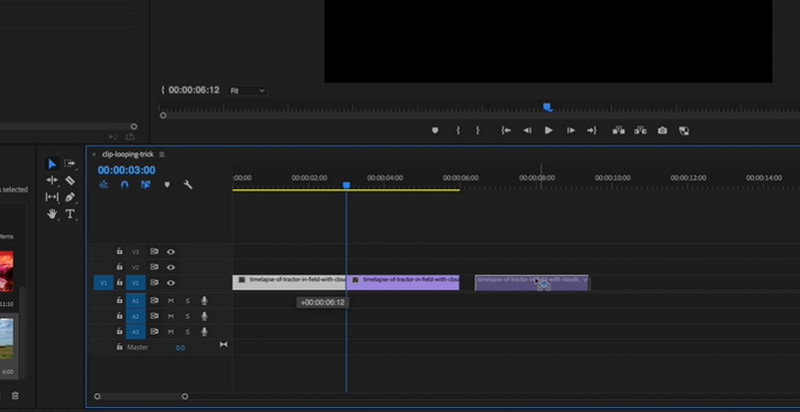
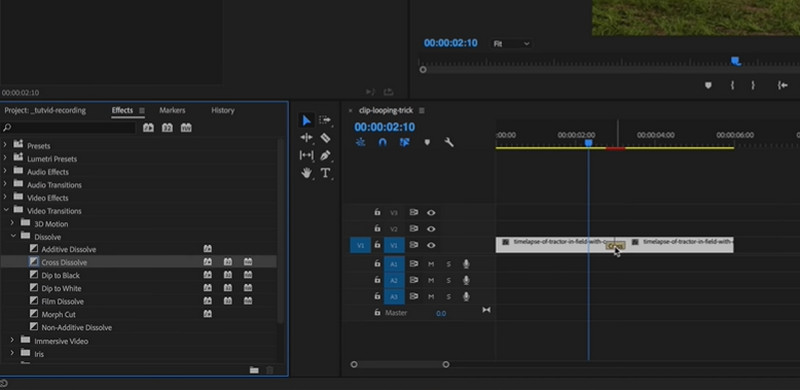
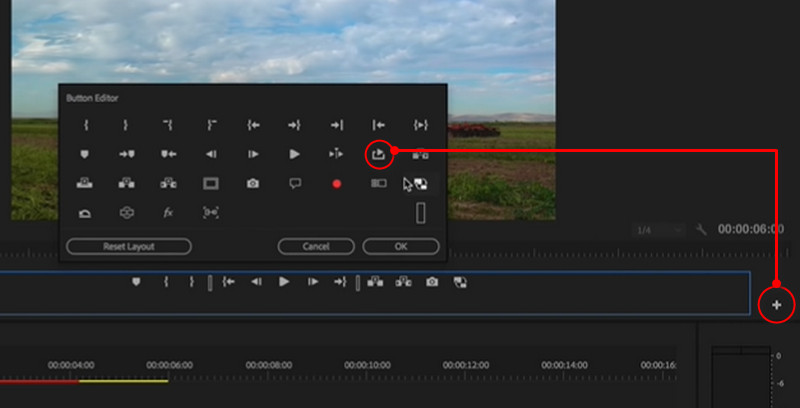
Du kanske tycker att Premiere Pro är svår att navigera eller använda. Det är ett vanligt dilemma för de flesta nybörjare. Men alla har inte tålamod för ett helt nytt program. Därför rekommenderar vi en enkel och enkel lösning du kan använda, dvs Aiseesoft Video Looper. Till skillnad från Premiere är det här programmet ett internetbaserat verktyg som gör att du kan spara mer utrymme på din dator. Å andra sidan behöver Premiere en dator med hög specifikation för att fungera och fungera felfritt.
Med Aiseesoft Video Looper kommer du att kunna skapa en sömlös videoloop utan att justera komplikationsinställningarna. Processen är med andra ord enkel för varje användarnivå. Du kan redigera loopnumret, ljud- och videoparametrarna, trimma ett klipp och många fler. Få en praktisk upplevelse av detta Premiere-alternativ genom att följa proceduren nedan.
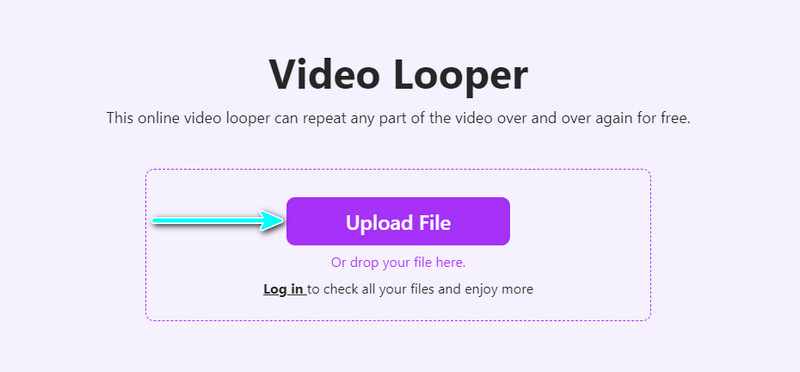
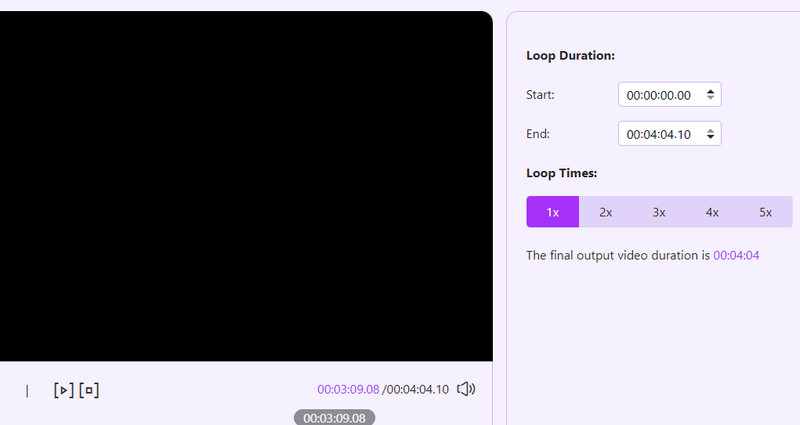
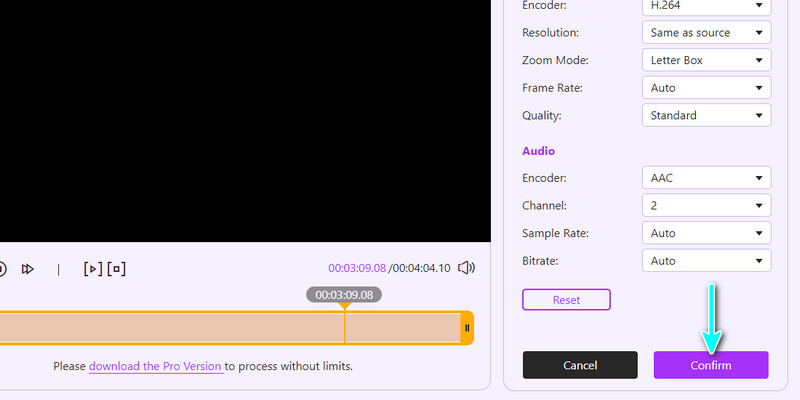
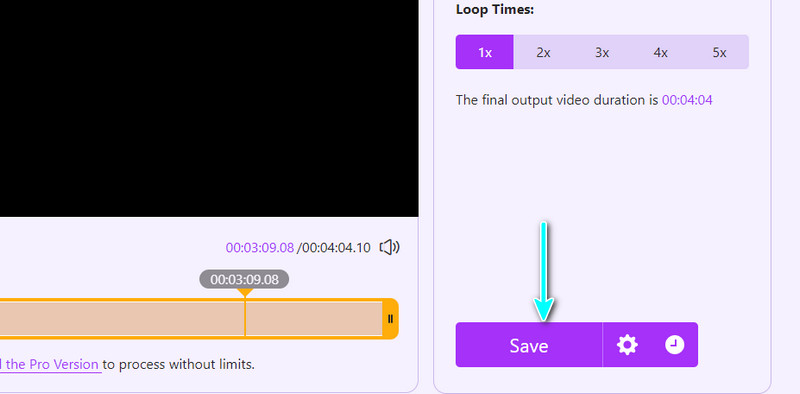
Om du inte är medveten om Premieres möjligheter kan du kolla in tips om hur du maximerar programmet. Kolla in dem nedan.
1. Använd reverseringsverktyget för att göra en bumerangögla.
2. Sträck ut korset för att lösas upp så brett mellan två klämmor.
3. Duplicera de klippta klämmorna för att skapa en ögla.
4. Glöm aldrig övergångseffekten av en sömlös loop.
Kan jag göra en videoslinga in och ut i Premiere?
Du kan göra en videoslinga in och ut genom att gå till alternativet för hastighetslängd för ett klipp. Välj sedan den omvända kryssrutan för de två klippen för att skapa en sömlös slinga.
Hur vänder man en video i Premiere?
Det är nästan samma procedur när man loopar in och ut. Högerklicka på klippet och välj alternativet Speed/Duration. Därefter markerar du kryssrutan för backhastigheten till spela upp en video omvänt.
Kan jag vända ett videoklipp i After Effects?
Ja. Är det möjligt att vända en video i After Effects trots att det är ett visuellt effektprogram.
Slutsats
Det här är det perfekta inlägget att läsa om du lär dig hur man loopar ett klipp i Premiere. Den steg-för-steg processen anges för din referens. Dessutom presenteras några tips för att hjälpa dig att maximera programmet. Medan andra känner sig bekväma med Premiere, är det samma fall för vissa. Därför kommer Aiseesoft Video Looper att ge dig samma resultat utan några komplexa inställningar.

Video Converter Ultimate är en utmärkt videokonverterare, redigerare och förstärkare för att konvertera, förbättra och redigera videor och musik i 1000 format och mer.
100 % säker. Inga annonser.
100 % säker. Inga annonser.