För att synkronisera ljud och video erbjuder Adobe Premiere Pro en lösning som heter Merge Clips, som låter användare synkronisera ljud- och videoklipp som har spelats in separat. Inom Slå samman klipp i premiär, kan du välja ett videoklipp och synkronisera det med upp till 16 ljudkanaler. Videoklippen eller ljudklippen innan du slår samman kallas komponentklippen; de består av det singulära sammanslagna klippet i slutet med funktionen Slå samman klipp.
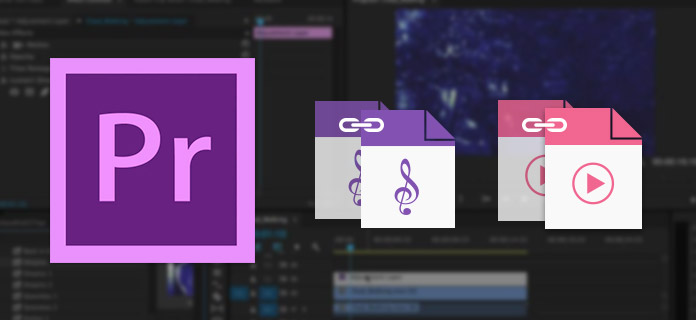
Klipp kan slås samman i grupp, oavsett om du vill slå dem samman i antingen projektpanelen eller tidslinjen. Kommandot för Sammanfoga klipp kan åberopas via en kontextuell meny eller från Clip-menyn. Du skulle bättre välja mer än ett videoklipp eller ljudklipp för att aktivera kommandot.
I den här delen kommer vi att visa dig hur du kan synkronisera ljud och video i Adobe Premiere.
Följ stegen nedan för att slå samman klipp i projektpanelen:
Välj ett videoklipp som du vill slå samman ljudklipp till. Men du kan bara ha ett videoklipp i alla sammanslagna klipp.
Välj ljudklipp som du vill slå samman med videoklippet med Shift eller Control (Kommando för Mac OS).
Du kan klicka på "Clip"> "Merge Clips" eller bara högerklicka (Control-klicka för Mac OS) och välja "Merge Clips" på snabbmenyn.
Gör följande för att samla klipp i tidslinjepanelen:
Välj klipp, dra komponentklipp till projektpanelen eller välj "Clip"> "Slå samman klipp".
Klicka på "OK". Ditt sammanslagna klipp bör finnas i projektpanelen.
Synkronisering av klipp justerar flera klipp i tidslinjepanelen. När du har synkroniserat klippen kan du skapa ett sammanslaget klipp. Om du vill synkronisera klipp i tidslinjepanelen redigerar du först klippen i tidslinjepanelen och gör sedan något av följande:
Rikta in klippen manuellt genom att dra dem på plats tills de är synkroniserade.
Välj klipp som du vill synkronisera. Välj "Clip"> "Synkronisera".
Video Converter Ultimate är exakt vad du behöver. Som ett bra alternativ till Adobe Premiere kan Video Converter Ultimate synkronisera ljud och video. Detta program har en ny funktion som du kan lägga till ljudspår eller multiljudspår till en video utan någon begränsning.
steg 1Importera videofiler
Klicka på knappen "Lägg till filer" och välj för att ladda videofilerna eller hela videomappen som du vill lägga till ljudet till.

steg 2Lägg till ljud till video
Klicka på ikonen "Lägg till ljud" för att lägga till ljudspåret i din video.

steg 3Förhandsgranska videon
Det är allt. Du har lyckats lägg till ljud till video. Du kan förhandsgranska videon och lyssna på effekten. Om du är nöjd kan du äntligen välja destinationsmappen och sedan klicka på "Konvertera" -knappen för att mata ut videofilen med ljudet lagt till.
steg 1Starta Video Converter Ultimate på din PC / Mac.

steg 2Importera ljudfiler
Klicka på knappen "Lägg till filer" i menyraden och lägg till video eller ljud i det här programmet.
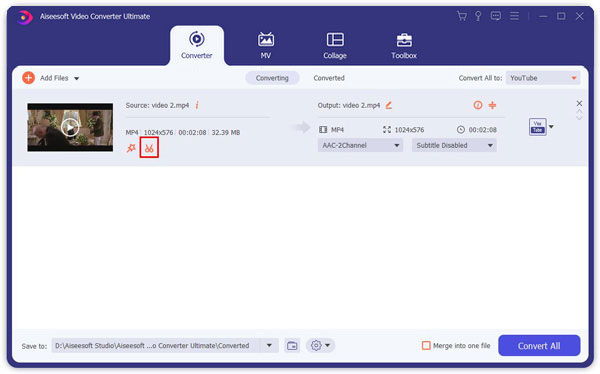
steg 3Klipp video / ljudfil till lämplig längd
Klicka på "Clip" -knappen för att öppna "Clip" -fönstret. Dra åt vänster och höger processfält för att anpassa start- och sluttid. Du kan också lyssna på ljudet för att klippa av ljudet bättre. Klicka på "OK" för att avsluta ljudklippningen.
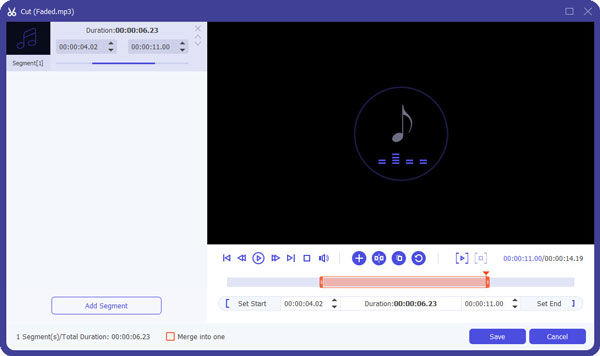
steg 4Konvertera ljud till lämpligt format
Klicka på "Konvertera alla till" rullgardinsmenyn för att välja utgångs ljudformat. Klicka sedan på "Konvertera alla" -knappen för att spara spara ljudklippet. Programvaran kan vara bäst MP3 Cutter.
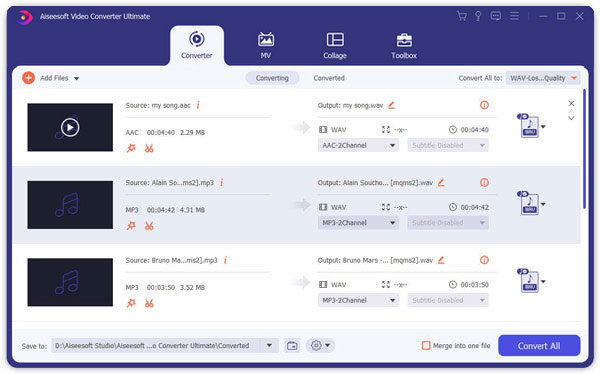
Det är det här Audio Splitter kan avsluta allt åt dig.
I den här artikeln visar vi dig främst hur du använder Adobe Premiere för att synkronisera ljud- och videoklipp med funktionen Merge Clip. Vi presenterar också Premiere-alternativet Video Converter Ultimate. Hur som helst, önskar att denna artikel kan hjälpa dig.

