Även om du använder den kraftfulla MacBook Pro eller iMac Pro, kan du också möta situationen att Mac RAM-användning används till max. Under dessa omständigheter går din Mac långsamt eller fryser, och du får förslaget frigör RAM på Mac.
När din Mac inte har tillräckligt med minne kommer den inte att fungera korrekt. Här i det här inlägget vill vi berätta hur du kontrollerar RAM-användning på Mac. Dessutom kommer vi att guida dig för att minska RAM-användningen på Mac steg för steg.
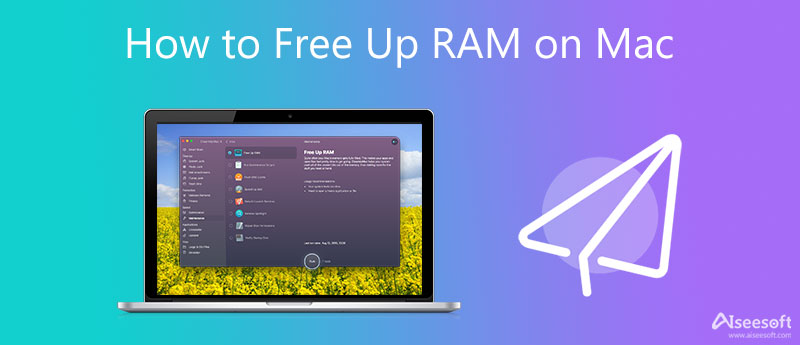
När du använder din Mac kan du se ett meddelande som säger att "ditt system har slut på programminne". Innan du väljer att frigöra Mac-minne bör du veta var du ska kontrollera RAM-användningen på en Mac.
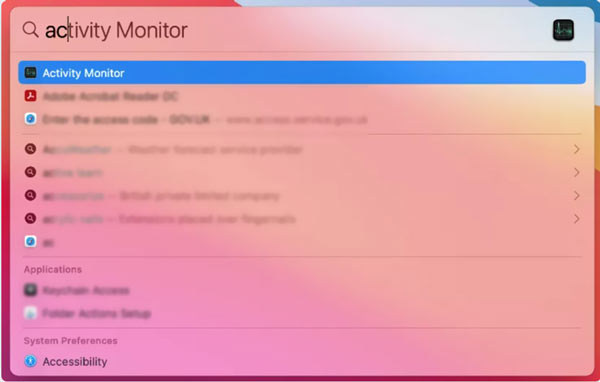
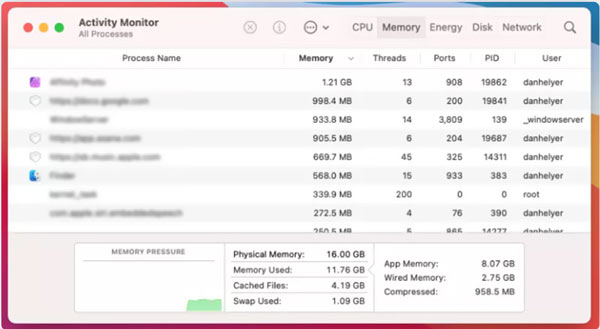
När din Mac säger att den har slut på minne, kan du använda de vanliga metoderna nedan för att frigöra RAM-minne på din Mac med lätthet.
När många program körs i bakgrunden på din Mac är det mer sannolikt att du möter problem med programminnet. Du kan stänga vissa appar från Dock för att minska RAM-användningen på Mac.
Att starta om är det enklaste sättet att frigöra RAM-minne på Mac. Du kan använda det vanliga sättet att stänga av din Mac, vänta i några minuter och sedan starta om den. Efter omstart rensar din Mac RAM och diskcacheminne på Mac. Om din Mac har fastnat i någon process och inte svarar kan du fortsätta att trycka på Effekt knappen för att tvinga den att stängas av.
Gå till Aktivitetskontroll på din Mac klickar du på Minne fliken för att visa alla processer på denna Mac. Alla dessa appar kommer att listas efter hur mycket minne som används.
Hitta appen du inte behöver och klicka sedan på den info knapp. I det nya popup-fönstret klickar du på Avsluta knappen för att stänga den.
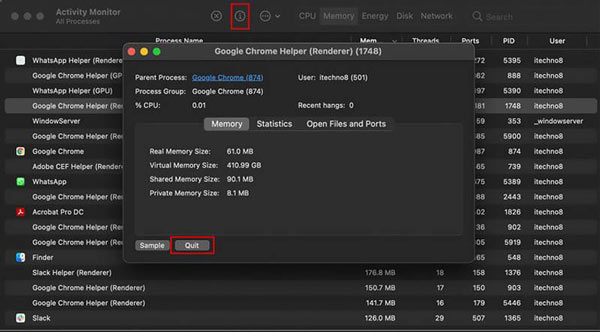
Du kan välja att uppdatera macOS till den senaste versionen för att optimera Mac-prestandan och få mer RAM. Du kan gå till Systeminställningar och välj sedan Programuppdatering för att kontrollera om det finns en tillgänglig MacOS-uppdatering.
För att uppdatera appar kan du gå till App Store. När du kommer dit kan du smidigt hantera olika appar baserat på ditt behov.
Förutom metoderna ovan kan du också frigöra RAM-minne på Mac genom att rensa cacheminne och fixa CPU-användningsbuggar. För att göra det kan du lita på de kraftfulla Mac Cleaner.

155,219 Nedladdningar
100 % säker. Inga annonser.



Fråga 1. Vad är RAM-minnet på en Mac?
RAM, hänvisar till Random Access Memory, är i huvudsak korttidsminnet på din Mac. Den används främst för att lagra allt som för närvarande körs på Mac. Du kan helt enkelt ta RAM som det flyktiga minnet.
Fråga 2. Vilket är det bästa sättet att frigöra RAM-minne på min Mac?
Alla metoder vi delade ovan kan bara rensa RAM på en Mac tillfälligt. Om du alltid står inför situationen att din Mac håller på att ta slut på minne bör du uppgradera RAM-minnet.
Fråga 3. Kan jag rengöra hårddisklagring för att minska RAM-användningen på en Mac?
När du får mer hårddisklagring på din Mac kan den hantera alla typer av ny data bättre. Till viss del kan det hjälpa din Mac att fungera bättre. Men hårddisklagringen påverkar inte Mac RAM-användningen.
Slutsats
Vi har främst pratat om Mac RAM-användning i detta inlägg. Du kan lära dig hur du kontrollerar RAM-användningen på Mac. Ännu viktigare, det ger flera användbara tips som hjälper dig att minska RAM-användningen på din Mac. Du kan använda dem för att optimera din Mac.

Mac Cleaner är ett professionellt Mac-hanteringsverktyg för att ta bort skräpfiler, röror, stora / gamla filer, ta bort duplicerade filer och övervaka din Mac-prestanda.
100 % säker. Inga annonser.