När du måste avsluta en app manuellt, eller kontrollera de appar som körs på MacBook, vad är aktivitetshanteraren för Mac? Activity Monitor är motsvarande Mac task manager, som delar liknande funktioner som Windows task manager, som att övervaka systemparametrarna, visa status för appen eller processen eller till och med avsluta apparna.
Hur öppnar Activity Monitor, uppgiftshanteraren för Mac för att övervaka Mac-systemet eller tvinga avsluta apparna? Vad bör vara den bästa uppgiftshanteraren för att övervaka och hantera Mac-system, eller till och med ta bort apparna helt? Lär dig mer information från artikeln nu.
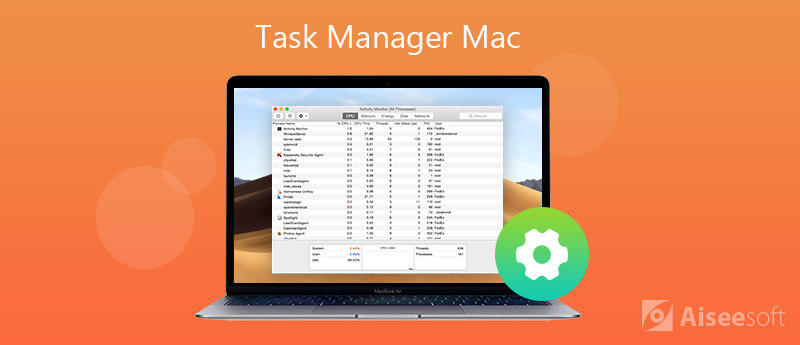
Activity Monitor är den enkla och viktiga uppgiftshanteraren för Mac. Det gör att du kan övervaka systemparametrarna, visa detaljerna om Mac-appar eller processer eller till och med hantera apparna med lätthet.
1. Övervaka CPU med task manager för Mac
Fliken "CPU" visar processen som använder din Macs process. Den listar processerna efter CPU-procent, gör att du kan avsluta den oseriösa processen och kontrollera de gånger en process vaknade från viloläget.
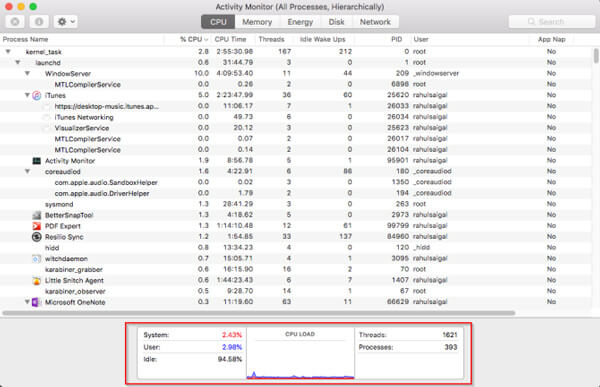
2. Kontrollera Memory med task manager för Mac
Du kan hitta hur mycket RAW din Mac använder, hitta en graf i realtidsminne med värden som kan hjälpa dig att diagnostisera prestandan och kontrollera det använda minnet, trådbundet minne, appminne, komprimerat och mer.
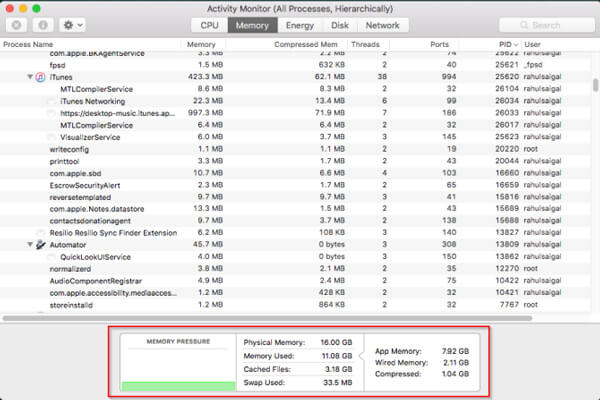
3. Granska Energy Usage med task manager för Mac
På fliken "Energi" kan du kontrollera "Energipåverkan" tillsammans med "Genomsnittlig energipåverkan" för varje app under de senaste åtta timmarna. "App Nap" låter din Mac försätta inaktiva appar i viloläge.
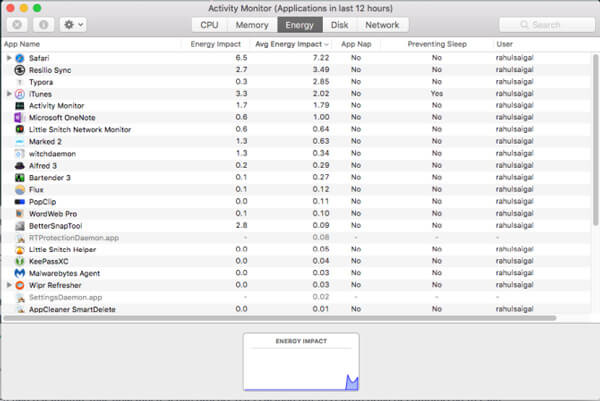
4. Kontrollera Skriv / läs data via task manager för Mac
För att kontrollera att processen har läst från eller skrivits till disken kan du dra fördel av fliken "Disk". Det anger antalet gånger din Mac kommer åt enheten för att läsa och skriva data.
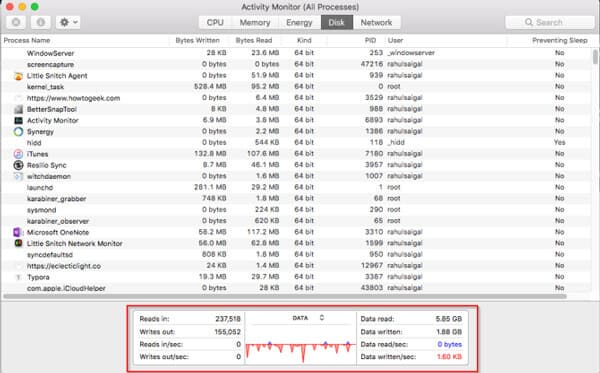
5. Använd nätverket i task manager för Mac
Fliken "Nätverk" visar data som din Mac skickar eller tar emot över nätverket. Du kan också snabbt identifiera appar som överför data och externa resurser för varje process i aktivitetshanteraren.
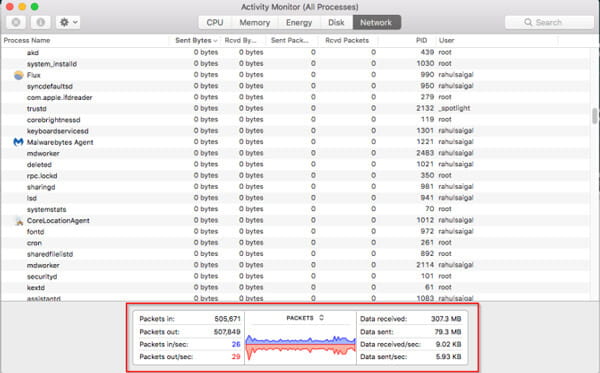
Hur startar jag aktivitetshanteraren på Mac? När det gäller Windows 10/8/7 kan du trycka på tangentkombinationen "Control" + "ALT" + "DEL". Det är lite annorlunda i Mac OSX. Följ bara Activity Monitor som finns i /Applications/Utilities/-mappen enligt nedan.
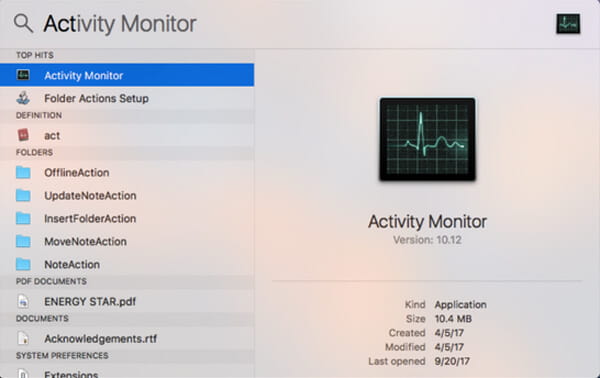
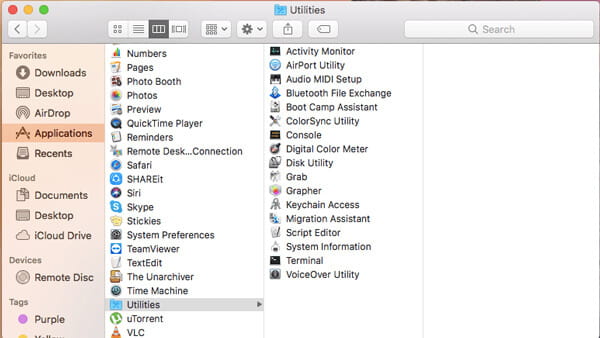
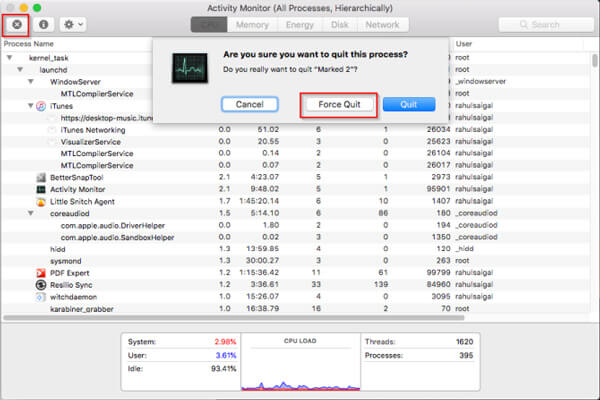
Aiseesoft Mac Cleaner är mer än en Mac-renare för att ta bort skräpfiler, röror, stora och gamla filer, strimla filer och ta bort duplicerade filer. Det är också uppgiftshanteraren på Mac som gör att du kan kontrollera din Mac, CPU, Memory, Disk och annan systemstatus.

Nedladdningar
100 % säker. Inga annonser.


Slutsats
När du behöver avsluta en appresponsiv app eller tvinga att avsluta en process kan du starta task manager på Mac för att övervaka och hantera apparna. Lär dig mer om funktionerna för Activity Monitor och den bästa alternativa appen för att optimera och förbättra Mac-systemet med lätthet.
iOS Inställningar
Byt standardwebbläsare på iPhone Öppna Task Manager för Mac Hur man använder Spotlight-sökning på iPhone, iPad eller iPod touch Ställ in föräldrakontroller på iPhone
Mac Cleaner är ett professionellt Mac-hanteringsverktyg för att ta bort skräpfiler, röror, stora / gamla filer, ta bort duplicerade filer och övervaka din Mac-prestanda.
100 % säker. Inga annonser.