Få 3 enkla sätt att hitta raderad Safari-historik på iPhone
När du rensar olika Safari-cacher och cookies kan du av misstag radera en del användbar historik. Vet du hur man hittar raderad sök- och webbhistorik på iPhone?
Det här inlägget berättar om tre enkla och effektiva metoder för att hitta och återställa raderad historik på iPhone. Oavsett om du vill hitta förlorad Safari-historik direkt från en iOS-enhet eller återställa iPhone-sökhistorik från en iCloud- eller iTunes-säkerhetskopieringsfil, kan du fortsätta läsa för att få det du behöver.
Del 1. Bästa sättet att hitta raderad Safari-historik på iPhone utan säkerhetskopiering
Om du föredrar att hitta och se din oavsiktligt raderade sök- och webbhistorik direkt från iPhone, kan du lita på den kraftfulla iPhone Data Recovery. Den har förmågan att återställa och backa alla typer av iOS-data, som Safari-historik, webbläsarbokmärken, foton, kontakter, WhatsApp, samtalshistorik, appassocierade data och mer. Detta iPhone-historikåterställningsverktyg gör att du kan hitta raderad Safari-historik från en iOS-enhet, iTunes-säkerhetskopia och iCloud-säkerhetskopia.

Nedladdningar
iPhone Data Recovery
- Hitta, visa och återställ raderad sökhistorik på iPhone och iPad.
- Hitta av misstag raderad internet-, sök- och webbhistorik på Safari.
- Stöd olika data som sökhistorik, foton, kontakter, meddelanden, WhatsApp, anteckningar, videor och mer.
- Förhandsgranska raderade och befintliga data på iPhone, iTunes och iCloud backup innan återställning.
Steg 1:
När du vill hitta raderad historik på iPhone kan du ladda ner, installera och öppna denna iPhone Data Recovery gratis på din dator. Välj den iPhone Data Recovery verktyget och använd sedan Återställ från iOS-enheten särdrag.

Steg 2:
Anslut iPhone till datorn via en blixt-USB-kabel när du uppmanas. På din iPhone-skärm trycker du på Trust för att snabbt känna igen den. Efter framgångsrik anslutning kan du klicka på Starta Scan knappen för att skanna olika iOS-filer på denna iPhone.

Steg 3:
Alla typer av iOS-filer kommer att listas i kategorier på den vänstra panelen när skanningen är klar. Hitta och välj Safarihistorik alternativet på den vänstra panelen, och sedan får du se all relaterade surfning, sökning och annan internethistorik i det högra förhandsgranskningsfönstret.
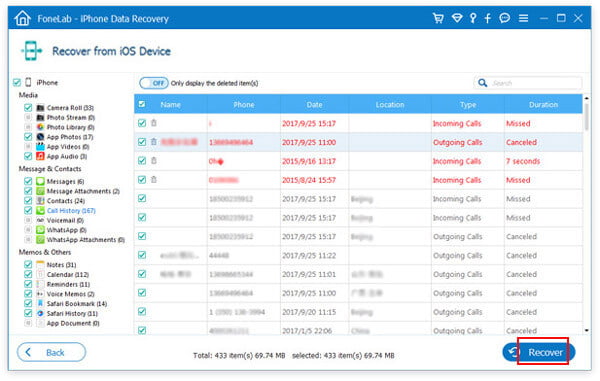
Steg 4:
Du kan enkelt hitta och kontrollera detaljerad information om din raderade historik. Välj alla filer du vill återställa, klicka på Recover och följ sedan instruktionerna för att hitta tillbaka dem.
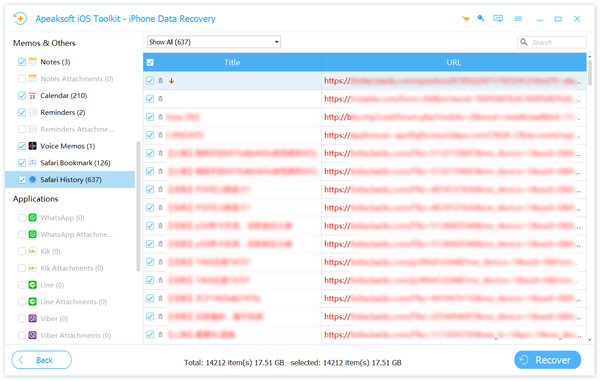
Om du har en iCloud- eller iTunes-backupfil som innehåller Safari-historiken som du raderade, kan du också lita på denna iPhone Data Recovery för att återställa Safari-historik på iPhone.
Del 2. Vanligt sätt att försöka hitta raderad sökhistorik från Safari-inställningarna
En del raderad Safari-historik kommer fortfarande att lagras i webbplats Data på din iPhone. Så när du av misstag raderade historiken kan du försöka hitta tillbaka dem därifrån.
Steg 1:
Gå till och öppna Inställningar app på iPhone. Scrolla ner för att hitta Safari alternativ. Tryck på den för att komma in i Safaris huvudgränssnitt.
Steg 2:
Vänligen scrolla ner till den nedre delen, leta upp Advanced Open water alternativet och tryck på det. I det nya avancerade gränssnittet kan du välja det första webbplats Data alternativ. Nu kan du se olika webbplatser som du någonsin har besökt. Du kan kontrollera om din raderade historik finns där. Du kan trycka Visa alla webbplatser för att visa alla dina webbsidor.
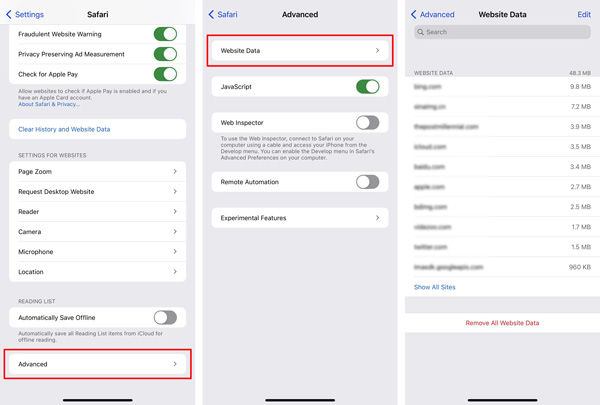
Observera att den här metoden endast kan hitta rotdomänen för de webbplatser du har besökt. Du kan inte använda den för att hitta de separerade sidorna du raderade.
Del 3. Hur man hittar raderad sökhistorik på iPhone från iCloud Backup
Apple låter dig säkerhetskopiera alla typer av iOS-filer via iTunes och iCloud. Relativt sett använder de flesta av oss inte iTunes för att synkronisera och säkerhetskopiera data längre. Istället förlitar vi oss på iCloud för att säkerhetskopiera olika iOS-data, inklusive Safari-historik på iPhone. Den här delen visar dig hur du hittar raderad historik på iPhone från en iCloud-säkerhetskopieringsfil.
Steg 1:
Om du har en lämplig iCloud-säkerhetskopia som bär Safari-historiken du raderade, kan du låsa upp din iPhone och gå till Inställningar app. Tryck på Allmänt rulla nedåt för att hitta och tryck på Återställa. Knacka Radera allt innehåll och inst för att återställa din iPhone till fabriksskick.
Steg 2:
När du går tillbaka till det ursprungliga installationsgränssnittet kan du välja Återställ från iCloud Backup alternativ för att återställa olika iOS-data, inklusive din raderade historik till iPhone.
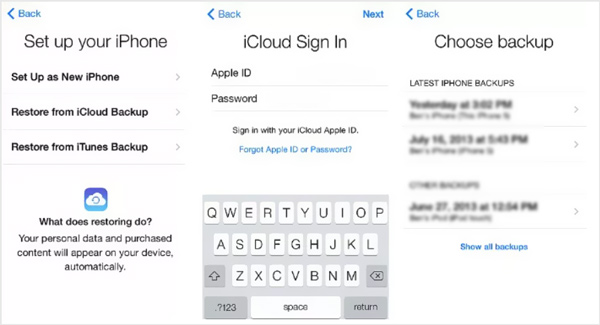
Del 4. Vanliga frågor om hur man hittar raderad sökhistorik på iPhone
Fråga 1. Kan du kontrollera Safari-historiken på iPhone?
Ja, du kan gå till Safari-appen på din iPhone, tryck på bokikonen och tryck på Historik-menyn för att kontrollera alla Safari-historiker du har besökt.
Fråga 2. Hur hittar jag min raderade Safari-historik från iTunes?
Om du har säkerhetskopierat din raderade Safari-historik med iTunes kan du starta iTunes, ansluta din iPhone till den, klicka på iPhone-ikonen och sedan använda funktionen Återställ säkerhetskopiering för att hitta raderad Safari-historik från iTunes-säkerhetskopia.
Fråga 3. Kan jag återställa min privata webbhistorik på min iPhone?
Nej, under villkoren för privat surfning kommer din webbläsar- och sökhistorik inte att sparas av Safari. Så du kan inte se eller återställa dessa personliga webbläsardata.
Slutsats
Safari lagrar din sök- och webbhistorik i bokmärkena eller historiken för att se till att du enkelt kan besöka dessa sidor igen. Om du av misstag tog bort någon värdefull internethistorik från din iPhone kan du använda de tre metoderna ovan för att hitta tillbaka dem.
Vad tycker du om detta inlägg?
Utmärkt
Betyg: 4.8 / 5 (baserat på 133-röster)Följ oss på
Mer läsning
 Hur du säkerhetskopierar och återställer iPhone / iPad Safari-bokmärken
Hur du säkerhetskopierar och återställer iPhone / iPad Safari-bokmärken
Om du har problem med säkerhetskopiering och återställning av Safari-bokmärken på din iPhone eller iPad kan du lära dig hur du felsöker dem.
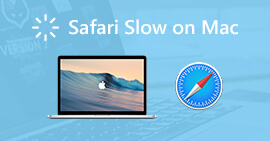 Fix Safari Slow på Mac för att få den snabba laddningshastigheten igen
Fix Safari Slow på Mac för att få den snabba laddningshastigheten igen
Vad gör man om Safari går långsamt på Mac? Den här artikeln förklarar möjliga orsaker och lösningar för att fixa Safari som går långsamt på Mac i olika aspekter. Läs bara och kolla.
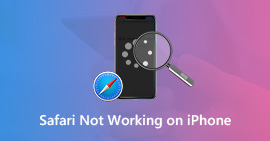 8 snabba sätt att fixa Safari fungerar inte på iPhone iOS 17/16/15/14/13
8 snabba sätt att fixa Safari fungerar inte på iPhone iOS 17/16/15/14/13
Fungerar inte Safari på mobildata? Laddar du inte sidor? Slutat svara? Här är den lösta guiden för att fixa Safari som inte fungerar på iPhone 15, 14, 13, 12, 11, XS, XR, X, 8, 7, 6, 5, iPad som körs i iOS 17/16/15/14/13.
 Lämna din kommentar och gå med i vår diskussion
Lämna din kommentar och gå med i vår diskussion
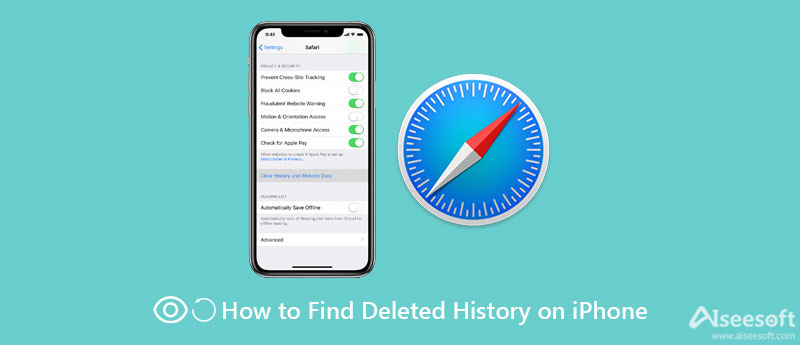

100 % säker. Inga annonser.
100 % säker. Inga annonser.


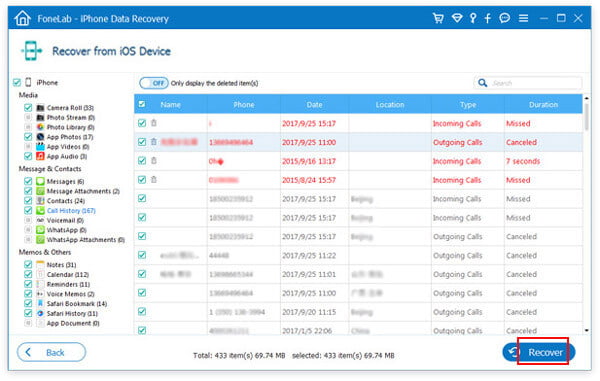
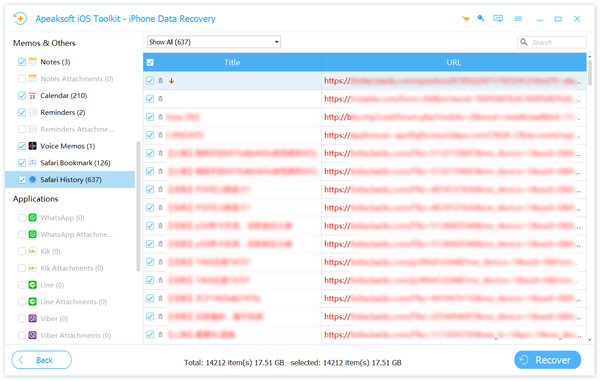
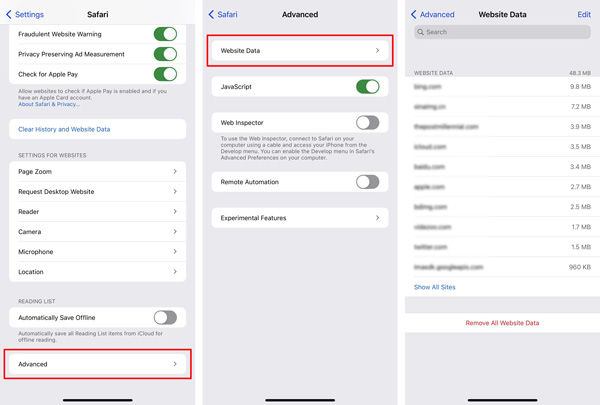
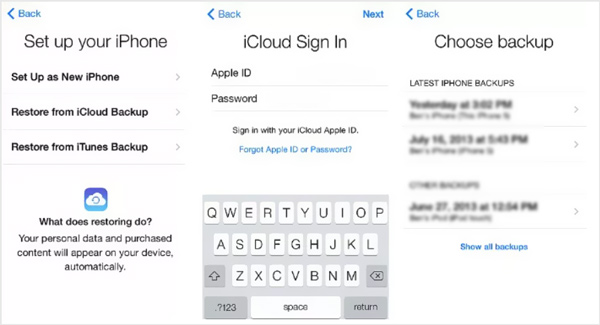

100 % säker. Inga annonser.
100 % säker. Inga annonser.