Det är en mycket vanlig sak för iPhone- och iPad-användare att surfa på webben i Safari. Om du har massor av bokmärken som du älskar att använda för att snabbt hitta den sida du vill ha men de är borta på grund av kraschat system, oavsiktlig radering eller andra typer av okända skäl, är det möjligt att få dem tillbaka från din iPhone eller iPad? Svaret är ja.
Om du har säkerhetskopierat dina Safari-bokmärken med iTunes eller iCloud före förlusten, kan du återställa det genom att extrahera dem från iTunes / iCloud-säkerhetskopian. Om inte kan du direkt skanna och återställa förlorade bokmärken från din iOS-enhet innan det skrivs över av ny data.

Säkerhetskopiera och återställa iPhone / iPad Safari-bokmärken
För att hämta förlorade Safari-bokmärken från iPhone eller iPad själv, måste du använda ett tredjeparts iOS-återställningsverktyg. Bland olika iOS-dataåterställningsverktyg på marknaden kan FoneLab - iPhone Data Recovery är det bästa bokmärkesåterställningsverktyget som erbjuder tre lägen för att få tillbaka din förlorade iOS-data. Med detta program kan du återställa förlorade eller raderade foton, kontakter, Safari-bokmärken, textmeddelanden, musik, anteckningar, dokument etc. och fler datafiler på iPhone, iPad och iPod. Som vi har sagt innehåller det tre återställningslägen för att låta dig få tillbaka det du har tappat på din iDevice från iTunes-säkerhetskopior, iCloud-säkerhetskopior och iOS-enhet. Dessutom har hela återställningen en snabb återställningshastighet och en enkel instruktion. Artikeln nedan visar dig detaljerade steg om hur du återställer och säkerhetskopierar dina iPhone / iPad Safari-bokmärken.
1Ladda ner och installera FoneLab - iPhone Data Recovery på din dator. Om du är en Mac-användare, ladda ner Mac-versionen för att installera.
2Starta iPhone Data Recovery och anslut din iPhone eller iPad till datorn
Starta Aiseesoft iPhone Data Recovery efter installationen på din dator. Och använd sedan en USB-kabel för att ansluta din iPhone / iPad som du vill få de förlorade Safari-bokmärkena till datorn.

3Välj återställningsläge
När fönstret nedan öppnas väljer du läget enligt ditt behov. För dem som inte säkerhetskopierade sina iOS-enheter tidigare, måste de välja läget "Återställ från iOS-enhet".
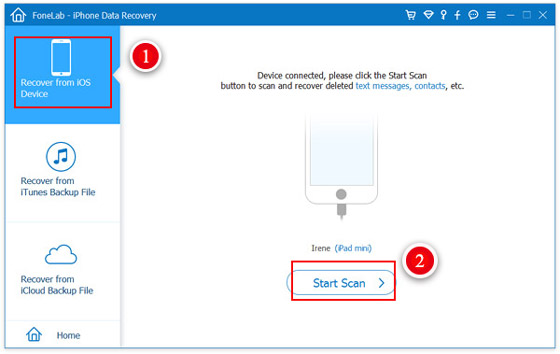
4Skanna din iPhone eller iPad
När du har anslutit din iDevice till datorn och valt återställningsläge kan du klicka på "Start Scan" -knappen för att starta skanningen.
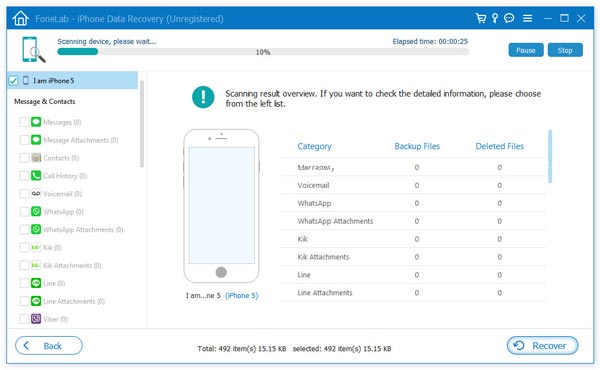
5Välj kategori "Safari Bookmark" för att återställa
När skanningen är klar kommer alla aktuella och raderade data att hittas och listas i tydliga kategorier. Välj bara "Safari Bookmark" i den vänstra sidofältet. Du får också kontrollera varje bokmärke och ta bort bokmärken du inte behöver med den här programvaran.
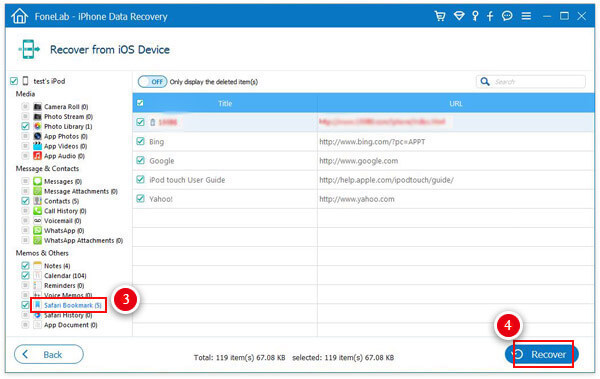
6Återställ Safari-bokmärken på iPhone eller iPad
När du har valt Safari-bokmärken du vill klicka bara på "Återställ" -knappen i gränssnittets nedre högra hörn för att exportera bokmärkena till dina lokala filer. Bokmärkena sparas som HTML. Du kan få det genom att klicka på "Öppna" -knappen bredvid "Återställ".
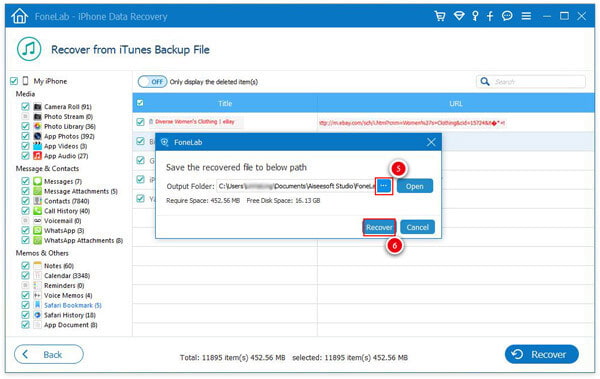
Bortsett från att säkerhetskopiera din iPhone / iPad med iTunes för att undvika att förlora dina bokmärken, kan du också välja det här iPhone / iPad-bokmärkesåterställningsverktyget som ett säkerhetskopieringsprogram för att ofta säkerhetskopiera dina bokmärken och andra filer på din iPhone / iPad. Säkerhetskopieringsfilerna som exporteras med detta verktyg kan sparas som flera format och du kan spara det exporterade Safari-bokmärket för att säkerhetskopiera på din dator eller annan extern enhet. Dessutom, inte som iTunes eller iCloud, behöver du inte radera aktuell information när du tar tillbaka säkerhetskopieringsdata.
Du kan kolla videon nedan för att lära dig mer om FoneLab:


Missa inte detta sätt till säkerhetskopiera iPhone-anteckningar till PC här.
Ovanstående sätt visar hur du återställer och säkerhetskopierar ditt Safari-bokmärke inklusive de raderade objekten. Om du bara behöver säkerhetskopiera Safari-bokmärket på din iPad eller iPhone kan du också göra det med iTunes eller iCloud.
Det finns två sätt att säkerhetskopiera Safari-bokmärket från iPhone till iCloud. Gå till "Inställningar"> "iCloud"> Kontrollera att "Safari" -knappen är på> Bläddra till botten för att trycka på "Säkerhetskopiera"> "Säkerhetskopiera nu" för att säkerhetskopiera Safari-bokmärken till iCloud.

På liknande sätt kan du också använda det här sättet att säkerhetskopiera kontakter till iCloud från iPhone.
Alternativt kan du säkerhetskopiera all data till iTunes. Anslut iPhone till PC med USB-kabel> Starta iTunes på din dator och klicka på din iPhone-ikon> I det högra "Säkerhetskopiering" -gränssnittet väljer du "iCloud"> "Säkerhetskopiera nu" för att säkerhetskopiera Safari-bokmärken.

I den här artikeln visar vi dig främst hur du använder FoneLab för att säkerhetskopiera och återställa iPhone / iPad Safari-bokmärken. Nyligen har en ny funktion släppts av FoneLab, IOS Data Backup & Restore. Med det kan du enkelt säkerhetskopiera och återställa iPhone- eller iPad Safari-bokmärken eller annan iOS-data.