Med hjälp av vertikal videoredigerare vi har lagt till här, redigering handlar inte bara om att rotera ramen. Det handlar också om att förstå nyanserna i detta format och utnyttja dem för att skapa engagerande och visuellt tilltalande innehåll. Oavsett om ditt arbete är att påverka eller inte, kommer att bemästra konsten att redigera videor som är placerade vertikalt förbättra dina berättande färdigheter och få ditt innehåll att sticka ut från resten. I följande avsnitt kommer vi att lära dig hur du använder Aiseesoft Video Converter Ultimate, Premier Pro, Final Cut Pro och DaVinci Resolve för att redigera videor i vertikalt format.
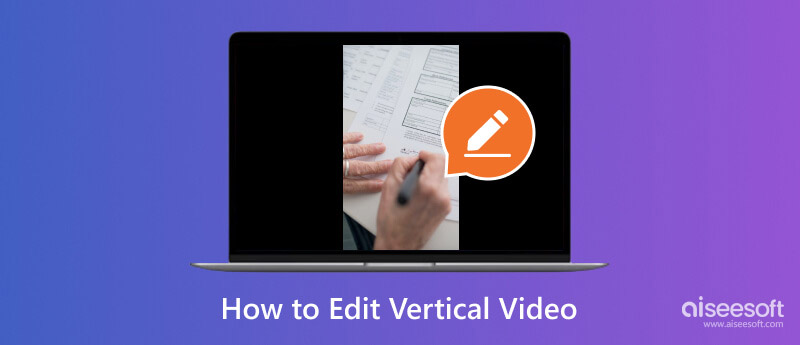
Bland de fyra, Aiseesoft Video Converter Ultimate är främst känd som en videokonverterare, men den erbjuder även avancerad videoredigering, som att redigera vertikal video. Det tillåter användare att ha exakt videoredigering, avancerade övergångar, färggradering och ljudredigering. Med det intuitiva gränssnittet kan du, även om du inte har avancerade färdigheter vad gäller redigering, ändå klara av att utföra det med hjälp av denna app. Om du är exalterad över att använda den, följ stegen nedan.
100 % säker. Inga annonser.
100 % säker. Inga annonser.
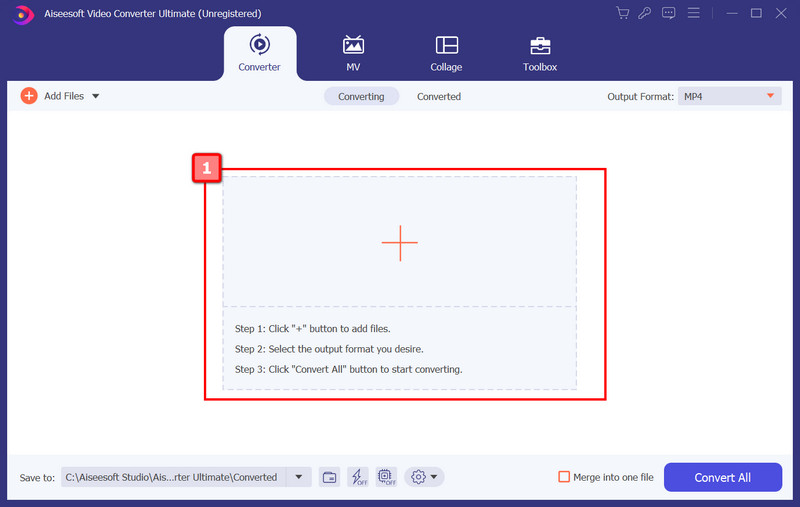
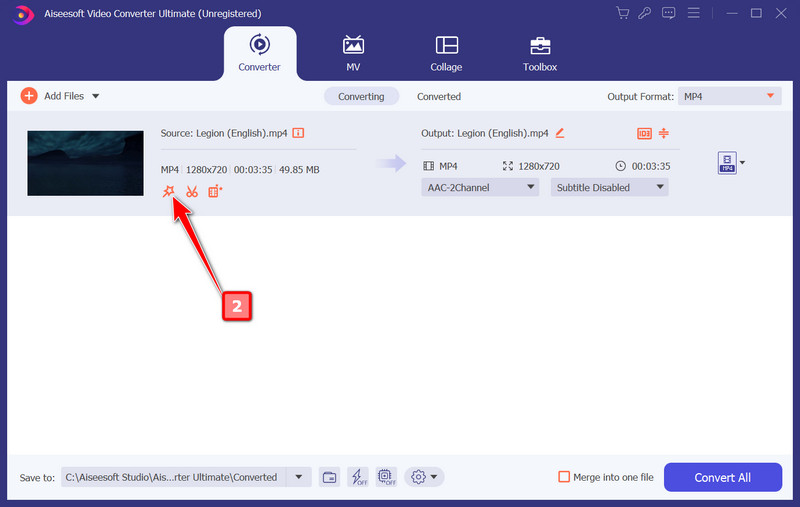
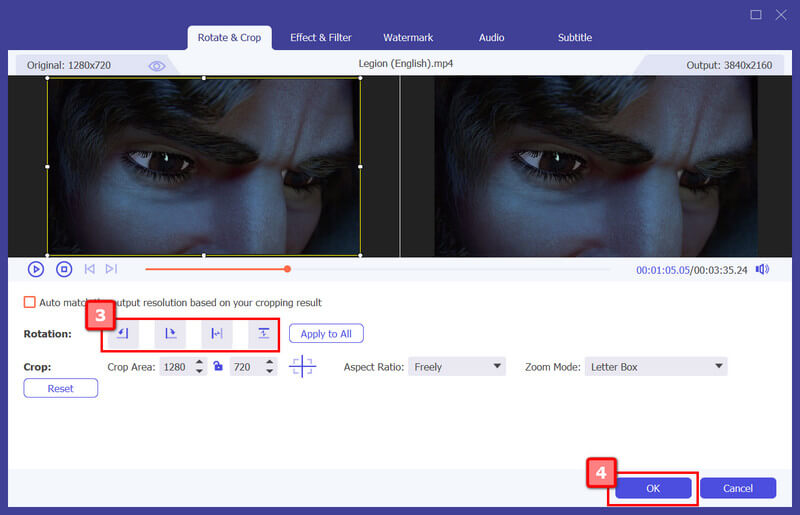
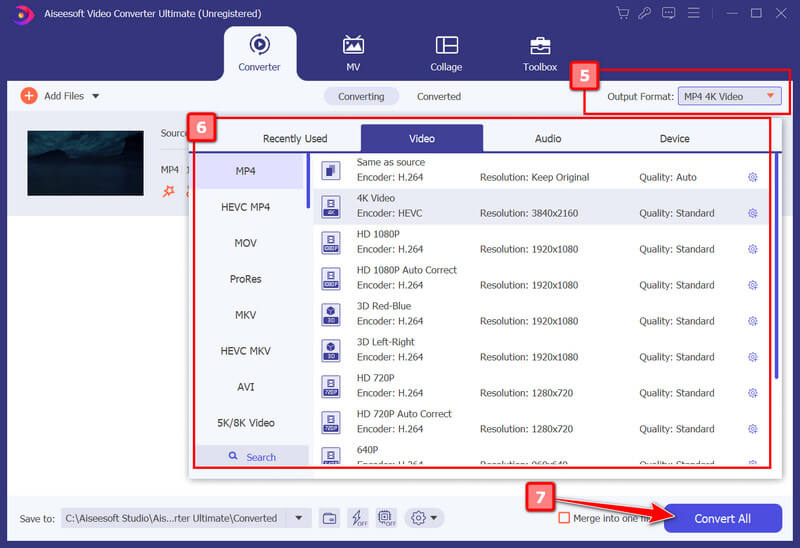
Adobe Premiere Pro är en professionell redigeringsprogramvara som ger ett kraftfullt verktyg för vertikal videoredigering. Det möjliggör exakt redigering, avancerad övergång, färggradering och ljudredigering i en enda app. Dess intuitiva gränssnitt och omfattande funktioner gör appen till ett gynnsamt val för de flesta proffs. Appen låter dig redigera och optimera videor för olika sociala medieplattformar samtidigt som du behåller en utdata av hög kvalitet. Så, hur redigerar du vertikal video i Premiere Pro? Läs stegen nedan noggrant.
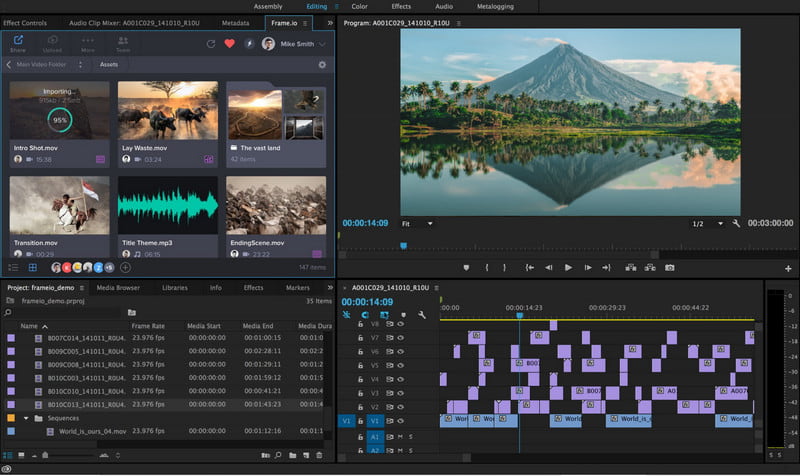
Letar du efter ett flaggskepp för videoredigeringsprogram designat för Mac-användare? Sedan, Final Cut Pro det är. Appen erbjuder avancerade redigeringsfunktioner, inklusive en magnetisk tidslinje, robust medieorganisation och sömlös integration med andra Apple-produkter. Med det utmärkta tillvägagångssättet för redigering av vertikala videor ger appen en smidig och effektiv redigeringsupplevelse. Dess prestanda och användarvänliga gränssnitt gör det till ett toppval för Mac, ändå är priset för dyrt. Läs stegen nedan för att lära dig hur redigering av vertikal video i Final Cut Pro fungerar.
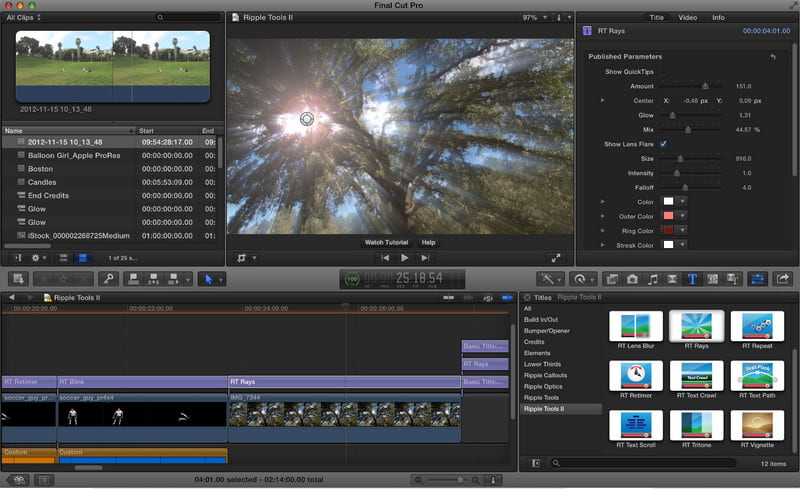
Med den professionella funktionen och mångsidigheten, hur kan vi glömma DaVinci lösa? Appen erbjuder en gratisversion med kraftfulla redigeringsverktyg, vilket gör den tillgänglig för både nybörjare och proffs. Med det tillvägagångssätt som det har har det blivit lättare för alla användare att redigera vertikala videor, och du kan direkt lägga till effekter och exportera dem. Ett annat bra med det är färggraderingsverktygen som det erbjuder. Lär dig hur du redigerar vertikal video i DaVinci Resolve med hjälp av handledningen nedan.
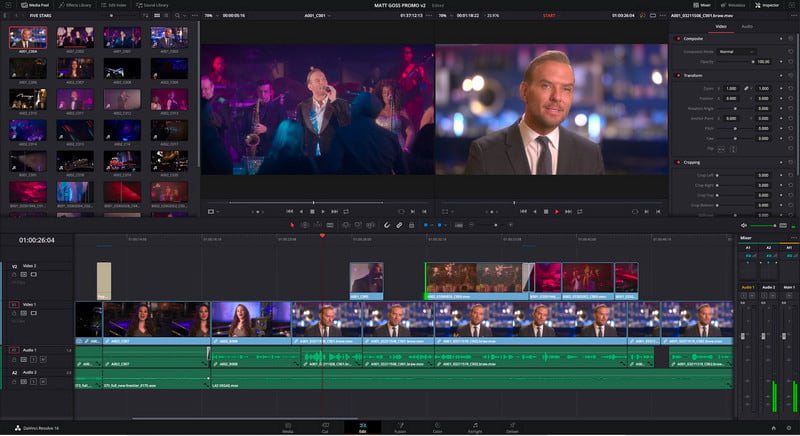
Hur redigerar man vertikal video i iMovie?
Öppna appen och importera videon du vill redigera; uppladdningen beror på ditt operativsystem. Justera sedan projektinställningarna genom att klicka på knappen Inställningar och välja Filmegenskaper. Ändra bildförhållandet till 9:16 för att matcha den vertikala orienteringen och klicka på OK. Nu kan du redigera videon hur du vill.
Hur fixar jag vertikal video till horisontell?
Du måste använda en video flip app för att förvandla din vertikala video till ett horisontellt format. Du kan använda Aiseesoft Video Converter Ultimate som ett exempel och klicka på höger- eller vänsterrotationsknappen för att vrida den horisontellt.
Hur beskär jag en video vertikalt?
Att beskära video vertikalt kan bara göras med hjälp av en video cropper editor för att ändra bildförhållandet baserat på dina behov. Men när du beskär en video måste du komma ihåg att du justerar det övergripande utseendet på den, och det finns vissa områden som den eliminerar efter att ha exporterat den beskurna videon.
Kan jag lägga till musik och ljudeffekter till vertikala videor?
Ja, du kan enkelt lägga till eller importera musik till dina vertikala videor med hjälp av den tillhörande applikationsmjukvaran vi har här.
Hur kan jag undvika svarta fält på sidorna av mina vertikala videor?
För att undvika svarta fält, se till att dina projektinställningar matchar det vertikala bildförhållandet. Importera vertikala filmer direkt utan att rotera dem och redigera inom den dimension du har för att undvika svarta fält.
Slutsats
Det här är apparna för att redigera porträttvideor eller vertikala bilder som du enkelt kan använda. Med den medföljande handledningen kan du följa den som en riktlinje för att redigera vertikala videor lagras på din dator. Om du har andra frågor angående den här artikeln, nämn dem i kommentarsektionen nedan.

Video Converter Ultimate är en utmärkt videokonverterare, redigerare och förstärkare för att konvertera, förbättra och redigera videor och musik i 1000 format och mer.
100 % säker. Inga annonser.
100 % säker. Inga annonser.