Sammanfattning
Har du några spännande GoPro-bilder i HD eller 4K och letar du efter det bästa sättet att redigera det? Du har kommit till rätt plats! Den här artikeln visar dig hur man redigerar GoPro-videor steg för steg.
Sammanfattning
Har du några spännande GoPro-bilder i HD eller 4K och letar du efter det bästa sättet att redigera det? Du har kommit till rätt plats! Den här artikeln visar dig hur man redigerar GoPro-videor steg för steg.
GoPro blir populärt. Fler människor börjar hålla en GoPro-kamera, som GoPro Hero 4, och går ut där för att fånga något. Men eftersom de fantastiska GoPro-bilderna normalt är i högupplöst eller 4K, är det inte alltid lätt att hitta en bra metod för att redigera GoPro-videor. På grund av detta vill vi rekommendera dig det bästa GoPro-videoredigeringsprogrammet och hur du redigerar GoPro-videor med enkla klick.

Hur man redigerar GoPro-videor
För att redigera GoPro-videor kan du prova Video Converter Ultimate, en avancerad videoredigeringsapp för PC / Mac som kommer med ett brett utbud av funktioner som gör din GoPro-film verkligen professionell.
Ladda ner gratis detta GoPro-videoredigeringsprogram på PC eller Mac och följ instruktionerna nedan för att lära dig redigera GoPro-videor.
steg 1Ladda GoPro-videor
Anslut din GoPro-kamera till din dator och överför videofilerna till din lokala disk. Öppna Video Converter Ultimate, klicka på "Lägg till filer" i den övre menyraden och ladda sedan GoPro-videorna. Du kan också dra och släppa dina filer till gränssnittet.
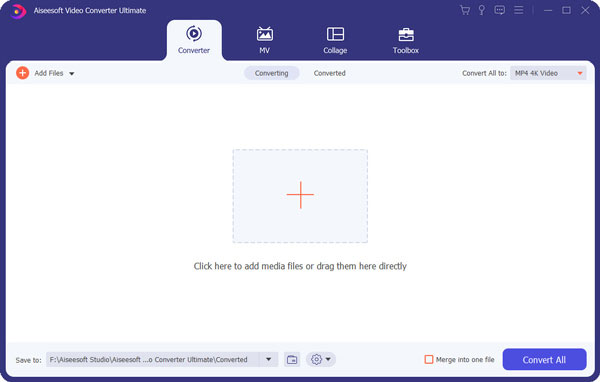
steg 2Grov trimning
Innan videoredigeringen faktiskt kan du ge din GoPro-video en grov trimning för att bli av med de oönskade delarna. Välj en GoPro-video, klicka på "Clip" -knappen i den översta menyraden och gå in i Clip-fönstret. Trimma videon genom att dra startpunkt och slutpunkt i framstegsfältet. Klicka på "OK" när det är inställt.
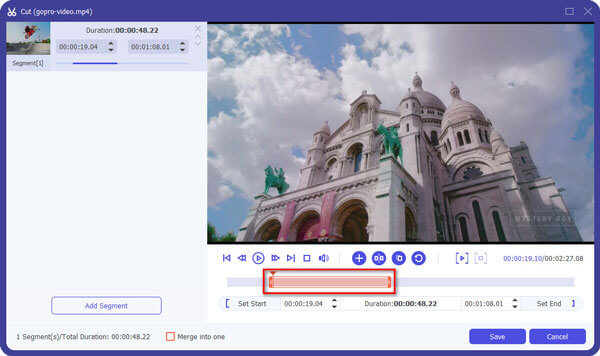
steg 3Redigera GoPro-video
Video Converter Ultimate ger dig möjlighet att redigera GoPro-videor och få ut det bästa av det. Välj den video du vill redigera och klicka på "Redigera" -knappen för att komma till redigeringsgränssnittet. Du ser vanliga redigeringsfunktioner enligt nedan:
Rotera GoPro-video: Rotera-alternativet ger dig fyra sätt att vända GoPro-video till rätt vinkel, till exempel "Rotera 90 medurs", "Vertikal vändning", etc.
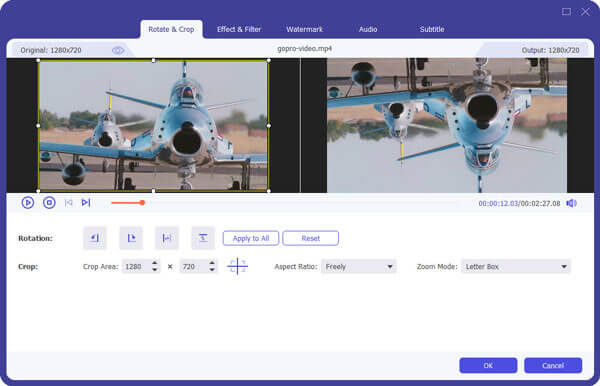
Skär GoPro-video: Du kan bli av med de oönskade kanterna i beskärningsfunktionen.

Vattenstämpel: Om du vill dela din GoPro-video till sociala medier kan du lägga till din personliga vattenstämpel för att skydda upphovsrätten och låta andra känna dig bättre.
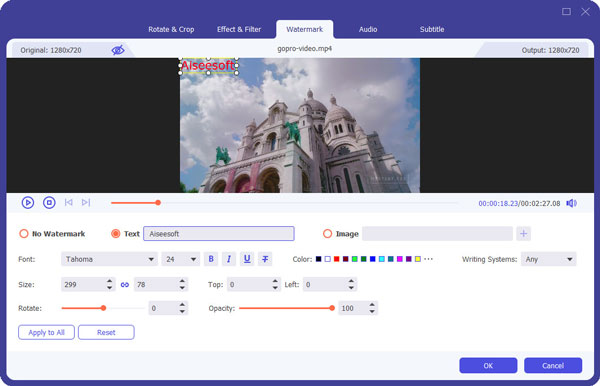
Lägg till bakgrundsmusik
Du kan lägga till externa ljudspår för att krydda dina GoPro-videor. För att göra det, gå tillbaka till huvudgränssnittet, klicka på knappen "Lägg till ljud" och ladda bakgrundsmusiken på din lokala skiva. Du får också lägga till undertexter till videon genom att klicka på "Lägg till undertexter" bredvid.
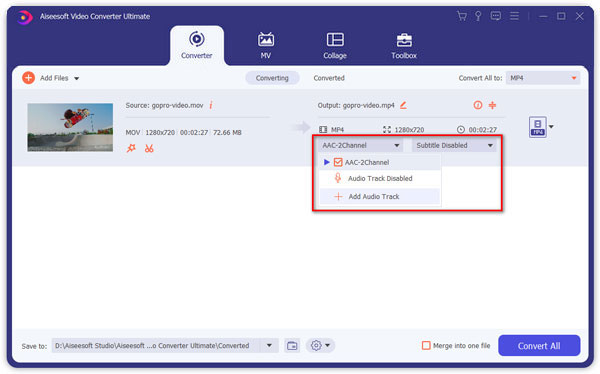
Verktygslådans funktion kan också låta dig konvertera 2D till 3D, förbättra videokvaliteten, komprimera stora videofiler och redigera videoinformation.
3D effekt: Gör din GoPro-video 3D och få hemmabioupplevelsen

Förbättra videokvaliteten: Det finns flera sätt att förbättra din GoPro-videokvalitet. Du kan stabilisera GoPro-video, ta bort videoljud, exklusiv upplösning, etc.
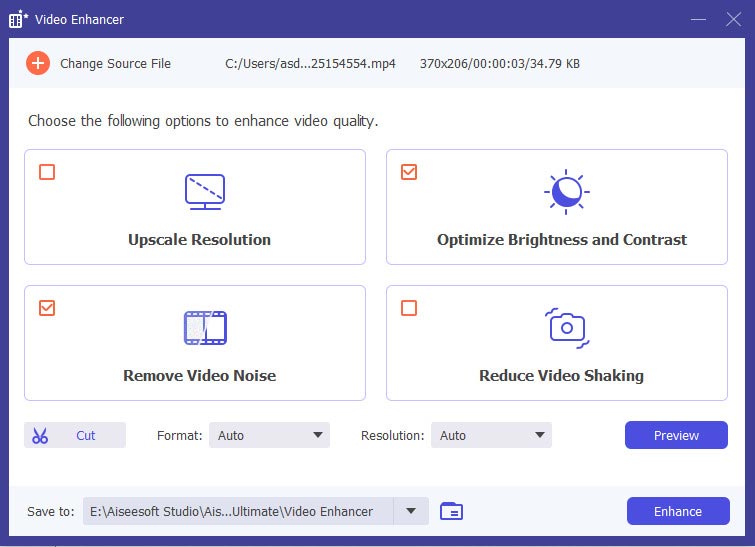
steg 4Mer intressanta videofunktioner
Förutom GoPro-videoredigeringsfunktioner som vi nämnde ovan kan du också ansöka slow motion or Fördröjningen effekt så att din GoPro-video ser coolare ut. Om du har mer än en GoPro-film kan du infoga animerade övergångar mellan videosegment.
steg 5Spara projektet
När du har redigerat GoPro-videon klickar du på alternativet "Konvertera alla till" och väljer vilket videoformat du vill spara din GoPro-video som, till exempel MP4, MOV, AVI, etc. (inklusive 4K) och klicka sedan på "Konvertera alla "-knappen för att spara ditt projekt.
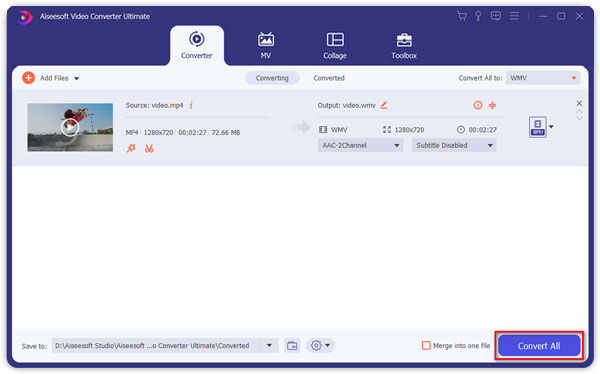
Om du vill välja en GoPro-kamera kan du läsa det här inlägget för att kontrollera det GoPro jämförelse och alternativ.
I den här artikeln har vi främst lärt dig hur du redigerar GoPro-videor med bästa GoPro-videoredigeringsprogram. Har du fortfarande fler frågor? Lämna gärna dina kommentarer nedan.

