Bemästra videobeskärning och bildförhållande i CapCut
En avgörande del av videoredigering är beskärning, vilket gör att du kan förfina ramen och fokusera på specifika delar av din film. CapCut tillhandahåller intuitiva verktyg för att beskära din videofilm och justera bildförhållandet. Det här inlägget guidar dig till beskära videor i CapCut, oavsett om du använder den på din PC eller mobiltelefon. Vi kommer också att undersöka hur du ändrar bildförhållandet i CapCut, för att säkerställa att din video passar perfekt med den avsedda plattformen.
Del 1. Hur man beskär videor på din dator med CapCut
CapCut har skrivbordsprogramvara så att du enkelt kan beskära dina videor på en PC. Det låter dig enkelt finjustera ditt innehåll och visa upp de önskade elementen.
Steg 1.
Starta CapCut på din PC och starta ett nytt projekt. Klicka på Importera och välj det videoklipp du vill beskära från din dator med hjälp av filutforskarens fönster som visas.

Steg 2.
Leta reda på det importerade videoklippet i Media-sektionen till vänster i gränssnittet. Klicka och håll ned videoklippet och dra det sedan till tidslinjen. Klicka en gång på videoklippet på tidslinjen för att markera det. En vit ram omger klippet, vilket indikerar att det har valts för redigering.
Steg 3.
Leta efter verktygsfältet ovanför tidslinjen. Bland de olika redigeringsfunktionerna, leta reda på knappen Beskär (som liknar en rektangel med skisserade hörn). Klicka på knappen Beskärningsförhållande för att aktivera beskärningsverktygen.

Steg 4.
Ett dedikerat beskärningsfönster visas som visar ditt videoklipp inom en ram. Klicka och håll på valfritt hörnhandtag på beskärningsramen. Dra sedan handtaget mot mitten av ramen för att ta bort oönskade delar från den specifika sidan. Upprepa denna process för alla hörn för att justera det totala beskärningsområdet. På samma sätt som att dra hörn kan du klicka och hålla på valfri kant av beskärningsramen och dra den inåt för att beskära från den sidan. Under detta steg kan du också rotera din video till rätt vinkel. Klicka på Bekräfta för att spara dina ändringar.

Steg 5.
Klicka på knappen Spela upp i spelarfönstret för att spela upp den beskurna videon och se till att du är nöjd med valet. Därefter klickar du på Exportera i det övre högra hörnet och följer anvisningarna för att spara den här redigerade videon.

Del 2. Hur man beskär videor med CapCut på iPhone och Android-telefoner
CapCuts mobilapp erbjuder ett bekvämt sätt att beskära och förfina dina videor på språng, oavsett om du använder en iOS- eller Android-enhet.
Steg 1.
Öppna CapCut-appen och tryck på + på huvudskärmen för att starta ett nytt projekt. Välj det videoklipp du vill beskära från telefonens galleri. Det importerade videoklippet visas på tidslinjen längst ned på skärmen.
Steg 2.
Tryck en gång på videoklippet på tidslinjen för att markera det. En gul ram omger klippet, vilket indikerar att det är valt för redigering. Leta efter redigeringsverktygen som visas längst ned på skärmen. Leta upp ikonen för beskärning och välj den.
Steg 3.
Du har två huvudalternativ för att beskära en video i CapCut-mobilappen. Ett urval av fördefinierade bildförhållanden som 16:9 (bredbild) eller 9:16 (stående) kommer att visas längst ned. Tryck på önskat bildförhållande för att automatiskt
beskär din video till den storleken. Om du föredrar mer kontroll, använd en nypgest med två fingrar för att zooma in eller ut. Om du nyper fingrarna zoomar du in, tar bort innehåll från kanterna samtidigt som det ursprungliga bildförhållandet bibehålls. Omvänt kan du sprida fingrarna utåt och zooma ut och avslöja mer av videon.

Steg 4.
Förhandsgranskningsfönstret visar den beskurna videon i realtid. Tryck på uppspelningsknappen för att kontrollera den beskurna videon och se till att du är nöjd med valet.
Del 3. Ändra bildformat på PC med CapCut Alternative
Aiseesoft Video Converter Ultimate erbjuder olika videoredigeringsfunktioner, inklusive att konvertera videoformat, lägga till effekter och filter, redigera ljud, beskära video och ändra bildförhållandet. Jämfört med CapCuts fördefinierade bildförhållanden låter Aiseesoft dig välja specifika dimensioner för din video, vilket ger mer kontroll över den slutliga utmatningen. Dessutom ger det ytterligare redigeringsmöjligheter.
Steg 1.
Öppna programvaran och välj Video Cropper från dess verktygslåda. Klicka på + för att lägga till videon du vill beskära.

Steg 2.
Du kan välja mellan fördefinierade bildförhållanden eller manuellt ange specifika mått för önskat beskärningsområde. Leta upp rullgardinsmenyn Bildförhållande och välj önskat förhållande, till exempel 16:9, 4:3 eller 1:1. Du kan också använda handtagen runt beskärningsrutan för att justera urvalet.

Steg 3.
Förhandsgranskningsfönstret visar videon med den tillämpade beskärningen och ändringarna av bildförhållandet. När du är nöjd klickar du på Utdata för att justera olika utdatainställningar, som t.ex
videoupplösning, kvalitet, kodare, bildhastighet, ljudkanal, bithastighet och mer. Efter det klickar du på Exportera för att börja bearbeta den beskurna videon.
Det är viktigt att notera att Aiseesoft Video Converter Ultimate bara är en rekommendation, och andra videoredigeringsprogram som iMovie, Final Cut Pro, Adobe Premiere Pro eller HandBrake kan också erbjuda liknande funktioner med olika funktioner och prismodeller.
Del 4. Vanliga frågor om hur man beskär videor på CapCut
Är CapCut PC bättre än mobil?
Både CapCut-skrivbords- och appversioner erbjuder kärnfunktionaliteten för att redigera videor. CapCut för PC är ett bättre val för komplexa videoredigeringsuppgifter, särskilt när du redigerar ofta och föredrar en större arbetsyta för exakt redigering. Om du vill redigera videor var som helst, när som helst, bör du använda CapCut-mobilappen. Appen anses generellt vara lättare att lära sig och navigera i, särskilt för nybörjare.
Är CapCut säker för barn?
Även om CapCut inte i sig är osäkert, saknar den avgörande säkerhetsfunktioner för små barn. Det är viktigt att vara försiktig, överväga alternativa alternativ för yngre användare och prioritera öppen kommunikation och tillsyn när äldre barn använder appen.
Är CapCut en bra eller dålig app?
Om CapCut är en bra eller dålig app beror helt på dina behov, åldersgrupp och hur du använder den.
Slutsats
Genom att behärska dessa beskärnings- och bildförhållandesjusteringstekniker i CapCut kan du förvandla din videoredigeringsupplevelse, uppnå exakt inramning och skräddarsy ditt innehåll för olika plattformar. Förutom att visa hur man gör beskära videor på CapCut, det här inlägget erbjuder också ett alternativt sätt att göra din videoredigering mer bekväm.
Vad tycker du om detta inlägg?
Utmärkt
Betyg: 4.9 / 5 (baserat på 424-röster)Följ oss på
 Lämna din kommentar och gå med i vår diskussion
Lämna din kommentar och gå med i vår diskussion
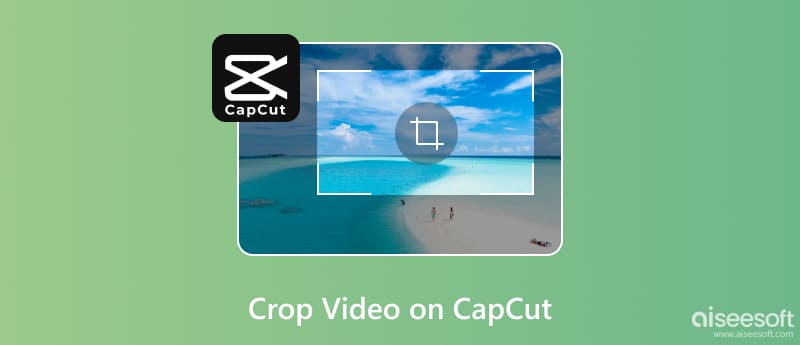





100 % säker. Inga annonser.
100 % säker. Inga annonser.



100 % säker. Inga annonser.
100 % säker. Inga annonser.