CapCut är en allmänt använd mobil videoredigeringsapp som ger användare möjlighet att skapa engagerande bilder. En nyckelaspekt av effektfull videoproduktion är bakgrunden, och CapCut erbjuder olika alternativ för att manipulera den, så att du kan lägga till, sudda ut, ändra och till och med ta bort den helt och hållet. Det här inlägget fördjupar sig i dessa CapCut bakgrund funktioner som vägleder dig att använda CapCuts redigeringsverktyg för bakgrunden.

CapCut erbjuder två primära sätt att lägga till bakgrunder till dina videor. Den här delen berättar hur man lägger till en bakgrund i CapCut med dessa två metoder.
Öppna CapCut och tryck på Nytt projekt. Utforska det omfattande biblioteket med videomallar på fliken Mallar. Dessa mallar är förinstallerade med engagerande bilder, inklusive bakgrundselement. Du kan välja en mall som passar din videos tema eller stil.
Ersätt de befintliga videoklippen i mallen med dina egna bilder genom att trycka på Redigera på varje klipp och välja önskad video från ditt galleri. Justera storleken och positionen på dina bilder så att de passar i mallens bakgrund. Exportera sedan din redigerade video.
Importera ditt videoklipp till CapCut. Tryck på +-knappen på tidslinjen och välj Överlägg. Välj Foto eller Video beroende på önskad bakgrundstyp. Välj bilden eller videon du vill använda som bakgrund från ditt galleri.
Den importerade bakgrunden kommer att visas som ett separat lager ovanpå ditt huvudvideoklipp. Använd de tillgängliga redigeringsverktygen för att justera bakgrunden efter dina önskemål. Du kan också trimma bakgrundens varaktighet för att matcha ditt videoklipp.
Att sudda ut CapCut-bakgrunden är en populär teknik för att uppmärksamma ditt huvudämne och förbättra den övergripande estetiken i din video.
CapCut erbjuder ett enkelt och bekvämt sätt att bli av med videobakgrunder, så att du kan lägga till nya bakgrunder, skapa överlägg eller uppnå en transparent effekt för ytterligare redigering.
Öppna CapCut, starta ett nytt projekt eller välj ett befintligt projekt där du vill redigera videon. Tryck på Importera och välj videon från ditt galleri eller enhetslagring.
Tryck på videoklippet för att öppna redigeringsalternativ. Leta efter fliken Cutout i det övre högra hörnet av redigeringsgränssnittet. Välj alternativet Ta bort bakgrund och ta bort bakgrunden med dess AI-teknik. Denna process kan ta några sekunder, beroende på videons längd.
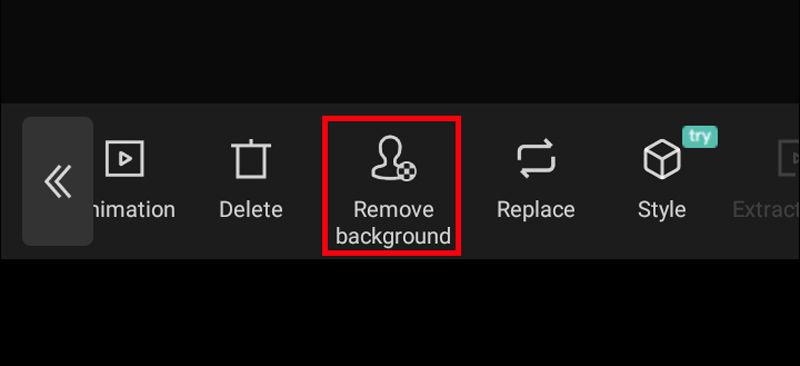
Efter processen för borttagning av CapCut-bakgrunden kan du se att vissa oönskade områden fortfarande finns med eller att delar av motivet av misstag tas bort.
CapCut låter dig ersätta den befintliga bakgrunden i din video med en helt annan bild eller video. Du kan också enkelt ändra CapCut-videobakgrunden till vit, blå, svart eller annan färg du vill ha.
Öppna din video i CapCut och navigera till fliken Cutout i det övre högra hörnet. Tryck på alternativet Ta bort bakgrund, och CapCut kommer att använda AI för att automatiskt ta bort den befintliga bakgrunden. Sedan kan du trycka på +-knappen för att lägga till ett nytt lager.
Välj fliken Överlägg längst ned på skärmen. Välj Färg och välj en ren vit färg. Flytta det vita färglagret under ditt videoklipp på tidslinjen. Denna operation placerar den vita färgen som bakgrund.
Även om CapCut är ett bekvämt och användarvänligt alternativ för grundläggande videoredigeringsuppgifter, kanske det inte alltid är det mest lämpliga verktyget för komplex bakgrundsredigering, särskilt för intrikata detaljer eller utmanande videoscener. Om du letar efter ett mer robust alternativ med avancerade bakgrundsredigeringsmöjligheter kan du överväga Aiseesoft Video Converter Ultimate.
100 % säker. Inga annonser.
100 % säker. Inga annonser.
Aiseesoft tillhandahåller avancerad AI-driven bakgrundsborttagning, vilket möjliggör exakt och ren borttagning även i komplexa scenarier. Du kan också ersätta bakgrunden med en färg, bild eller ett annat videoklipp. Dessutom erbjuder den olika redigeringsverktyg som beskärning, trimning, rotering, sammanslagning, lägga till text, övergångar och effekter. Du kan exportera redigerade videor i olika format som är kompatibla med olika enheter och plattformar.

För enstaka videoredigering med grundläggande bakgrundsborttagning kan CapCut vara ett bra val. Om du behöver avancerade bakgrundsredigeringsmöjligheter, omfattande redigeringsfunktioner och förmågan att hantera komplexa videoprojekt, kan Aiseesoft vara ett bättre alternativ trots att du kräver ett betalabonnemang.
Har CapCut bakgrundsborttagning?
Ja, CapCut har en inbyggd AI-driven bakgrundsborttagare. Det kan enkelt radera bakgrunden från dina videor och bilder utan att behöva en grön skärm eller komplexa redigeringstekniker.
Kan du ta bort bakgrunden från en video?
Ja. Tre vanliga metoder beror på din önskade komplexitetsnivå och den specifika programvara du använder. Först kan du använda en grön skärm för att spela in en video och sedan ta bort färgen. Många onlineverktyg och avancerade videoredigeringsprogram erbjuder nu AI-driven bakgrundsborttagning. Dessa verktyg analyserar din video och försöker automatiskt ta bort bakgrunden, ofta med imponerande resultat. Du kan också välja att manuellt välja och maskera bakgrundsområdet du vill ta bort, ruta för ruta.
Hur använder du AI-bakgrund i CapCut?
CapCut erbjuder två sätt att använda AI för videobakgrunder: bakgrundsborttagning och bakgrundsgenerering. Du kan använda dess AI-bakgrundsborttagning eller Auto cutout för att ta bort videobakgrunden baserat på dess AI-algoritmer. Du kan också lita på AI-bakgrundsgeneratorn för att välja en ny bakgrund som passar din videos tema eller stil. CapCuts AI-funktioner utvecklas ständigt, så att utforska appen och leta efter uppdateringar kan avslöja ännu fler alternativ och funktioner.
Slutsats
Det här inlägget ger dig en enkel guide om hur du gör använd CapCut-bakgrund. Genom att använda CapCuts bakgrundsmanipuleringsfunktioner kan du höja din videoredigering, skapa visuellt övertygande innehåll och engagera din publik med fängslande bilder.

Video Converter Ultimate är en utmärkt videokonverterare, redigerare och förstärkare för att konvertera, förbättra och redigera videor och musik i 1000 format och mer.
100 % säker. Inga annonser.
100 % säker. Inga annonser.