Har du ingen aning om vilka MPEG- och MP4-format är? Vet du inte hur man konverterar MPEG till MP4 på Mac OS X? Vill du få en säker och lättanvänd MPEG till MP4-videokonverterare? Oavsett vilken efterfrågan du har kan du alltid hitta ditt bästa resultat här.

Den här artikeln samlar inte bara gratis konverterare för att konvertera MPG till MP4 Mac online, utan också offline MPEG till MP4 konverteringsprogramvara. Som ett resultat är det en bit kaka att konvertera video från MPEG till MP4 på din dator. Läs bara och följ.
Vissa människor kanske anser att MPEG liknar MP4-format. Tja, svaret är det inte. Det finns fortfarande många skillnader mellan MP4 och MPEG.
Således är MP4 allmänt accepterat av de flesta mediaspelare än MPEG gör. Och du kan frigöra mer lagringsutrymme genom att konvertera MPEG till MP4 på Mac.
steg 1 Klicka på "Välj filer ..." för att lägga till din MPEG-video
steg 2 Välj "MP4" på rullgardinsmenyn "Konvertera filer till"
steg 3 Ange din e-postadress för att få den konverterade MP4-videon
steg 4 Klicka på "Konvertera" för att gratis konvertera MPEG till MP4 online
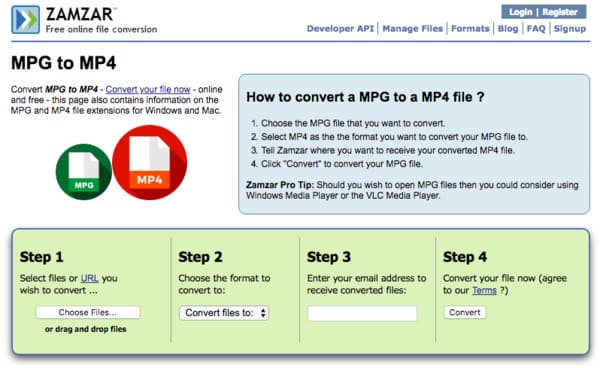
steg 1 Välj MPEG-fil från din dator, URL, Dropbox eller Google Drive
steg 2 Hantera med "Valfria inställningar" för att ändra dess videoeffekt
steg 3 Klicka på "Konvertera fil" för att konvertera MPEG till MP4 gratis online
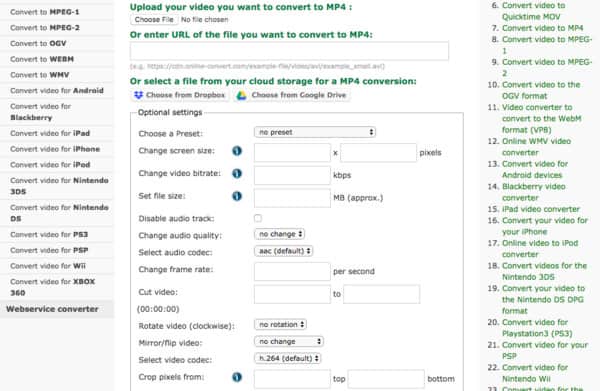
steg 1 Lägg till MPEG-video
Gratis Ladda ner och installera Handbroms på din Mac-dator. Starta denna gratis MP4-omvandlare och klicka på "Open Source" i det övre vänstra hörnet.
steg 2 Ange MP4 som utgångsformat
Klicka på "Bläddra ..." för att ändra en destinationsmapp. Senare väljer du "MP4-fil" i rullgardinsmenyn "Format" under avsnittet "Förinställning". Dessutom kan du anpassa dess utgångsinställningar med dessa filter under avsnittet "Video" nedan.
steg 3 Konvertera MPEG till MP4 gratis på Mac
Välj "Start" i det övre verktygsfältet för att starta processen. Senare kan du gratis konvertera MPEG till MP4 på Mac med handbromsen.
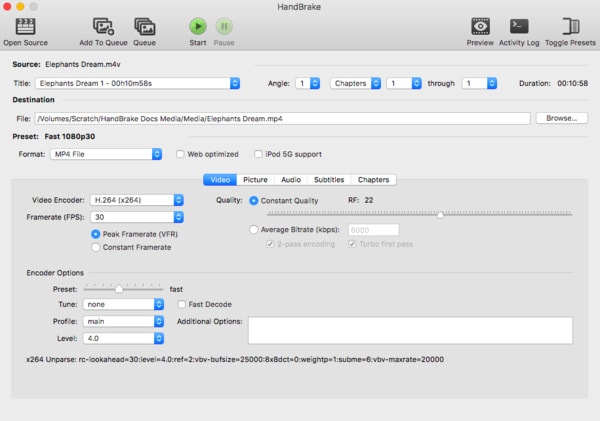
steg 1 Importera MPEG-fil
Slutför installationen av den öppna källkodsprogrammet FFmpeg på din Mac-dator. Öppna sedan FFmpeg och klicka på "Öppna ..." i det övre vänstra hörnet.
steg 2 Välj MP4 från "Video Codec"
Gå till avsnittet "Video" och välj "MP4" i listan "Video Codec". Klicka sedan på "Koda video" förutom vid behov.
steg 3 Konvertera MPEG till MP4 på Mac gratis
Klicka på "Koda" i det nedre högra hörnet för att konvertera MPEG-fil till MP4 på Mac. Vänta ett tag för att slutföra hela processen.

När det gäller konvertering av MPEG till MP4 i hög kvalitet, bör du definitivt välja Aiseesoft Mac Video Converter Ultimate. Det är en allt-i-ett-videokonverterare som gör det möjligt för användare att ladda ner, konvertera, förbättra och redigera video- och ljudfiler över 1000 format. Således kan du köra den här kraftfulla MPEG till MP4-konverteringsprogramvaran för att uppnå ditt mål utan problem. Nu är här något användbart du behöver veta om hur du konverterar MPEG till MP4 på Mac utan kvalitetsförlust.
steg 1 Ladda upp MPEG-video
Starta Mac Video Converter Ultimate-programmet på din Mac-dator. Dra och släpp MPEG-video till dess huvudgränssnitt. Dessutom kan du klicka på "Lägg till fil" i det översta verktygsfältet för att importera MPEG-video också.

steg 2 Ställ in utgångsvideoformatet som MP4
Leta upp "Profil" längst ner i denna MPEG till MP4-videokonverterare. Klicka på det här alternativet och välj "Allmän video" från listan. Naturligtvis kan du välja annan förinställd profil om du vill mata ut MPEG-video till en viss bärbar enhet. Senare väljer du "MPEG-4 Video (* .mp4)" som utgångsvideoformat.
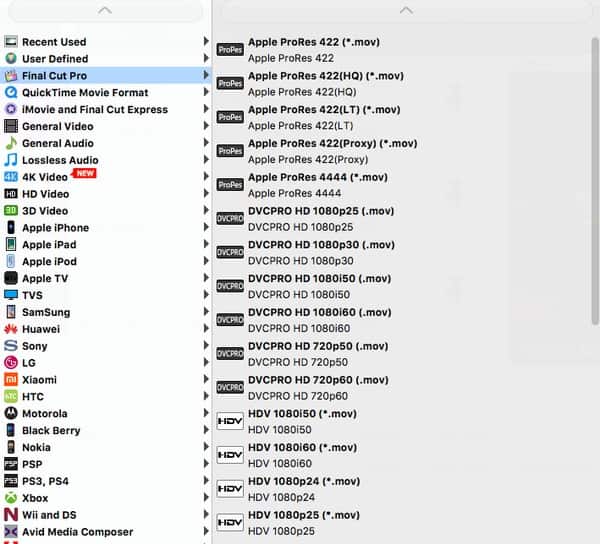
steg 3 Batchkonvertera MPEG till MP4 på Mac
Klicka på "Inställningar" förutom "Profil" om du vill ändra profilinställningarna. Och du kan hantera med videoinställningar och ljudinställningar här.
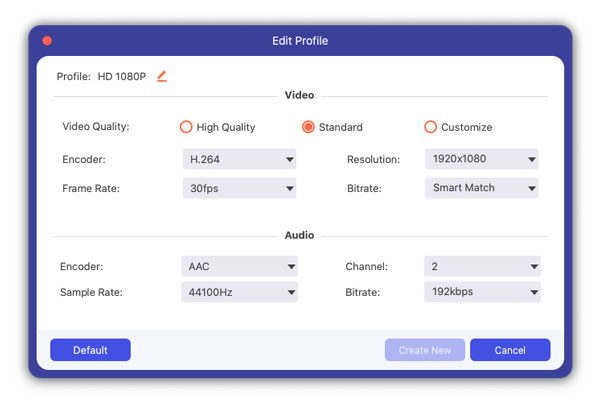
Välj "Bläddra" för att ändra en ny destinationsmapp. Dessutom kan du markera alternativet före "Slå samman till en fil" för att slå samman de valda MPEG-videoklippen. Klicka till sist på "Konvertera" för att börja konvertera MPEG till MP4-video i batch på Mac.
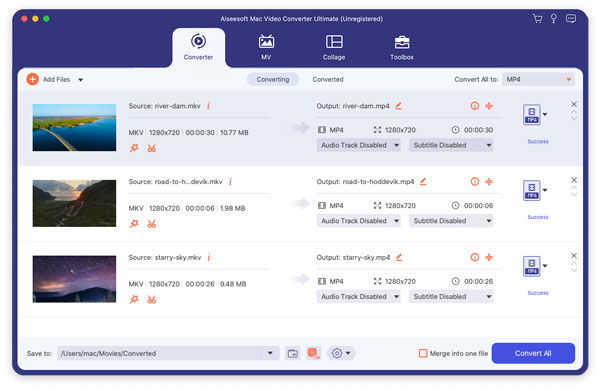
Med metoderna ovan kan du enkelt konvertera MPEG till MP4 online och offline. Och det är uppenbart att Mac Video Converter Ultimate gör det bästa jobbet än de andra videokonverterarna. Så om du vill få de högkvalitativa outputfilmerna, bör du definitivt köra Mac Video Converter Ultimate för att enkelt konvertera MPEG till MP4 på Mac.