WiFi är ett trådlöst nätverk som använder radiofrekvenssignaler och kan bilda en anslutning mellan två enheter. WiFi används i stor utsträckning i hem, köpcentra och företag idag. Vi kan inte förneka att det verkligen har lett till bekvämlighet för våra liv. Men att komma ihåg lösenordet verkar vara ett evigt problem för oss. Du kan stöta på många olika och förvirrande situationer under anslutningsprocessen, så vi kommer att erbjuda praktiska sätt och rekommendera användbara verktyg för att hjälpa anslut iPhone till WiFi i flera olika förhållanden.
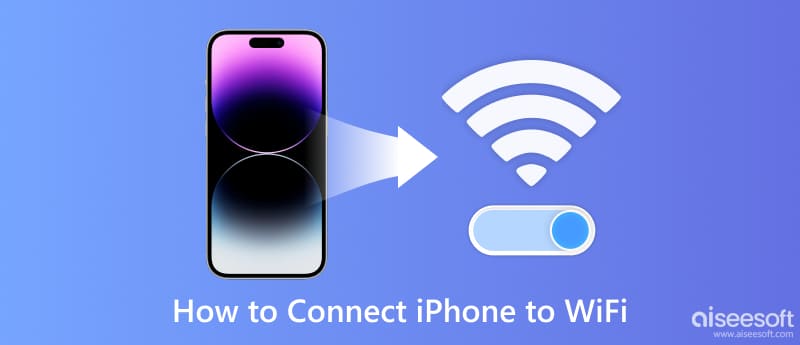
Du behöver bara följa några enkla steg för att ansluta din iPhone till en synlig WiFi eller en dold. Följ bara den detaljerade guiden nedan.
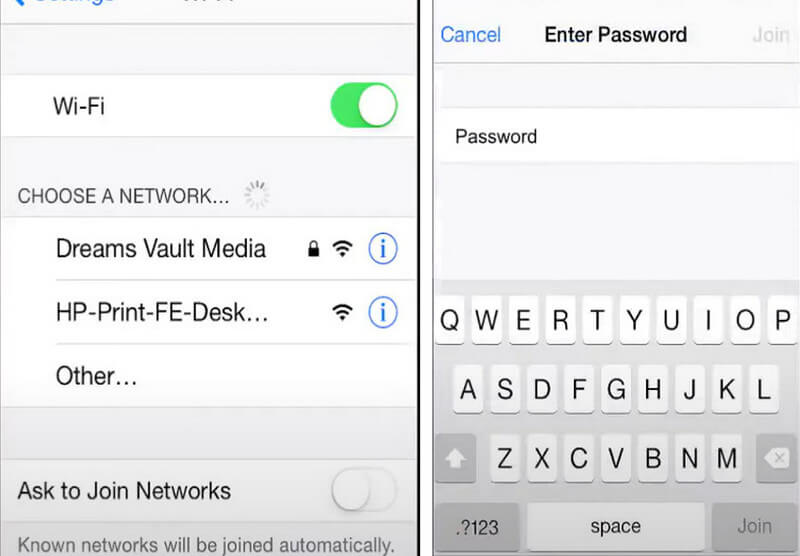
Nu är din iPhone ansluten till WiFi och du kan gå in på alla webbplatser som du behöver.
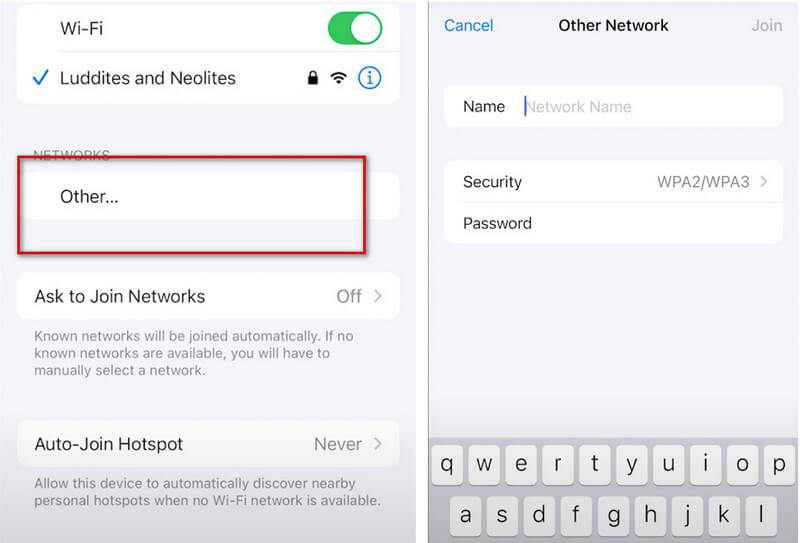
Om du vill ansluta din iPhone till WiFi utan lösenord kan du välja WiFi-delning. Innan du delar måste du se till att både din och delarens enheter är uppdaterade till iOS 11 eller senare OS, och att din Apple ID-e-postadress måste läggas till i kontakterna på delarens enhet.
Du bör också se till att din enhet är nära delarens.
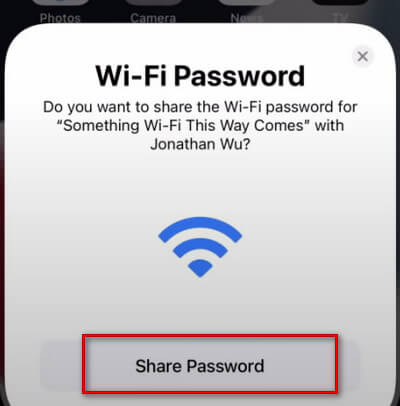
Sedan kommer din enhet att få lösenordet och du kan ansluta till det WiFi-nätverket.
Om du glömmer ditt lösenord rekommenderar vi starkt Aiseesoft iPhone Password Manager. Den kan skanna och hitta dina viktiga lösenord som sparats på din telefon och exportera alla konton och lösenord till en CSV-fil. Du kan behålla den här filen om du vill dela dina lösenord med andra eller ändra dem vid behov. Dessutom kommer dina lösenord att återställas till din iOS-enhet. På så sätt behöver du inte ange ditt lösenord varje gång du loggar in på ditt konto.
100 % säker. Inga annonser.
100 % säker. Inga annonser.
Här kommer vi att ge dig steg-för-steg-instruktioner för att säkerställa en smidig användning.
Du kan behöva ytterligare inställningar samt ange lösenordet för din iPhone-låsskärm för att få din telefon och lita på den här datorn.
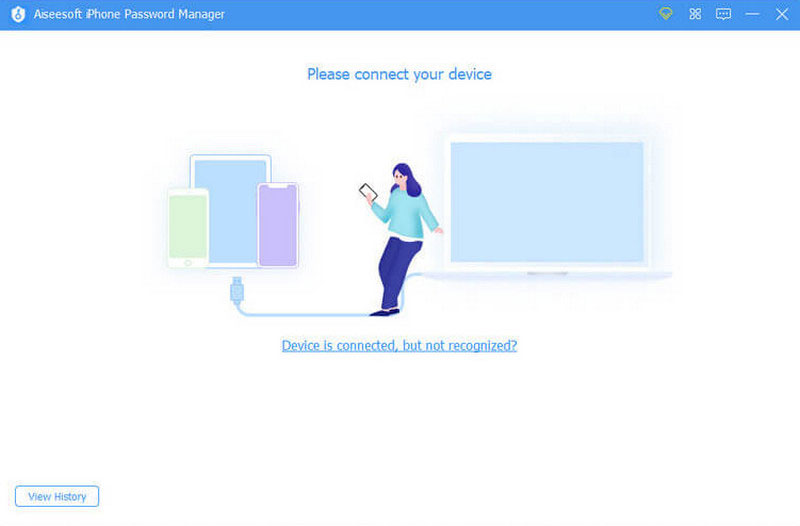
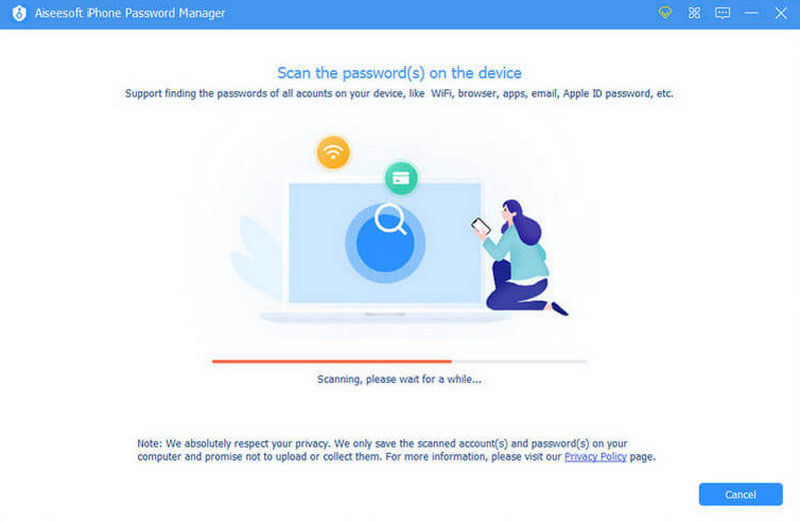
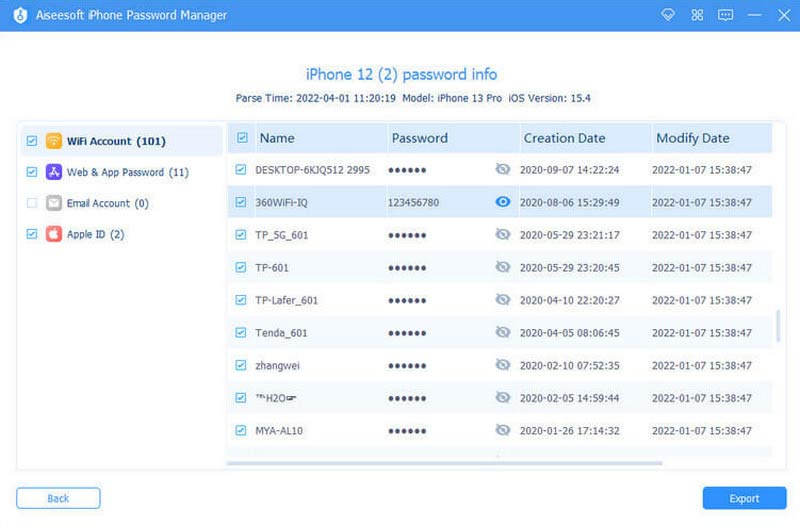
Ibland kanske du misslyckas med att ansluta iPhone till WiFi, och orsakerna kan variera. Det är lätt att fixa. Vi erbjuder några tips som hjälper dig att lösa det här problemet från flera aspekter, följ dem och återställ din iPhone WiFi-anslutning.
Det enklaste sättet är att starta om din iPhone. Det hjälper till att rensa upp och uppdatera din iPhone.
Ibland kan ett mindre problem påverka iPhone WiFi-anslutningen. Du kan fixa det genom att starta om WiFi.
En stor mängd data kan ibland göra det svårt för din enhet att reda ut det. Vi kan radera nätverket för att uppdatera systemet. Du måste dock komma ihåg ditt lösenord i förväg för att undvika att du inte kan ansluta iPhone till WiFi igen.
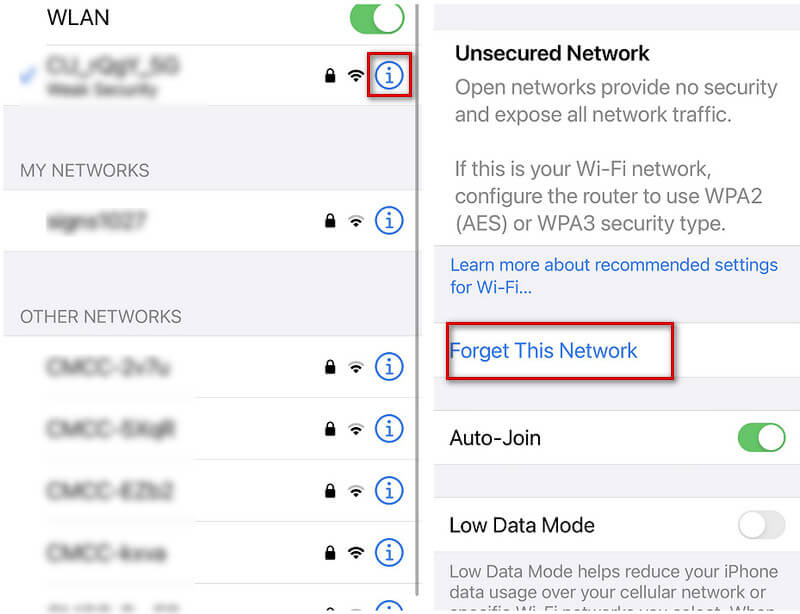
Komplexa systemproblem kan vara utmanande att hantera. Vi kan återställa alla nätverksinställningar vid den tiden istället för att dröja vid komplexa frågor.
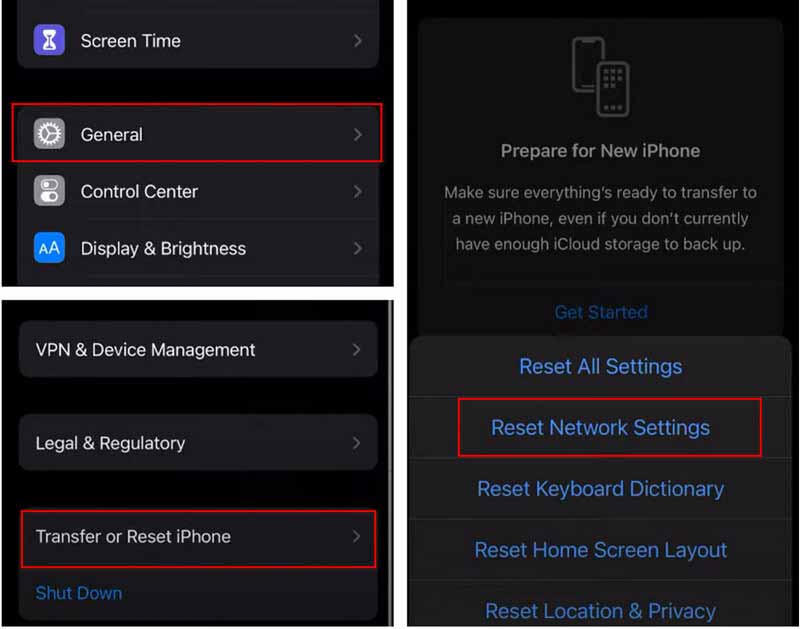
Om du har provat alla våra rekommenderade metoder ovan, men du fortfarande inte kan ansluta iPhone till WiFi, kan du försöka fixa din iPhone till ett normalt tillstånd. Vi rekommenderar FoneLab iOS System Recovery till dig. Det kan hjälpa dig att fixa ditt iOS-system i olika scenarier. Du måste ansluta din telefon till din PC; det här verktyget hjälper dig att upptäcka din enhet. En detaljerad guide kommer att erbjudas för att instruera dig att fixa systemet om det behöver repareras. Dessutom garanterar vi säkerheten för dina uppgifter.
Här är stegen.
100 % säker. Inga annonser.
100 % säker. Inga annonser.
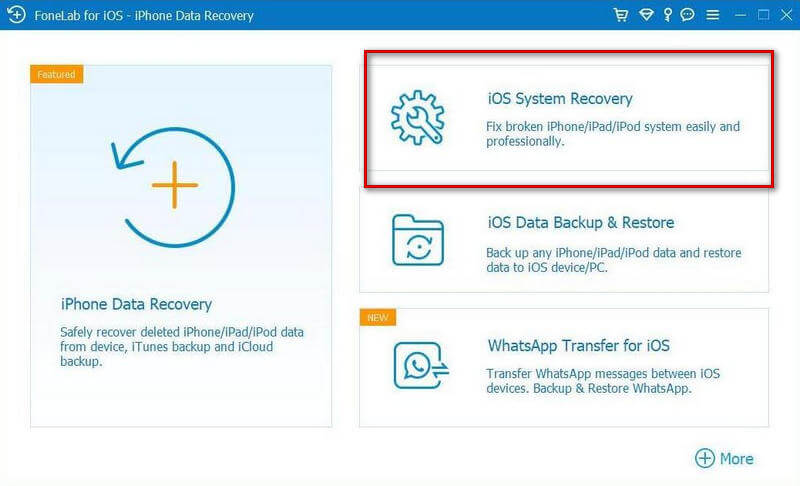
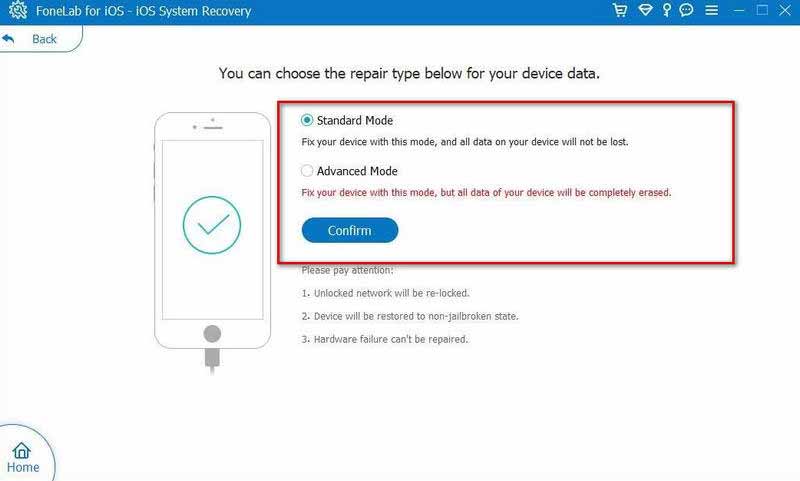
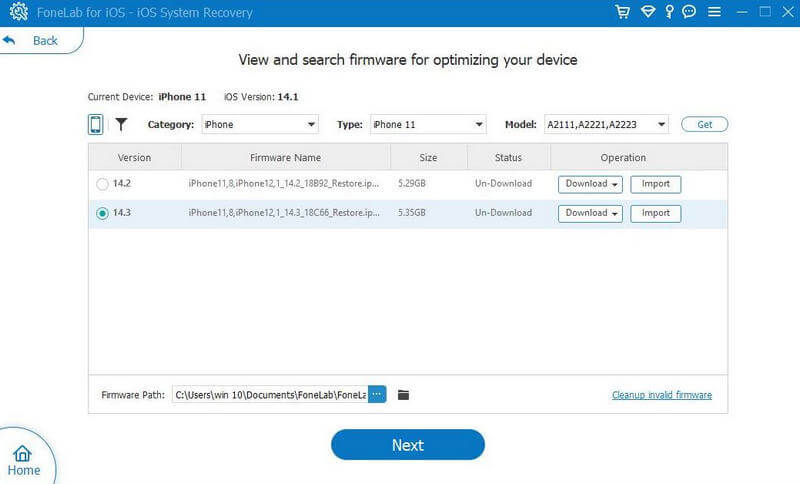
Om metoderna ovan inte fungerar, försök att kontakta Apple-tjänstemän för hjälp.
Kommer jag att förlora något om jag återställer nätverksinställningarna på min iPhone?
Nätverksåterställning är en process som kan hjälpa dig att fixa dina anslutningsproblem. Det kommer inte att orsaka någon dataförlust, och ingen video eller bild kommer att raderas under återställningen. Återställningsnätverket återställer alla inställningar relaterade till nätverket till deras ursprungliga tillstånd.
Varför säger min iPhone svag säkerhet när den är ansluten till WiFi?
Det här meddelandet visar alltid att WiFi-källan du ansluter inte använder de senaste säkerhetsskydden. Nätverket kan avslöja din privata information. För att lösa detta problem bör du uppdatera inställningarna för din WiFi-router för att uppfylla säkerhetsstandarden.
Hur vet jag om jag är ansluten till WiFi?
En WiFi-ikon visas i det nedre högra hörnet av skärmen om du är ansluten till WiFi. Du kan också vända dig till telefonens nätverks- och WiFi-inställningar, och WiFi-nätverket kommer att markeras som Ansluten.
Hur ansluter man Android-telefoner till WiFi utan lösenord?
Du behöver bara trycka på WPS knappen på din router och välj WiFi-inställningar. knacka Ansluta till. Då visas en popup som leder dig att trycka på WPS-knappen på routern. Du måste trycka på den inom 30 sekunder. Annars måste du upprepa processen. Slutligen kommer din telefon att ansluta till WiFi utan något lösenord.
Slutsats
Nuförtiden finns WiFi överallt i våra liv. Många problem följer också. Vi har försett dig med de mest användbara instruktionerna för att hjälpa dig att lösa problemet iPhone anslutningsproblem. Oavsett om du har glömt ditt lösenord eller har problem med din enhet så har vi hittat de bästa lösningarna för dig! Lämna din kommentar nedan och delta i vår diskussion.

iPhone Password Manager är ett utmärkt verktyg för att hitta alla lösenord och konton som sparats på din iPhone. Det kan också exportera och säkerhetskopiera dina lösenord.
100 % säker. Inga annonser.
100 % säker. Inga annonser.