För att förhindra andra från att ansluta till ditt trådlösa nätverk måste du ställa in ett WiFi-lösenord, vanligtvis ett komplext, för att skydda det. När du har anslutit till ett WiFi-nätverk kommer lösenordet att sparas på din iPhone, iPad, Android-telefon, Windows PC eller Mac. Din enhet ansluter automatiskt till nätverket nästa gång. Vet du hur man ser Wi-Fi-lösenord?
Vanligtvis kommer du inte ihåg vissa WiFi-lösenord, inklusive lösenorden för trådlösa nätverk för ditt företag eller hem. Ibland måste du känna till lösenorden för att ansluta till en annan enhet eller dela den med andra. Det här inlägget hjälper dig att se sparade Wi-Fi-lösenord på din iPhone, Android-telefon, Mac och Windows-dator.
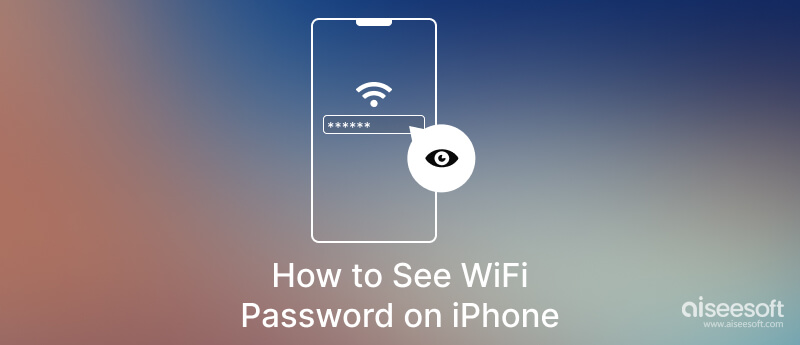
Du kan inte direkt se eller dela dessa sparade WiFi-lösenord på din iPhone/iPad i iOS 15 eller tidigare versioner utan begränsningar. Det som är bra är att du nu kan visa och kopiera WiFi-lösenord med Face ID i iOS 17, iPadOS 17.1 och senare. Den här delen visar dig hur du visar sparad WiFi i iOS 17/16/15 och andra gamla versioner.
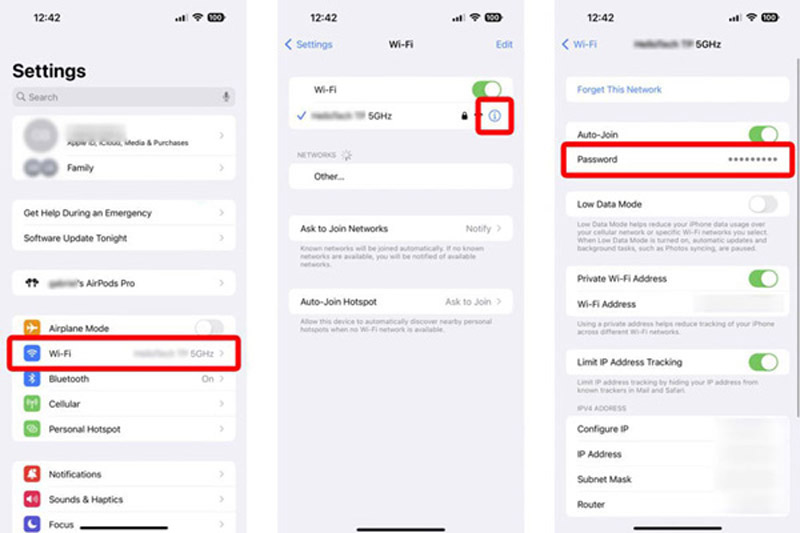
Apple erbjuder inte ett officiellt sätt att se WiFi-lösenord i iOS 15 och tidigare versioner. Så det skulle hjälpa om du litade på en tredjeparts iPhone-lösenordsvisare för att hitta, visa och dela dina sparade WiFi-lösenord. Vi rekommenderar starkt den lättanvända iPhone Password Manager för att enkelt kontrollera och exportera WiFi-lösenord på din iPhone och iPad.

Nedladdningar
100 % säker. Inga annonser.
100 % säker. Inga annonser.


Du kan se dina sparade WiFi-lösenord direkt i Android 10 och senare utan root. Om din Android-telefon kör Android 9 eller lägre måste du rota den för att se WiFi-lösenordet. Den här delen berättar hur du visar WiFi-lösenord på Android 11 och Android 10.
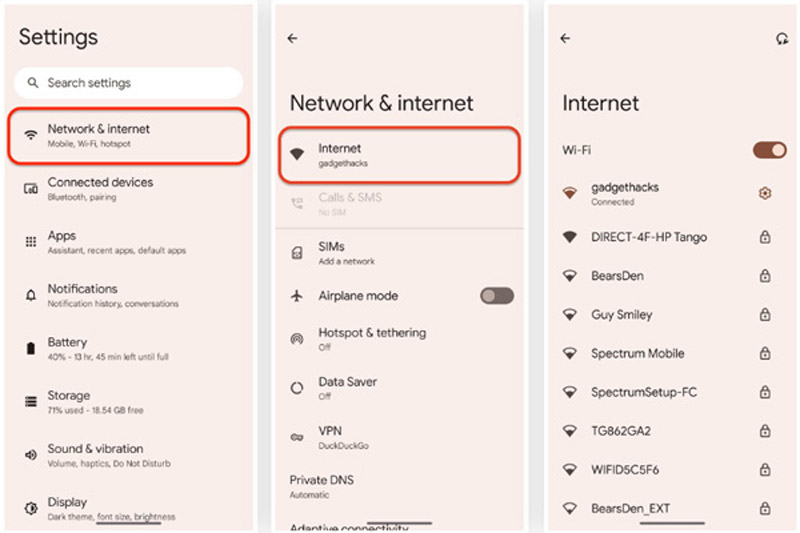
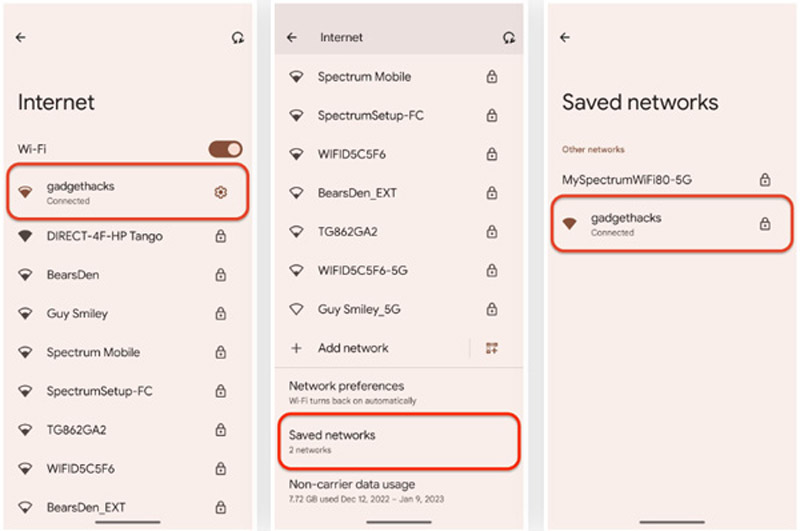
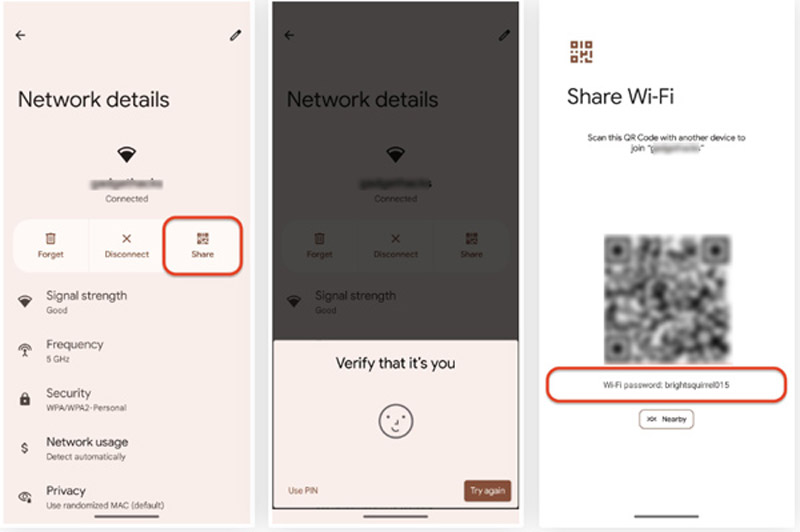
Windows erbjuder ett enkelt sätt att hitta det WiFi-lösenord du har anslutit. Oavsett om du använder en dator med Windows 11, Windows 10, Windows 8.1 eller Windows 7 kan du gå till WiFi-inställningar för att se det sparade WiFi-lösenordet.
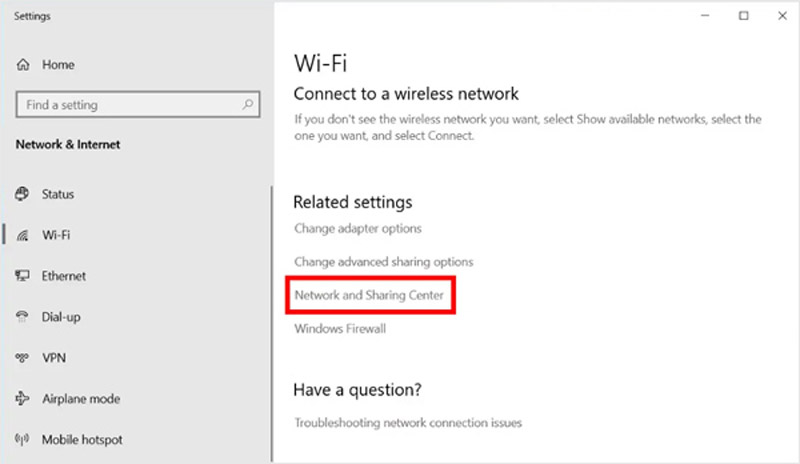
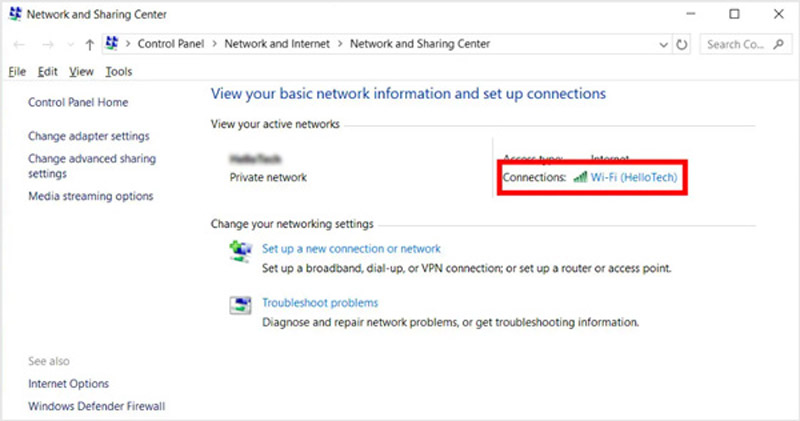
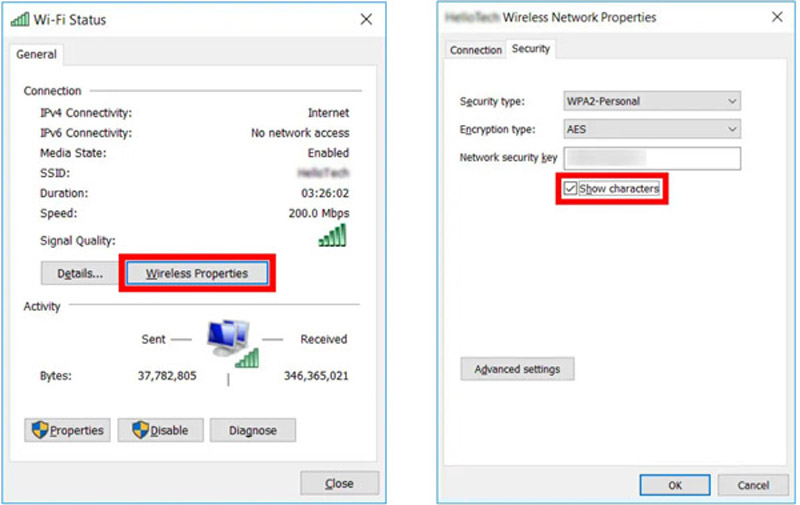
Om din Mac är ansluten till samma WiFi-nätverk som din iPhone eller iPad kan du enkelt visa eller dela lösenordet på din iOS-enhet. Du kan också se WiFi-lösenordet på en Mac som kör macOS Sonoma eller senare genom att följa stegen nedan.
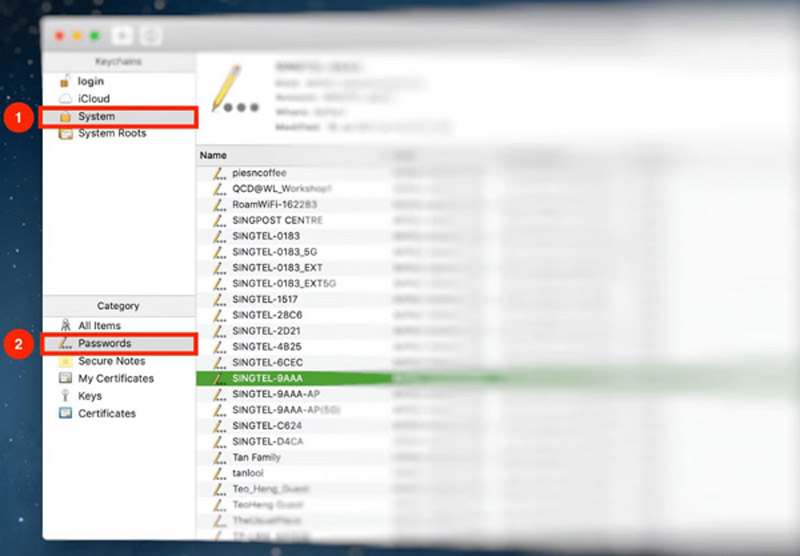
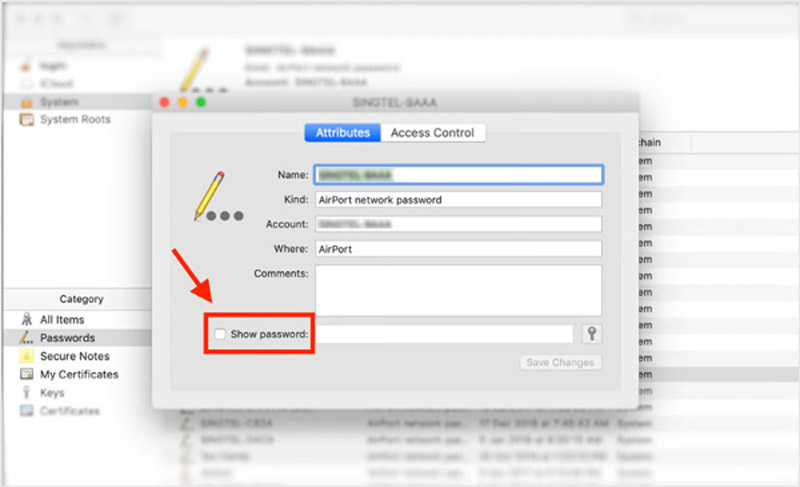
Hur ser jag WiFi-lösenordet för din iPhone Personal Hotspot?
Öppna appen Inställningar, scrolla ned för att välja alternativet Mobil och gå till Personal Hotspot. I det personliga hotspot-gränssnittet kan du se ditt personliga hotspot-lösenord i Wi-Fi-lösenord. Du kan trycka på den för att redigera eller kopiera lösenordet.
Var kan man aktivera iCloud Keychain på en iPhone?
Tryck på ditt namn i appen Inställningar och gå till iCloud. Tryck på Lösenord och nyckelring och aktivera sedan iCloud-nyckelring. Du måste ange ditt lösenord eller ditt Apple ID-lösenord för att aktivera den här funktionen.
Hur ser man ett WiFi-lösenord på en Android-telefon med QR-koden?
Med metoden ovan kan du enkelt få en QR-kod som innehåller ditt WiFi-lösenord från Nätverk & Internet. För att kontrollera WiFi-detaljer måste du skanna QR-koden.
Slutsats
Det här inlägget ger dig en ultimat guide till ser WiFi-lösenord på iPhone, Android, Mac och Windows PC. Du kan följa guiden för att enkelt visa dina sparade WiFi-lösenord.

iPhone Password Manager är ett utmärkt verktyg för att hitta alla lösenord och konton som sparats på din iPhone. Det kan också exportera och säkerhetskopiera dina lösenord.
100 % säker. Inga annonser.
100 % säker. Inga annonser.