PNG-bild är en förlustfri komprimerad bitmappad bild. Till skillnad från JPG och andra filer passar PNG-bild inte riktigt lagring av fotodata.
Men när den är komprimerad kan du fortfarande få en optimerad PNG-bild, som stöder högre kvalitet och passar stora områden med solida färger och definierade gränser bättre.
Nu är frågan hur man komprimerar en PNG-fil?
Det förnekar inte att Photoshop är det bästa valet, och den här passagen ger dig detaljerade steg för att hjälpa dig att komprimera en PNG-fil med Photoshop. Dessutom listar denna tutorial också fyra alternativa PNG-komprimeringsverktyg som du kan ta hänsyn till, och du hittar väldigt liten skillnad mellan Photoshop och dessa fyra alternativ.

Komprimera PNG
Komprimering är en teknik som minskar filstorleken på bitmappsbilder. De komprimerade PNG-bilderna kan användas på webbsidor för att förbättra visningshastigheten och prestandan. Photoshop gör det mycket lättare att komprimera en PNG-fil än den brukade vara, och utan tvekan mer kraftfull än några andra program.
Följ följande steg för att komprimera en PNG-fil via Photoshop:
steg 1 Starta Photoshop-appen
Öppna Photoshop-appen på din dator genom att dubbelklicka på dess ikon och tryck sedan på "Arkiv"-knappen i den övre menyraden.
steg 2 Ladda upp en PNG-bild
Välj "Öppna" från rullgardinsmenyn för att importera en PNG-bild som du vill komprimera till Photoshop. Om du kopierar en PNG från urklipp, tryck på "Arkiv" och välj "Ny från urklipp".
steg 3 Spara original PNG
Från det översta fältet, tryck på "Arkiv" -knappen och klicka på "Spara för webben" -knappen för att spara den ursprungliga PNG-bilden. Eller så kan du välja att hålla ner "Alt+ Skift+ Ctrl+ S" på tangentbordet.
steg 4 Kontrollera detaljerade inställningar
Nu kan du se dialogrutan "Spara för webben" visas. Du kommer att kunna kontrollera detaljinställningar, ladda ner hastighetsinformation och så vidare om PNG-bilden. Du kan också förhandsgranska inställningarna för PNG-kvalitet.
steg 5 Komprimera PNG-filen
Som standard är den inställd på Max 100 %. Ange bara en lämplig andel i alternativet "Procent", till exempel 80%, tills filstorleken är tillräckligt liten, tryck på knappen "Spara..." för att spara den komprimerade PNG-bilden.
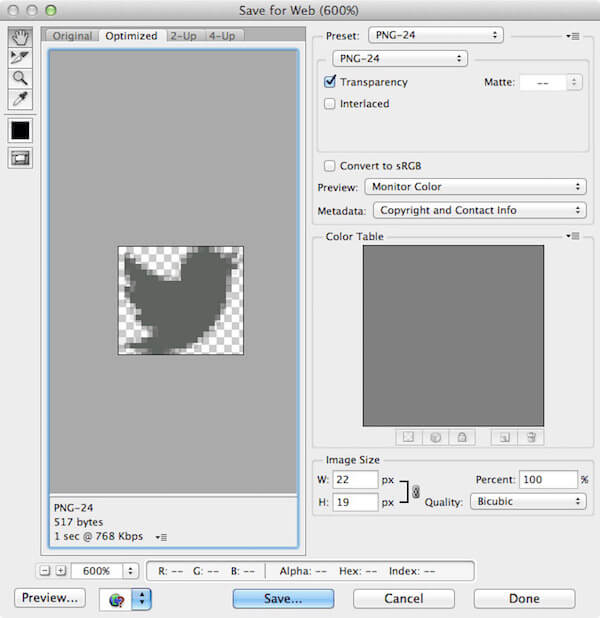
Dessutom fungerar Photoshop också bra för att skapa en GIF-fil. Läs mer information här skapa ett GIF i Photoshop.
TinyPNG är ett online-komprimeringsverktyg som använder smart lossy-komprimering för att hjälpa dig att komprimera och optimera dina PNG-filer. Genom att selektivt minska antalet färger i PNG-bilden krävs färre byte för att lagra data, och effekten att det minskar filstorleken på PNG är tydlig.
steg 1 Öppna TinyPNG-webbplats
Först av allt, skriv "tinypng.com" i Google eller andra webbläsare för att ladda TinyPNG-webbplatsen på din dator.
steg 2 Lägg till en PNG-fil
Släpp en PNG-fil i den tillagda rutan från huvudskärmen i TinyPNG. Du kan ladda upp högst 20 PNG-bilder och upp till 5 MB vardera.
steg 3 Komprimera PNG-bilden
När den har lagts till komprimerar TinyPNG den valda PNG-bilden automatiskt. Och du kan se filstorleken efter komprimering.
steg 4 Ladda ner PNG-bilden
Klicka slutligen på "ladda ner"-knappen för att spara den nya skapade PNG-filen på din dator. Du får spara t i din Dropbox om det behövs.
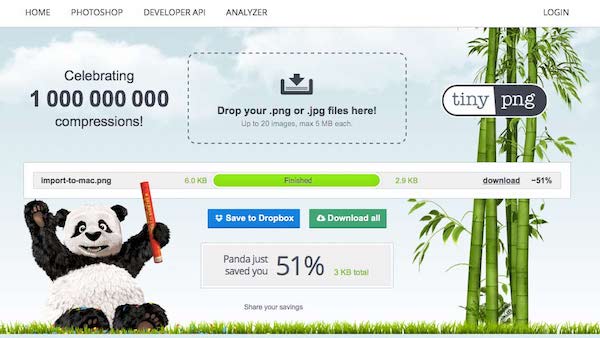
Way2enjoy är ett annat onlinealternativ som använder samma förlustkomprimeringstekniker för att komprimera PNG-, JPG- och GIF-filer samt optimera SVG-, MP3- och PDF-filer. Med enkla steg och rent gränssnitt gör det möjligt för dig att minska filstorlekarna för dina PNG-bilder utan att ladda ner.
steg 1 Ladda upp en PNG-fil
Sök och hitta Way2enjoy på Goggle och öppna dess officiella webbplats. Importera sedan en PNG-bild till rutan "File Upload" eller skriv in webbadressen till en PNG-fil online.
Du kan lägga till en PDF-fil till komprimera PDF-fil med detta onlineverktyg.
steg 2 Justera komprimeringsinställningarna
Välj komprimeringsnivå under rutan "File Upload". Om du är en betalkund, ange ditt e-post-ID i rutan "Pro Email".
steg 3 Starta PNG-komprimering
Klicka sedan på knappen "Komprimera" för att börja komprimera den tillagda PNG-filen. Vänta några sekunder så får du den nya PNG-bilden med mindre filstorlek.
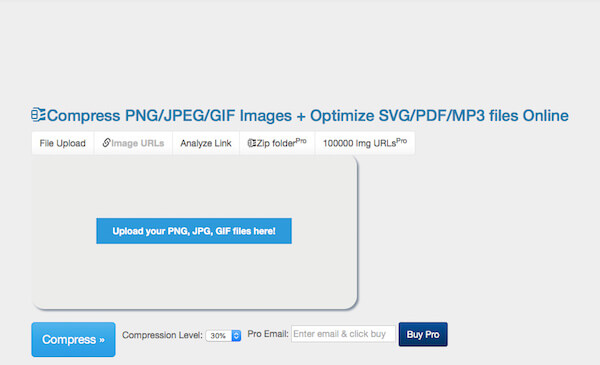
Genom att kombinera PNGOUT, OptiPNG och DeflOpt är PNGGauntlet ett kraftfullt komprimeringsprogram som hjälper dig att skapa de minsta PNG-bilderna. Det garanterar att det inte går att förlora bildkvaliteten under komprimering. Förutom att komprimera PNG-bilder är PNGGauntlet också bra på att konvertera IPG-, GIF-, TIFF- och BMP-filer till PNG-format.
steg 1 Starta detta PNG-komprimeringsverktyg
Efter att ha laddat ner och installerat PNGGauntlet-appen på din PC, tryck på "Arkiv"-knappen i det övre vänstra hörnet för att lägga till en PNG-bild.
steg 2 Komprimera en PNG-bild
Klicka sedan på "Optimera!" för att börja komprimera PNG-filen. Du stöds också för att lägga till flera PNG-bilder och optimera dem samtidigt.
steg 3 Kontrollera processfältet
När processfältet är 100% grönt har du lyckats komprimera den valda PNG-bilden!
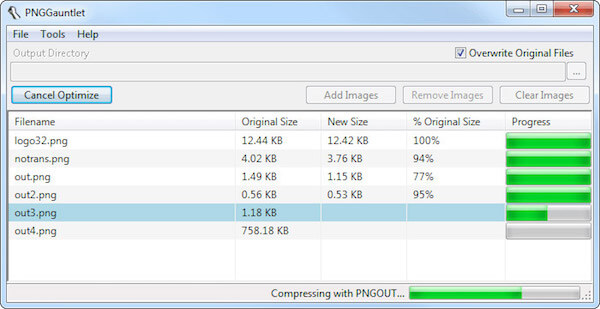
ImageOptim är ett fantastiskt PNG-komprimeringsalternativ på webben för Mac, iPhone, iPad. Det fungerar ganska försiktigt och bevarar PNG-filkvaliteten under komprimeringen. Dessutom tar ImageOptim bort EXIF-metadata, inklusive GPS-position, kamerans serienummer, etc. Det vill säga, du kan använda detta PNG-komprimeringsverktyg utan någon integritetsläcka.
steg 1 Ladda ner ImageOptim-appen
Ladda ner och öppna ImageOptim-arkivet på din Mac och dra sedan ImageOptim-ikonen till App-mappen. Hitta detta komprimeringsverktyg i Finder och dubbelklicka på ikonen för att starta det.
steg 2 Lägg till PNG-bilden
Leta reda på en PNG-bild som du vill komprimera, dra och släpp den i ImageOptim-fönstret. Du kan också trycka på knappen "Lägg till" i det nedre vänstra hörnet för att importera vald PNG.
Det låter dig också ladda upp andra format för komprimering, som JPEG, JPG, TIFF, etc.
steg 3 Komprimera PNG-bilden
Så snart den importeras sparas och optimeras PNG-bilden automatiskt. Hela processen tar några sekunder beroende på filstorlek.
När du väl ser en grön bock bredvid bilden betyder det att PNG-filen har komprimerats!
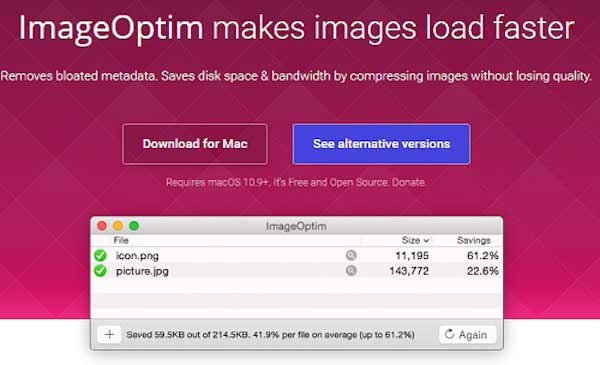
Denna handledning är en omfattande vägledning om hur man komprimerar PNG-filer på 5 olika metoder. Photoshop borde vara det mest kraftfulla och professionella kompressionsverktyget, men det är lite komplext att installera; TinyPNG och Way2enjoy är enkla att använda och kräver inte nedladdning, men de komprimerade PNG-filerna är förlorade. medan PNGGauntlet och ImageOptim gör det möjligt för dig att minska PNG-bilder utan kvalitetsförlust, och du kan välja en enligt datorsystemet.
Har du någonsin lyckats komprimera din PNG-bild? Dela din erfarenhet i kommentaren för att hjälpa dina medläsare.