Det finns många anledningar till varför du behöver ändra dina muspekareffekter. Ibland är folk bara trötta på samma gamla pil. I de flesta fall måste vi justera våra markörfärger och storlek för bättre synlighet. När du skapar en videohandledning, till exempel, kan de speciella marköreffekterna fånga publikens uppmärksamhet.
I den här handledningen kommer vi att berätta för dig 3 sätt att ändra din muspekare, när du tar din skärm med den bästa skärminspelningsprogramvaran.
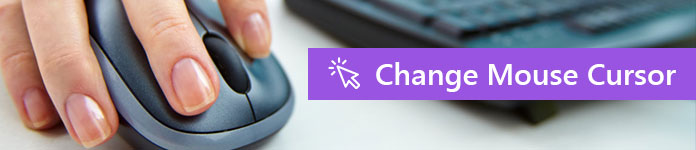
Byt muspekare
Rekommendera: Aiseesoft Screen RecorderGå till Mac

Det rörliga objektet kan fånga publikens uppmärksamhet, så du kan visa muspekaren för att vägleda människors fokus. Och om du har installerat Screen Recorder på din dator kan det vara enkelt.
steg 1 Starta Screen Recorder från ditt skrivbord och välj Video Recorder i hemgränssnittet. Det öppnar fönstret Videoinspelare.
steg 2 Leta upp det övre högra hörnet och du hittar en musikon bredvid etiketten Fler inställningar. Klicka på musikonen så visas fliken Mus i dialogrutan Inställningar.
steg 3 Markera kryssrutan framför alternativet Visa muspekare. Tryck på OK-knappen för att spara inställningen. Nu kan du försöka spela in något på skärmen för att testa om markören fungerar.
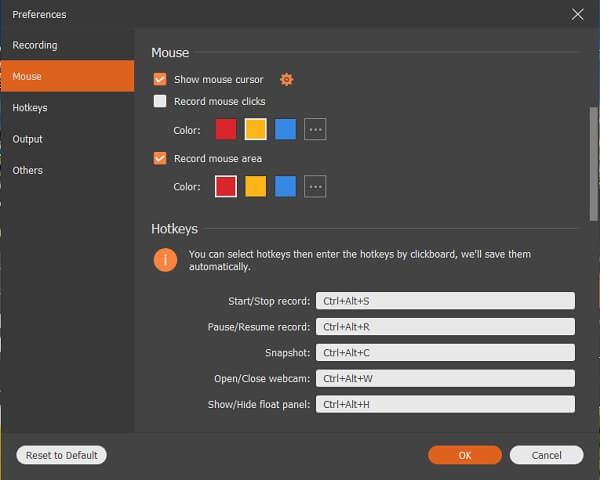
Om du inte gillar stilen på din markör kan du ändra den genom att följa stegen nedan.
Hur man ändrar muspekaren
steg 1 Gå till dialogrutan Inställningar genom att trycka på kugghjulsikonen i det övre högra hörnet av videoinspelarens fönster, och leta sedan upp fliken Mus.
steg 2 Hitta ikonen Inställningar bredvid Visa muspekare och klicka på den. Nu kommer du att föras till dialogrutan Musegenskaper. För att ändra stilen på din muspekare, välj fliken Poäng och välj din favoriteffekt från rullgardinsmenyn Schema.
steg 3 Klicka på OK-knappen för att spara muspekareffekten.
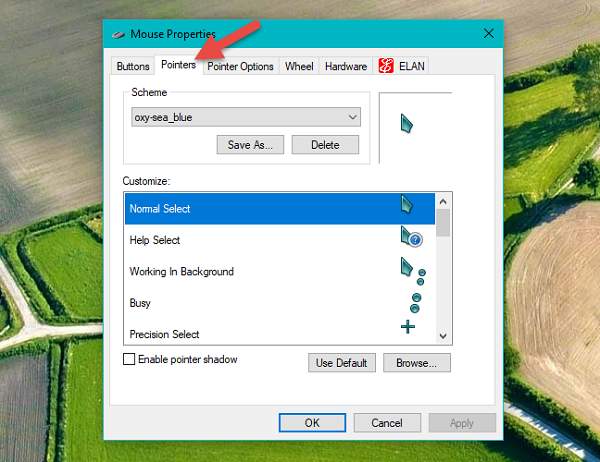
Hur man markerar musklick
steg 1 Öppna dialogrutan Inställningar i din skärminspelning och gå till fliken Mus.
steg 2 Markera rutan bredvid alternativet Spela in musklick och välj din favoritfärg, som röd, gul eller blå. För att ställa in musklick med annan färg, tryck på knappen med trepunktsikonen för att öppna paletten.
steg 3 Klicka slutligen på OK-knappen för att bekräfta och stänga dialogrutan Inställningar.
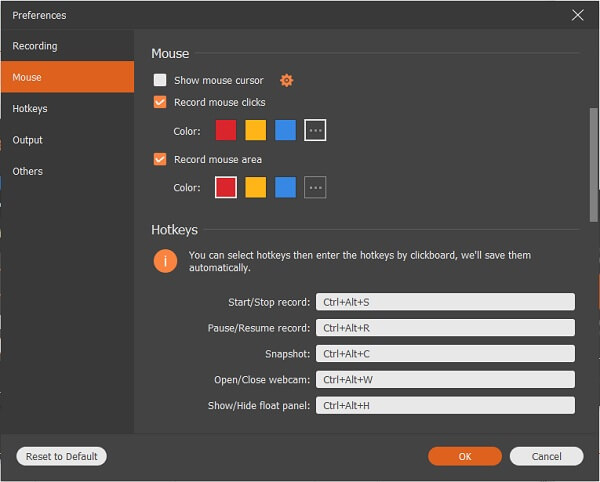
Hur man markerar musområdet
steg 1 Navigera också till området Mus i dialogrutan Inställningar.
steg 2 Leta upp alternativet Spela in musområde och markera kryssrutan bredvid. Du får ställa in färgen på musområdet. Förutom rött, gult och blått kan du också välja önskad färg på paletten.
steg 3 Tänk på att trycka på OK-knappen längst ner för att spara din inställning.
Muspekare är inte alltid nödvändig. Om du till exempel spelar in en onlinevideo kan du behöva dölja muspekaren. Screen Recorder låter dig enkelt ta bort muspekaren från skärmen.
steg 1 Kör Screen Recorder efter att du har installerat den på din maskin. Gå till fönstret Videoinspelare och tryck på musikonen för att öppna dialogrutan för musinställningar.
steg 2 Det finns tre alternativ relaterade till muspekaren:
Visa muspekare används för att styra muspekaren under inspelning.
Spela in musklick kommer att markera dina klick.
Spela in musområdet kommer att markera området som din mus täcker.
Avmarkera rutorna bredvid Visa muspekare och andra alternativ. Det kommer att dölja din muspekare helt.
steg 3 Tryck på OK-knappen och nu kan du gärna spela in videor.
I Aiseesoft Screen Recorder kan du konfigurera nästan varje detalj av hur muspekaren fungerar. Jämfört med andra skärminspelningsprogram, erbjuder den förenklad åtkomst till dialogrutan för musinställningar, där du kan ändra muspekarens effekter. Samtidigt låter det dig komma åt det mer detaljerade fönstret för musegenskaper med fler alternativ. Att få dina önskade marköreffekter kan behöva flera försök, men vi tror att du kan uppnå det snabbt med våra guider ovan. Om du har några frågor angående muspekarinställningar, vänligen meddela oss i kommentarerna nedan.