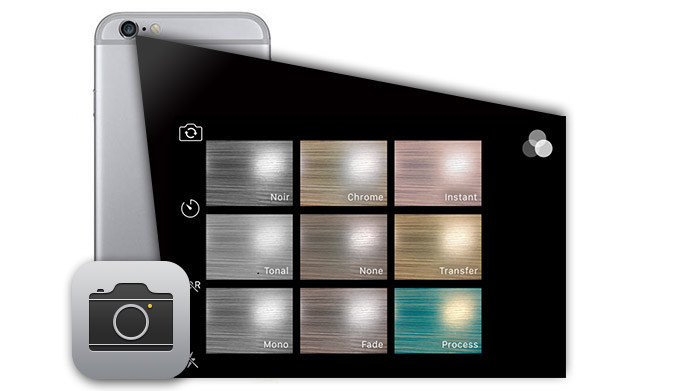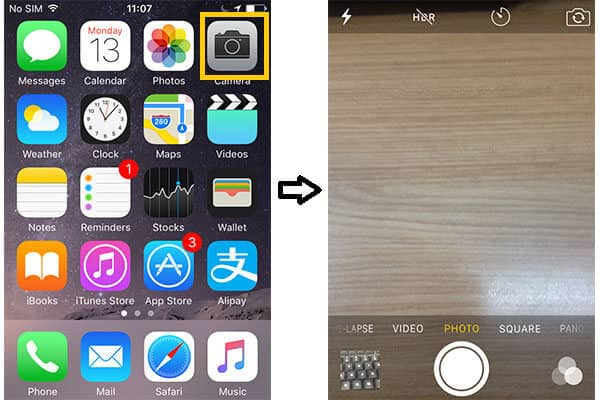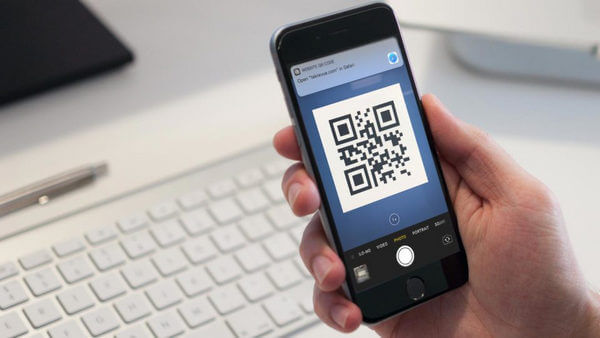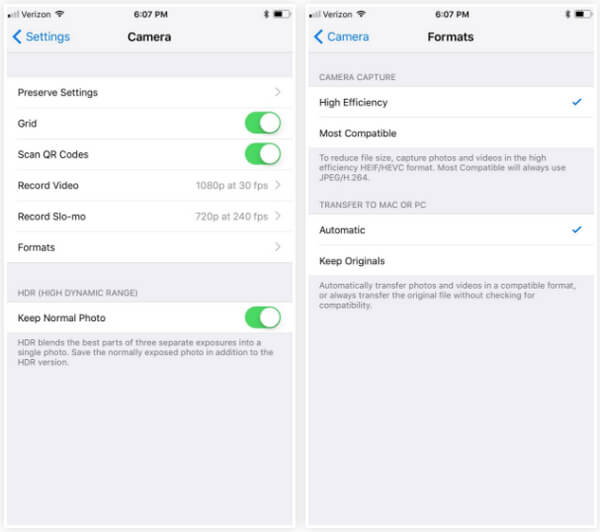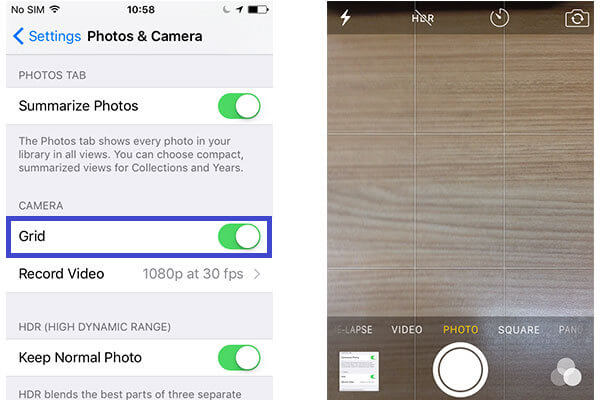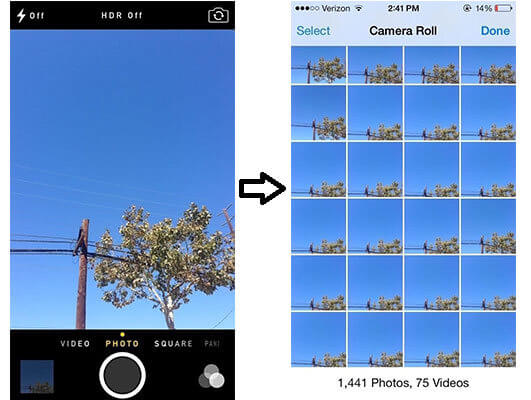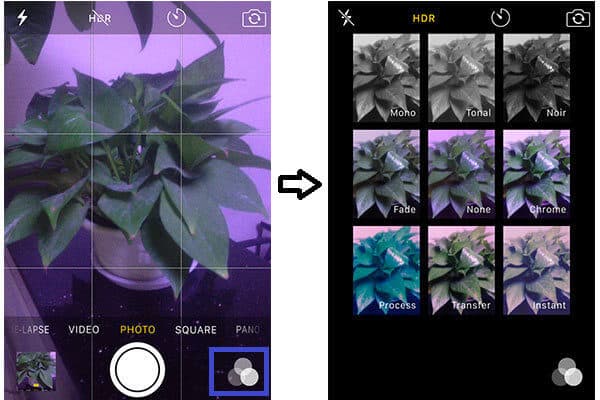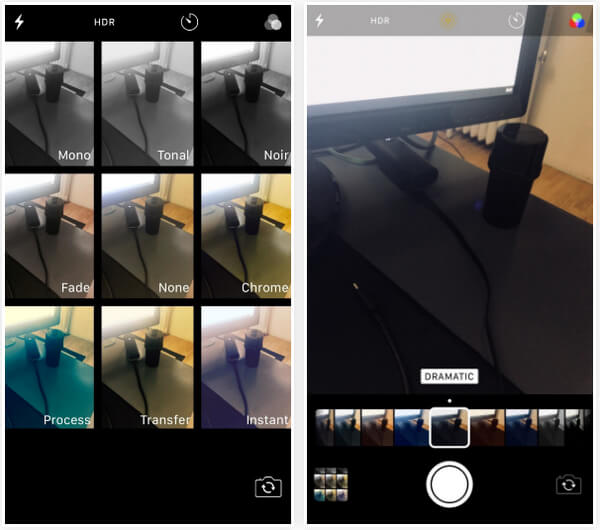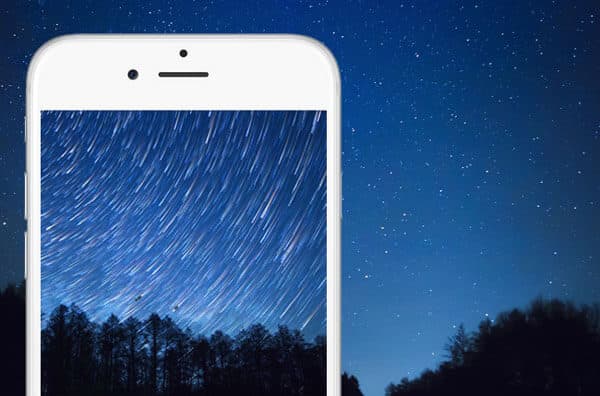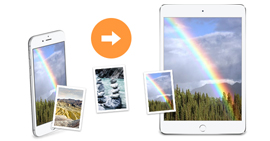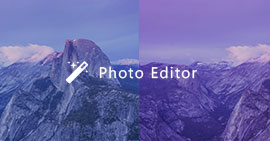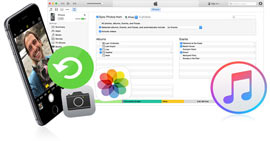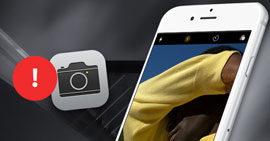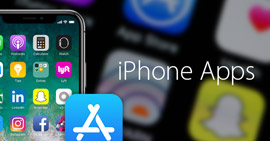Fotografiska trick för bättre iPhone-kameraeffekter
Många iOS-användare tycker om att ta foton med iPhone och iPad. Har du någonsin tänkt att ta dina egna häpnadsväckande foton med iPhone-kamera för att överraska andra? Kameraprogram för iPhone ger dig stor bekvämlighet för att fånga vackra landskap eller ta en bild av ditt ansikte. Med den snabba tekniken kan du nu göra 4K-video med din iPhone-kamera. För att du ska få bättre fotografisk iPhone-upplevelse, i den här artikeln, visar vi dig flera iPhone-kameraeffekter för bättre iPhone-fotografier.
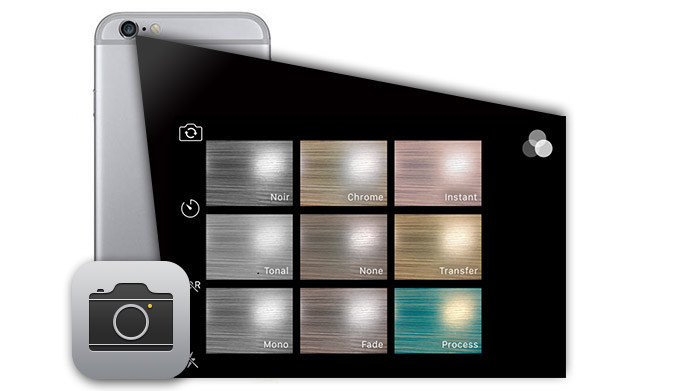
Hur man använder iPhone-kameraeffekter
I iOS 12 finns det några nya funktioner i Camera-appen. Men några av dem är specifikt inriktade på iPhone 7 Plus, iPhone 8 Plus samt iPhone X-användare. Färska kamerafunktioner sträcker sig från nya filter och effekter till bättre filstorlekshantering och mer livliga bilder runt omkring.
Hur man tar ett foto
steg 1Gå till din iPhone-startsida och fliken "Camera" -appen.
steg 2Rama in målscenen för att bli redo.
steg 3Använd fingret för att trycka på den runda "slutaren" -knappen. Eller tryck på knappen "Volym upp" på din iPhone eller headset för att aktivera knappen "Slutare".
Skanna QR-koder med kamera-appen
Den första nya uppdateringen av Camera-appen i iOS 12 bör vara tillägget av en inbyggd QR-kodskanner. Nu kan du skanna dem direkt med Camera-appen. QR-koder kan skannas inte bara från skyltar, affischer och reklamblad utan också från andra mobiltelefoner eller surfplattor, liksom på datorskärmar. Kameraprogrammet kan skanna väldigt fantastiskt så länge QR-koden är synlig oavsett vilken vinkel den skannas från.
Nya komprimeringsmetoder
Enligt Apple ska dina fotografier och videor hålla samma kvalitet och tydlighet, men hälften av lagringsutrymmet kommer att användas som tidigare. För videor finns HEVC (High-Efficiency Video Coding) vid H.265 istället för H.264, och för foton finns HEIF (High-Efficiency Image File Format). För att bättre använda den här funktionen, gå bara till Inställningar> Kamera> Formater och se till att "Hög effektivitet" är markerad. Videor sparas som HEVC. MOV-filer, medan bilder sparas som .HEIC istället för .JPG. Hur konverterar jag HEIC till JPG?
Gratis HEIC Converter
- Med ett professionellt freeware kan du konvertera foton från HEIC till JPG eller PNG.
- Gratis Konvertera HEIC till JPG / JPEG eller PNG, och håll den bästa bildkvaliteten.
- Snabbt och enkelt att använda.
- Förvara Exif-data.
- Stöd för iPhone, iPad och iPod touch som kör iOS 12.
Slå på rutnätet
Grid består av dubbla horisontella och dubbla vertikala linjer för att dela upp kameraskärmen i nio kvadratiska block och är ett användbart iPhone-fotograferingsverktyg. Har du någonsin hört talas om tredjedelens regel? Det är en grundläggande princip att låta iPhone-foton förbättras. Och Grid-funktionen är bra för att tillämpa principen för tredjedelsregeln. Du kan slå på den genom att klicka på "Inställningar"> "Foton och kamera"> Skjut "Rutnät" till "På".
Anmärkningar: Inställningarna användes för att samlas i appen Foton (listad som "Foton och kamera"). Medan i iOS 12 har kameraappen sina egna inställningar, så du kan aktivera rutnätsfunktionen genom att gå till "Inställningar"> "Kamera"> Växla på knappen för "Rutnät".
Välj Burst-läge
Är det irriterande att inte ta några tillfredsställande foton när du ramar in någon oförutsägbarhet eller rörelse? Oroa dig inte. iPhone ger burst-läge för att hjälpa dig lösa sådana problem. Burst-läget gäller endast inställningarna för "PHOTO" och "SQUARE". För att aktivera läget trycker du bara på knappen "Slutare" och sedan tar iPhone 10 bilder en efter en. Välj sedan dina önskade bilder genom att trycka på "Miniatyrbild" bredvid "Slutare".
Använd HDR-läge på iPhone-kameran
Förkortning för High Dynamic Range, HDR är ett utmärkt standardfotograferingsverktyg för att förbättra iPhone-foton. HDR-läget gör det möjligt för kameran att fånga tre olika exponeringar av en bild och sedan kombinera de tre bilderna till en ny bild. Du kan se bilden för att skilja skillnaden. Den vänstra har ingen effekt, och den högra fångades i HDR-läget. Den rätta är större, eller hur? Även om HDR-läget är till stor hjälp bör du inte använda det här läget för att rama in rörelser, fånga direkt solljuset eller skjuta livliga färgglada glödlampor. För att aktivera HDR-läget, se till att skjut funktionen i "Håll normalt foto" till "På".
Aktivera filtereffekter
Filtereffekter på iPhone-kameran gör att ditt foto kan bli mer levande eller färgstarka, men filterfunktionen gäller endast för inställningar av "FOTO" och "SQUARE". Effekterna ger nio filter: Mono, Tonal, Noir, Fade, None, Chrome, Process, Transfer och Instant. Hur aktiva filtereffekter? Starta "Camera", välj "PHOTO" och "SQUARE" som du vill och ram in målscenen. Fliken på de tre överlappade cirklarna för att välja lämplig filtereffekt.
Anmärkningar:Nya filter i iOS 12 verkar likna de gamla i iOS 10, bara med olika namn. Egentligen är de lite bättre än tidigare. De nya filtren inkluderar Vivid och Dramatic, tillsammans med vissa avvikelser som antingen tillför eller minskar bildens värme. Mindre blå för en varmare bild, mer blå för en svalare bild. Vi ser också att några gamla filter som Chrome och Instant inte hittas i iOS 12.
Ta Panorama-foton
Vill du ta panoramafoto av en grupp familjemedlemmar eller vänner, magnifika landskap, oändliga vyer och så vidare? Du kan använda iPhone-panoramafunktionen för att göra det. Observera att du inte använder den här funktionen när du planerar in rörelserna. För att bättre få iPhone-panoramafoton kan du behöva ett stativ för att låta enheten stabilisera. För att aktivera läget, dra kameraskärmen till inställningarna för "Pano", tryck på "Slutaren" och flytta iPhone kontinuerligt när du tar panoramabilden.
Ta Time-Lapse-videor
Time-lapse-video är en fantastisk kamerafunktion som kan få dig att kondensera en långvarig kontinuerlig inspelning i korta klipp. Detta läge tillämpas effektivt i vacker soluppgång eller solnedgång, bläddrar i blommor, rör sig moln och så vidare. Hur aktiverar man det? Se till att din iPhone eller iPad kör versionen av iOS 8 eller senare. Starta "Kamera"> bläddra till höger om gränssnittet och låt din kamera vara i fotograferingsläget "Time-lapse". Tryck på den röda "slutaren" för att spela in vad du vill ha.
I den här artikeln pratade vi främst om användningen av iPhone-kameraeffekter till dig. Du kan vara en utmärkt iPhone-fotograf efter att ha tagit grepp om dessa trick. Om du gillar kan du också göra dina foton mer attraktiva av med iPhone burst-lägen.