En anpassad Apple ID-bild är alltid en uppmärksamhetsfångare när du sms:ar iMessage, airdropar videor eller ringer Facetime-samtal med andra Apple-användare. Men många människor är förvirrade över hur man ändrar Apple ID-bilder till Memojis eftersom det inte finns någon direkt tillgång till Memoji vid redigering av profilbilden. Så vi har sammanfattat de praktiska lösningarna för att ändra din Apple-ID-bild med Memojis på mobiler och datorer och erbjudit dig en snabbfix för att återställa det oönskade Apple-ID:t.
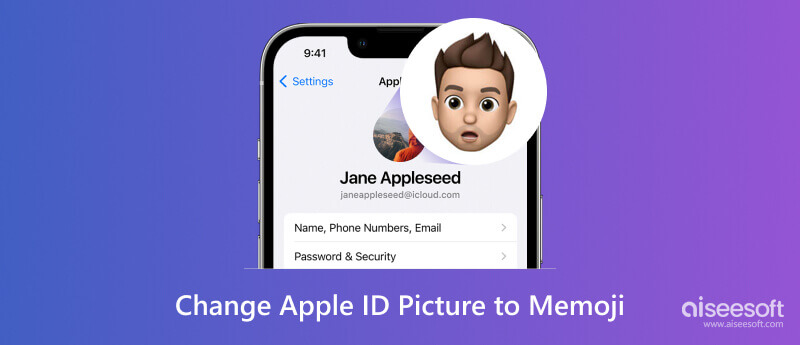
Med uppdateringen på iOS 12 och högre versioner introducerades Memoji som en fantastisk funktion på Apple-produkter i Messages-appen. Människor kan skapa en unik mimisk avatar med personliga uttryck, kläder, utseende och poser i ett pack. Jämfört med avatarer för människor eller landskap kombinerar Memojis höjdpunkterna från seriefigurer och AI-tekniker, vilket gör iOS-tjänsterna ännu roligare.
Du kan redigera dina Memojis och ställa in din Apple ID-bild med iPhone och iPad på två sätt.
Du kan redigera din personliga information på profilbilden och namnet med meddelandefunktionen och enkelt skapa en Memoji.
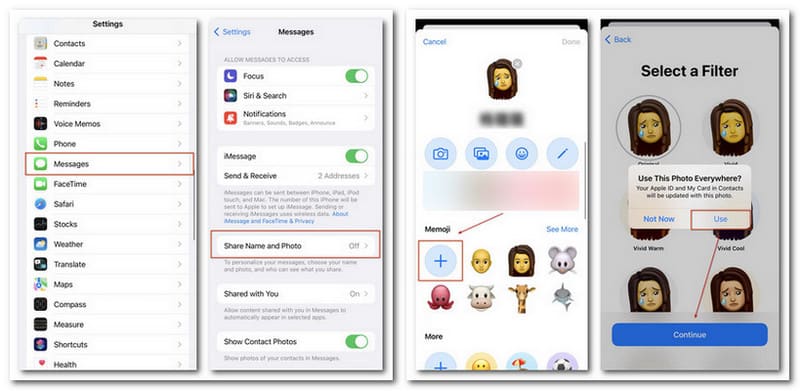
Lyckligtvis kan du spara dina Memojis som foton och ändra din Apple ID-bild till Memojis (även till initialer) med följande metoder.
Hur man sparar Memoji-klistermärke till lokalt album
Bläddra sedan åt vänster för att hitta Memoji-listan. Du kan trycka på och lägga till den perfekta.
Genom att göra det kan du enkelt spara Memoji-bilden och ändra profilbilden på olika plattformar.
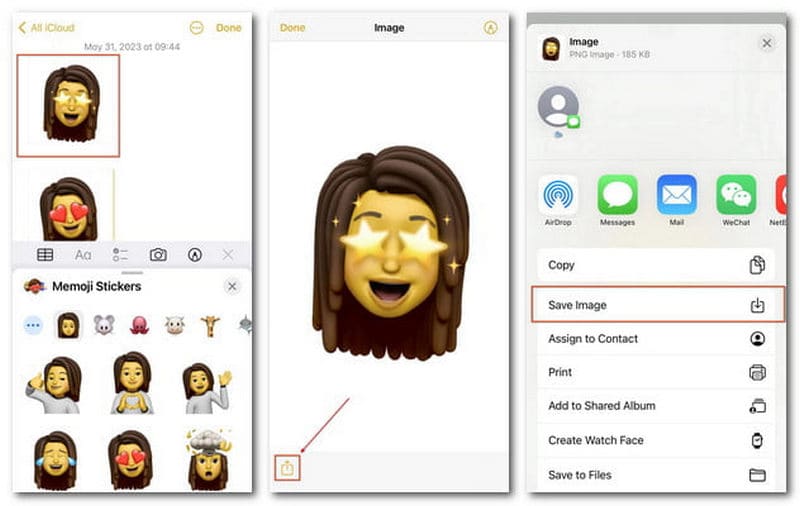
Hur man skapar en ny Memoji
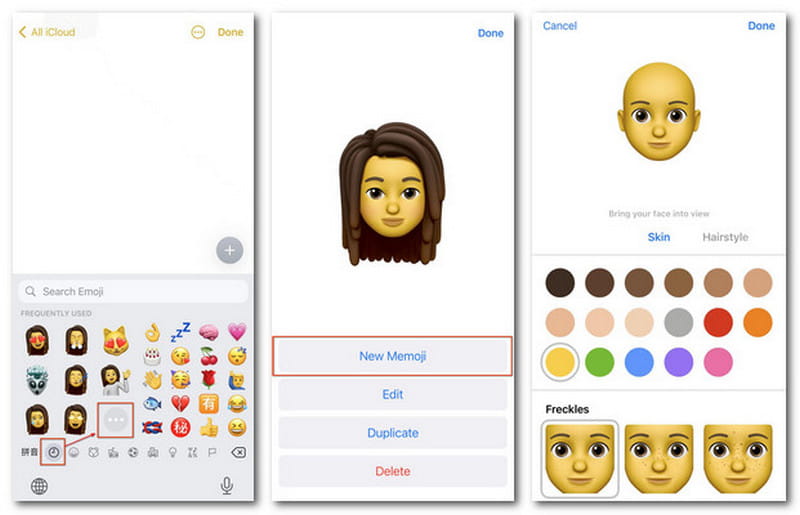
Om du vill förbättra din Memoji-bild ytterligare kan du också redigera bilder på iPhone lätt.
Hur man ändrar Apple ID-bild till Memoji
För att återställa din Apple ID-bild till initialer, följ bara samma metoder ovan och välj originalfotot som Apple ID-bild.
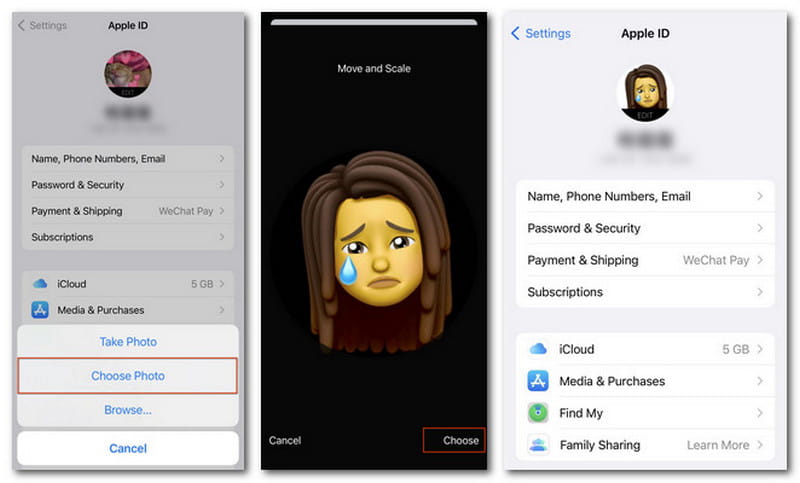
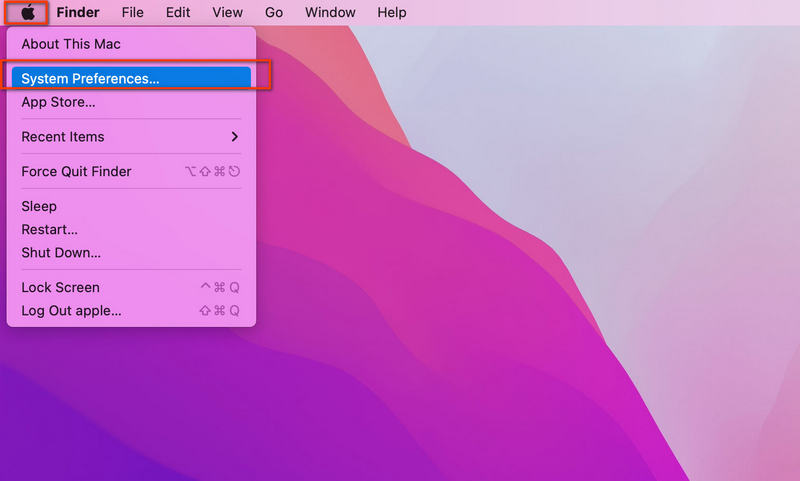
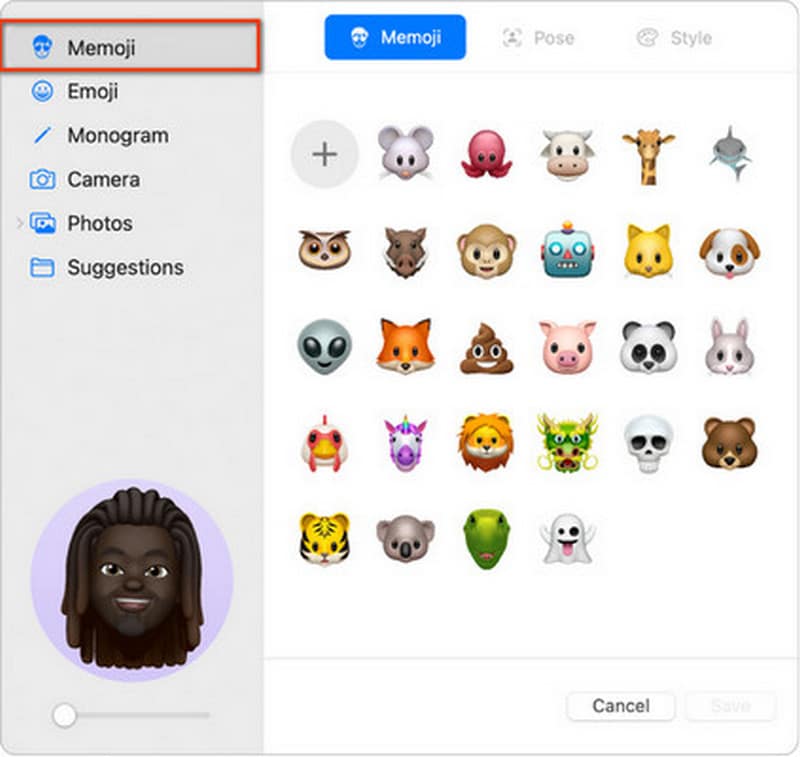
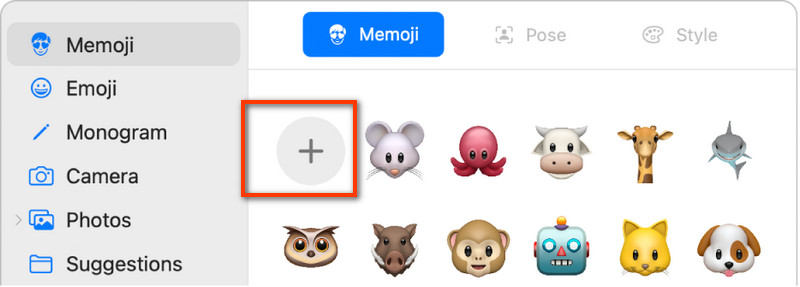
Vad händer om du håller iPhone med ett okänt Apple-ID och det finns högar med gamla Memojis att radera? Vad sägs om att börja från början med ett nytt Apple-ID?
Tja, du kan skapa och hantera dina unika Memojis enkelt efter att du tagit bort det oönskade Apple-ID:t via Aiseesoft iPhone Unlocker.

Nedladdningar
Aiseesoft iPhone Unlocker – Ta bort Apple-ID enkelt
100 % säker. Inga annonser.
100 % säker. Inga annonser.
If Hitta min iPhone funktionen på din iOS-enhet är inaktiverad, kan du snabbt få bort Apple-ID:t. Om inte, gör som tipsen på skärmen kräver och återställ alla inställningar på iPhone. Bekräfta sedan upplåsningen och du kan klicka på Start för att aktivera processen.
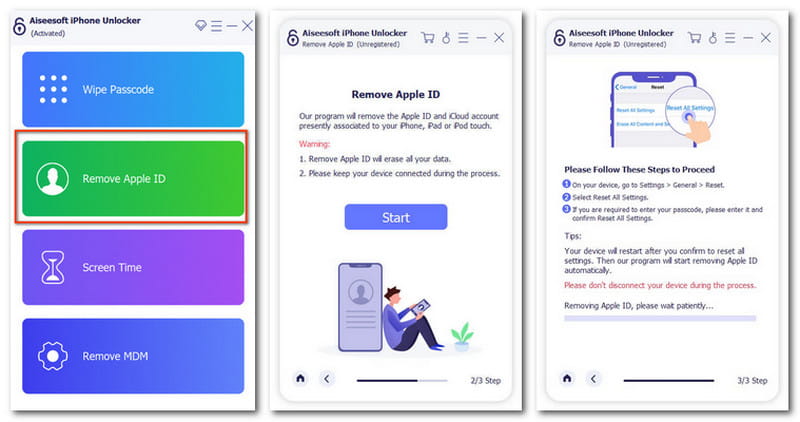
Hur ändrar jag min Apple ID-avatar på min iPhone?
Du kan ändra det på två sätt. Öppen Inställningar > Meddelanden > Dela namn och foto för att skapa en ny Memoji och fortsätta med Använd den här bilden överallt. Eller så kan du spara Memoji-bilden i Foton först och redigera din Apple-ID profilbild direkt.
Kommer jag att förlora mina foton om jag ändrar mitt Apple-ID?
Nej, dina foton som sparats i det lokala albumet kommer inte att tas bort med ett ändrat Apple-ID på samma iPhone. Men du kanske misslyckas med att få de tidigare iCloud-säkerhetskopiorna för foton med det nya Apple-ID:t.
Hur tar man bort en Memoji under ett Apple-ID?
Du kan ta bort Memoji med enkla steg. Stiga på Notiser och starta ett nytt iMessage. Klicka på Dekaler under inmatningsrutan och bläddra för att välja målmemoji. Klicka sedan på Tre prickar knappen och klicka på Radera knapp. Memoji kommer att tas bort under ditt Apple-ID.
Slutsats
Det här inlägget har visat dig de detaljerade stegen för att ändra din Apple ID-profilbild med Memojis. Du kan anpassa din egen Memoji och enkelt ställa in ditt Apple ID-foto på Apples mobiler och datorer. Vi hoppas att du kan få något användbart här.

För att fixa iPhone-skärmen låst, kan torka lösenordsfunktion hjälpa dig mycket. Och du kan också enkelt rensa Apple ID eller skärmtidslösenord.
100 % säker. Inga annonser.
100 % säker. Inga annonser.