Ibland kan du ha köpt en begagnad iPad från andra. Eller så har du precis köpt en ny iPad Pro och vill ge den gamla iPad till andra. Apple ID är länkat till många tjänster, inklusive iCloud, App Store, iMessage, e-postadress och mer. För att undvika att ditt Apple-ID används av andra kan du göra det ta bort Apple ID från din iPad. Följ detta inlägg för att kontrollera fyra snabba metoder för att hantera det.
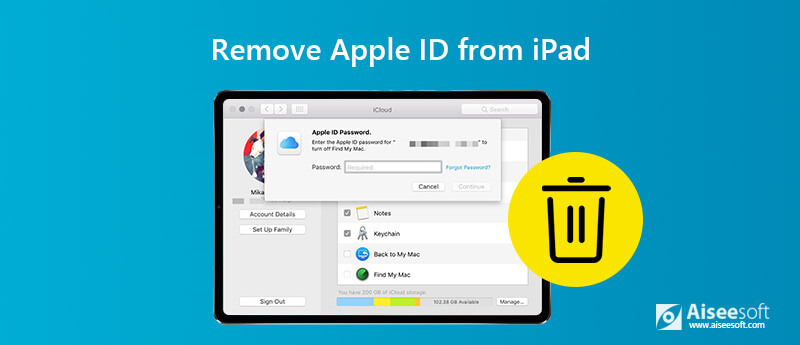
När du fastnar med ditt Apple-ID eller lösenord kan du hitta svar med . Det kan ta bort det glömda Apple-ID från iOS-enheter eller torka av ett lösenord från en låst, inaktiverad eller en trasig skärmenhet.

Nedladdningar
100 % säker. Inga annonser.
100 % säker. Inga annonser.
steg 1 Gratis nedladdning, installation och start av iPhone Unlocker på din dator. Välj Ta bort Apple ID läge. Anslut din iPad till datorn via en USB-kabel.
steg 2 Om du tar bort Apple ID raderas all data och innehåll på din iPad. Håll din iPhone ansluten under processen. Efter att ha läst anteckningen som visas i programgränssnittet kan du klicka på Start att börja ta bort.
steg 3 Om Find My iPhone är inaktiverat börjar iPhone Unlocker ta bort ditt Apple ID och iCloud-konto. Om inte, måste du gå till Inställningar > Allmänt > Återställa, och välj Återställ alla inställningar. Då kommer ditt Apple-ID att tas bort automatiskt.
Därefter kommer ditt Apple ID och iCloud-konto att tas bort från iPad utan lösenord. Då kan du ställa in ett nytt Apple-ID och njut av iOS-funktioner enkelt.
Notera: Ta bort Apple ID kommer att ta bort all information på din iPad. Om du är orolig för dataförlust bör du använda det IOS Data Backup & Restore för att säkerhetskopiera några viktiga filer först.
Uppmärksamhet:
1. Om Hitta min iPhone/iPad är aktiverat kan iPhone Unlocker ta bort Apple-ID direkt från enheter som körs under iOS 11.4. Men för att ta bort Apple ID från enheter som körs på iOS 11.4 eller senare med iPhone Unlocker, bör du aktivera tvåfaktorsautentisering.
2. När du har tagit bort Apple-ID, använd inte funktionen Radera allt innehåll eller inställningar eller Återställ iPhone med iTunes, eftersom den länkar till ditt gamla Apple-ID och fastnar i iCloud-aktiveringen.
3. Ej aktiverad iOS-enhet stöds inte.
Om du fortfarande kommer ihåg ditt gamla Apple ID-konto och lösenord kan den här metoden fungera för dig. Följ den detaljerade guiden för att ta bort Apple ID från iPad i iCloud.
steg 1 Stäng av Hitta min iPad
Om du har aktiverat Hitta min iPad måste du inaktivera den på din iPad. Öppna Inställningar app på din iPad. Klick [Användarnamn] > Hitta mig > stäng av Hitta min iPad reglaget. Du måste bekräfta Apple ID-lösenordet för att stänga av Find My iPad.
steg 2 Logga ut från iTunes & App Store
Tillbaka till [Användarnamn], klicka på iTunes & App Storeoch tryck på din Apple-ID. Klicka på på popup-skärmen Logga ut för att ta bort Apple ID från iTunes & App Store.
steg 3 Inaktivera iCloud-säkerhetskopiering
Tillbaka till skärmen [Användarnamn], tryck på icloud > icloud säkerhetskopieringoch flytta växeln till AV position.
steg 4 Ta bort Apple ID på iPad
När du har loggat ut Apple ID från iCloud, iTunes & App Store, gå till Inställningar > [Användarnamn]. Rulla ner till botten av iPad-skärmen och tryck på Logga ut.
Sedan får du en popup-uppmaning att behålla en kopia av dina data på denna iPad. Knacka Logga ut till höger på din iPad-skärm. Klicka sedan på Logga ut för att ta bort Apple ID från din iPad helt.
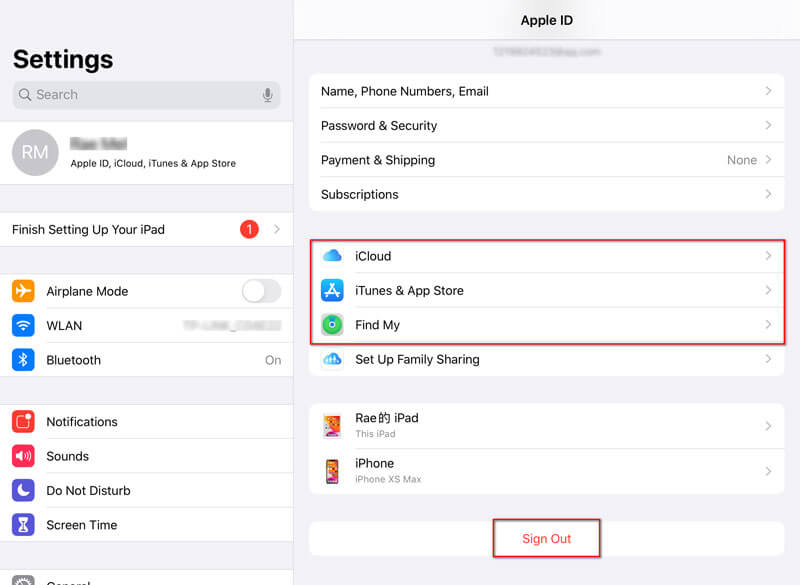
steg 5 Återställ iPad-inställningar
Om du vill radera din iPhone som en ny kan du gå till Inställningar> Allmänt> Återställ> Radera allt innehåll och inställningar. Tillbaka till Inställningar> Allmänt> Återställ och klicka sedan på Återställ alla inställningar för att återställa din iPhone.
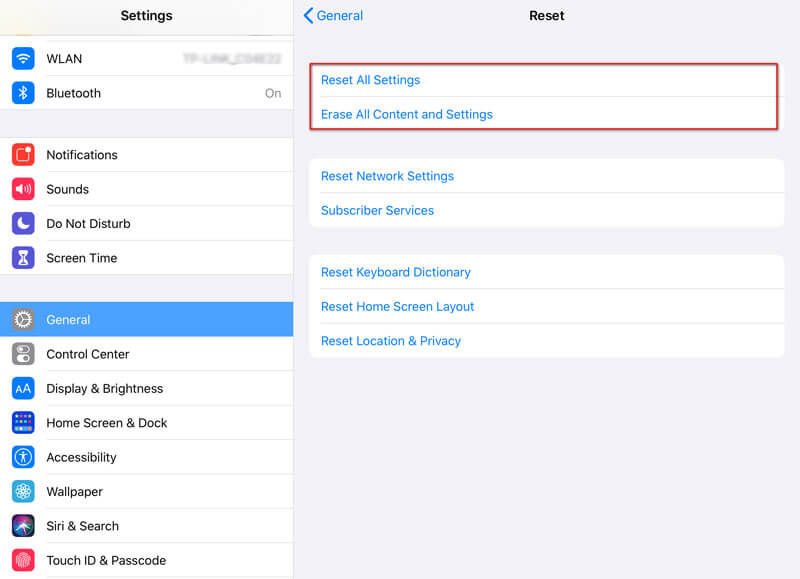
Om du vill ta bort Apple ID från den tidigare ägarens iPad kan du även använda iTunes för att ta bort Apple ID på iPad eller iPhone. Följ stegen för att gå vidare.
steg 1 Kör den senaste iTunes på din dator. Anslut din iPad till datorn via en USB-kabel.
steg 2 Då synkroniseras din enhet med iTunes. Du kan klicka på enhetsikonen längst upp på gränssnittet.
steg 3 Klicka Sammanfattning i den vänstra listan. Här kontrollerar du grundläggande information på din iPad. Klick återställa iPad för att återställa iPad.
Efter några minuter raderas din iPad helt och ditt Apple-ID kommer att tas bort från denna iOS-enhet för alltid.
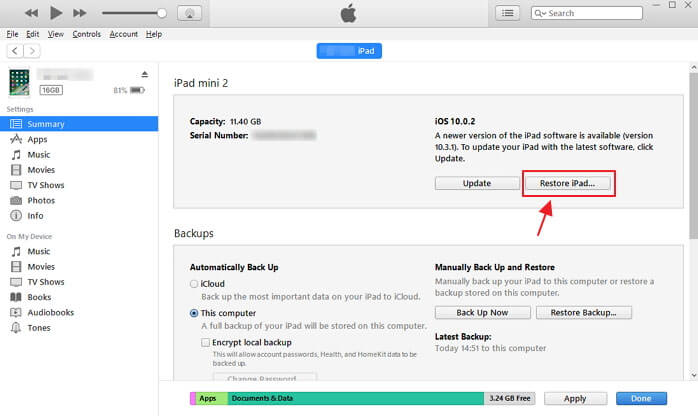
Om du vill ta bort någons Apple-ID från iPad kan du använda iCloud.com. Följ de enkla stegen för att ta bort iCloud från din enhet.
steg 1 Gå till iCloud.com hemsida. Logga in iCloud med ditt Apple-ID och lösenord.
steg 2 Klicka Hitta iPhone, och sedan kommer du att ange lösenordet för att logga in.
steg 3 Klicka Hitta iPhone, och du kan se alla dina enheter. Klicka på din iPad och välj Radera iPad. Då kommer ditt Apple-ID, allt innehåll och inställningar att tas bort från iPad.
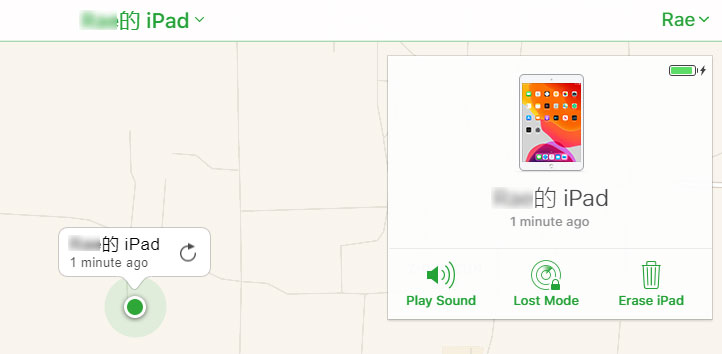
1. Vad är ett Apple-ID?
Ett Apple-ID är det universella konto-ID som är kopplat till iTunes, Apple Music, iMessages, iCloud, Apple Music, etc. Det är universellt för alla dina iOS-enheter, oavsett om det är iPad, iPhone, iPod eller Mac.
2. Hur kan jag bli av med någons Apple-ID på min iPhone?
Du kan ta bort någons Apple-ID från din iPhone. Kör Aiseesoft iPhone Unlocker på din dator. Anslut din iPhone till datorn via en USB-kabel. Välj Ta bort Apple-ID i huvudgränssnittet. Klicka sedan på Start för att börja ta bort någons Apple-ID från iPhone.
3. Tar en fabriksinställning bort Apple ID?
Ja, en fabriksåterställning tar bort allt innehåll och inställningar på iPad inklusive Apple ID. Om du vill sälja din gamla iPad eller ge den till andra är det bättre att återställa den till fabriksinställningarna. Gå bara till Inställningar > Allmänt > Återställ > Återställ allt innehåll och inställningar. Gå sedan tillbaka till Inställningar > Allmänt > Återställ > Återställ alla inställningar. Efter det kommer ditt Apple-ID, konton, innehåll och inställningar att tas bort.
Slutsats
Alla dessa fyra metoder kan hjälpa dig att enkelt ta bort Apple ID från iPad eller iPhone. iPhone Unlocker är den kraftfulla programvaran som tar bort gamla Apple-ID från iPad utan att ange lösenord. Du kan också lösa ditt problem med iTunes eller iCloud som vi nämnde ovan. Om du ställde några andra frågor, tveka inte att lämna en kommentar.
Lås upp iPhone / iPad
Lås upp iPhone utan lösenord Lås upp iCloud Locked iPhone Hur låser du upp en funktionshindrad iPhone Factory Unlock iPhone Lås upp iPad utan lösenord Ta bort Apple ID från iPhone Ta bort Apple ID från iPad Ta bort lösenord från iPad
För att fixa iPhone-skärmen låst, kan torka lösenordsfunktion hjälpa dig mycket. Och du kan också enkelt rensa Apple ID eller skärmtidslösenord.
100 % säker. Inga annonser.
100 % säker. Inga annonser.