MKV är öppen och gratis. Ingen har patent eller licenser och vem som helst kan implementera det fritt. De bästa mjukvaruspelarna där ute har fullt MKV-stöd och är helt gratis. Men många hårdvaruspelare spelar inte MKV direkt - för att MKV-filer måste omvandlas till format som en viss hårdvaruspelare förstår. Den här guiden visar hur du gör det konvertera MKV-videofil med den bästa MKV-videokonverteraren.

Aiseesoft MKV Video Converter är ett professionellt verktygsstöd som konverterar MKV till AVI, MKV till MP4, MKV till WMV, liksom andra populära videoformat som H.264 / AVC, DivX, XviD och MOV, eller extrahera MP3, WAV, WMA, AAC eller M4A musik fil från MKV, MPG, WMV, MP4, AVI-filer med några steg.
steg 1 Lägg till videofil till programmet
Klicka på knappen "Lägg till filer" för att importera dina MKV-filer. Du kan också dra och släppa MKV-videor direkt i det här programmet.
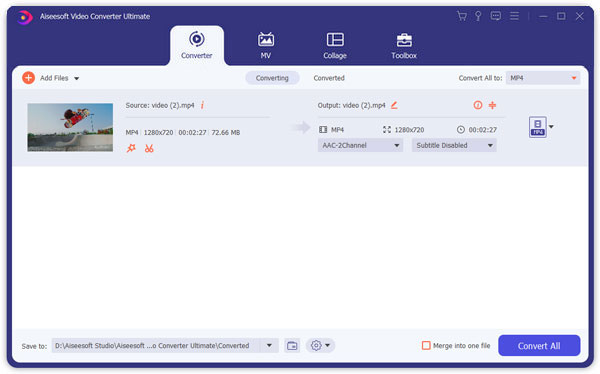
steg 2 Output videoinställningar
Välj det videoformat du behöver från rullgardinsmenyn "Konvertera alla till". Klicka på knappen "Anpassad profil" för att ställa in dina video- och ljudparametrar.
Du kan också justera inställningarna för din utgångsvideo, till exempel "video / ljudkodare", "Video / ljudbithastighet", "Kanaler", "Upplösning" och så vidare.
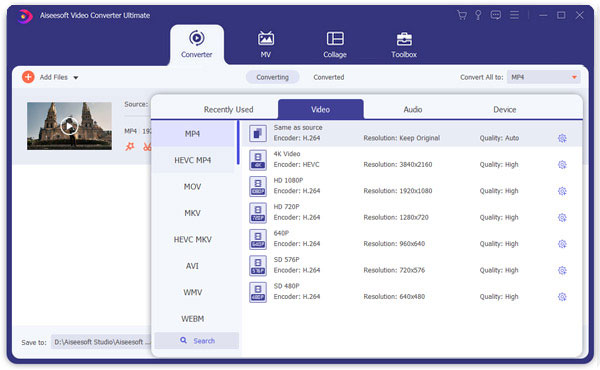
steg 3 Starta konverteringen
Klicka på "Konvertera alla" -knappen för att starta din konvertering så avslutas den på kort tid.
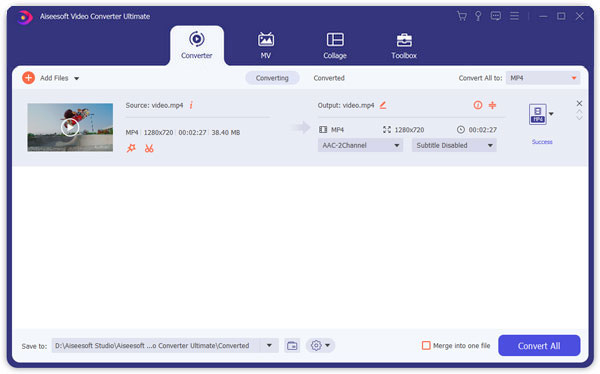
Tips:
1. Klipp film
Om du bara vill konvertera ett klipp från din film kan du klicka på "Clip" -knappen för att öppna Clip-fönstret, du kan klippa en längd på MKV-video genom att antingen dra skjutreglage för starttid och sluttid eller ställa in tidsparametrarna i respektive motsvarande fält.
När du har ställt in trimningstiden visas längden på det tagna klippet i rutan Välj längd som referens.

2. Videobeskärning
Med Aiseesoft MKV Converter kan du ta bort de svarta kanterna runt din filmvideo genom att markera alternativet "Beskär" och anpassa din film.

Det finns tre metoder tillgängliga för att beskära din video:
a. Beskär genom att välja ett beskärningsläge
Välj ett beskärningsläge i listrutan för beskärningsläge och klicka på OK för att spara beskärningen. Det finns tre förinställda beskärningslägen efter eget val: Ingen beskärning, Skär av de övre och nedre svarta kanterna, Skär av den övre svarta kanten.
b. Skär genom att justera grödramen
Beskärningsramen är den streckade linjen runt filmvideon. Det finns fyra justeringslinjer på grödramen. Med varje rad kan du beskära filmvideon från en annan position.
För att beskära din filmvideo kan du bara flytta muspekaren till en justeringsruta och dra beskärningsramen.
c. Beskär genom att ställa in grödvärden
Det finns fyra beskärningsvärden i den nedre vänstra delen av beskärningsfönstret: Upp, Ner, Vänster och höger. Du kan ställa in varje värde för att beskära din filmvideo, och beskärningsramen rör sig i enlighet därmed.
Innan du börjar beskära din filmvideo kan du välja ett utgångsförhållande från zoomlistan. Det finns fyra alternativ tillgängliga: Helskärm, Håll original, 16: 9 och 4: 3. När du har valt ett utgångsförhållande och slutfört grödan kan resultatet förhandsgranskas i förhandsgranskningsfönstret i programmets huvudgränssnitt.
3. Ta din favoritbild och slå samman flera videor till en fil
Om du gillar den aktuella bilden av videon kan du använda "Snapshot" -uttrycket. Klicka bara på "Snapshot" -knappen så kommer bilden att sparas och du kan klicka på "File" bredvid "Snapshot" -knappen för att öppna din bild. Du kan välja bildens destination genom att klicka på knappen "Inställning". Som standard sparas den tagna bilden på: din \ Mina dokument \ Aiseesoft Studio \ Snapshot
Om du vill slå ihop de valda videofilerna till en utdatafil kan du markera alternativet "sammanfoga till en fil". Som standard namnges den sammanslagna filen efter den första valda filen (antingen en titel eller ett kapitel).

