Komma igång
-
- Media Metadata Editor
- Videokompressor
- Video Watermark Remover
- GIF Maker
- 3D Maker
- Videoförstärkare
- Videoklippare
- Videohastighetskontroller
- Video Cropper
- Video vattenstämpel
- Färgkorrigering
- Videoreverserare
- Videofusion
- Video Rotator
- volym Booster
- Ljudsynkronisering
- Ljudkompressor
- Bildkonverterare
- Date Date Changer
- Buller Remover
- Video Player
Beskrivning
Aiseesoft Video Converter Ultimate är det bästa videokonverteringsprogrammet. Det låter dig konvertera videor även 4K -videor till populära videoformat, som MP4, M4V, MKV och MOV. Och konverteringshastigheten är upp till 30X snabbare, vilket du kan se djupare i konverteringen av HD/4K UHD -konvertering. Förutom konverteringsfunktionen är dess redigeringsfunktioner också attraktiva. Det låter dig lägga till externa ljudspår och vattenstämpel, beskära, rotera och trimma videor. I den senaste versionen finns det några nya funktioner, som Media Metadata Editor, Video Compressor, Video Enhancer, GIF Maker, Video Speed Controller, Video Reverser, etc. Denna sida visar hur du använder dessa kraftfulla funktioner i detaljer.
Del 1. Konvertera video/ljud till olika format
steg 1 Installera och starta Aiseesoft Video Converter Ultimate på din dator. Registrera dig med den e-postadress och registreringskod du har fått från oss.
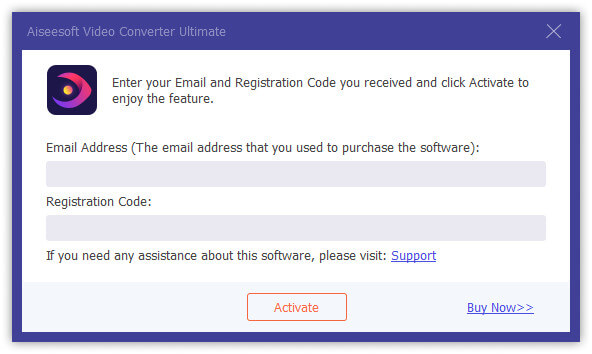
steg 2 Klicka Lägg till fil och välj Lägg till fil or Lägg till mappar för att lägga till filer. Eller dra flera video- och ljudfiler direkt till det här programmet.

När du har lagt till filer kan du se informationen på gränssnittet, som det ursprungliga formatet, skärmstorleken och tidslängden. Och här är några alternativ du kan välja.
1. Se informationen om videon
2. Byt namn på filerna
3. Redigera metadata
4. Komprimera filen
5. Lägg till ljudspår eller inte
6. Lägg till undertexter eller inte
7. Sätt videon på den första eller den sista
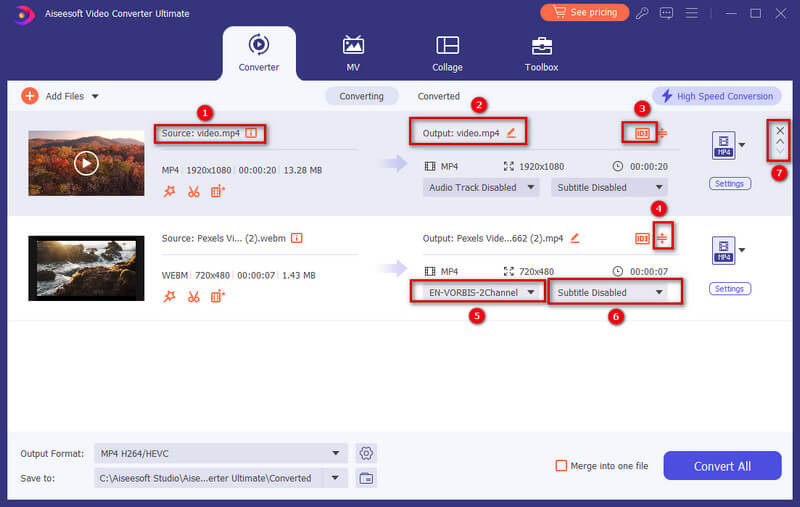
Du kan klicka på videon för att spela upp den. På spelgränssnittet kan du också ta stillbild och redigera videon.
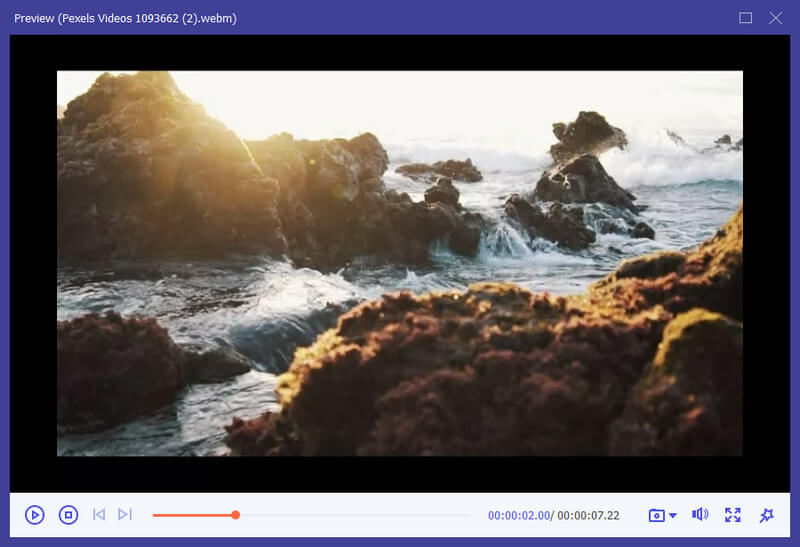
Om du vill redigera videor eller klippa dem kan du klicka på Klipp Knappen eller Redigera knapp.
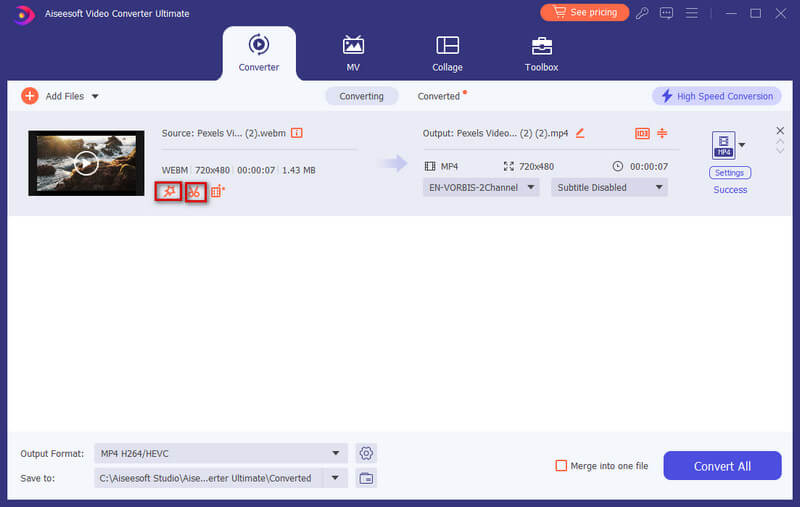
steg 3 Klicka på formatknappen i det nedre vänstra hörnet av gränssnittet. Sedan kan du se en lista med förinställningar. Välj en förinställning och justera profilinställningarna efter dina behov.

Om du vill ändra formatinställningarna kan du klicka på Gear knappen till höger till anpassad profil. I popup-fönstret kan du ändra inställningarna enligt följande.
video: Kvalitet, Encorder, Upplösning, Frame Rate och Bitrate.
audio: Encorder, Channel, Sample Rate och Bitrate.

steg 4 Välj en sökväg för de konverterade filerna i nedre fältet. Klicka sedan på Konvertera alla -knappen på huvudgränssnittet för att börja konvertera på din dator.

Notera:
Om du vill slå dem samman till en, klicka på Slå samman till en fil till vänster om Konvertera alla.
Del 2. Gör MV
Programmet har också en MV-tillverkare som gör att du kan skapa en fantastisk video med videofilmer och bilder.
steg 1 Välj MV-funktion
När du har startat programmet väljer du MV fliken och sedan kommer du in i gränssnittet för att skapa MV.
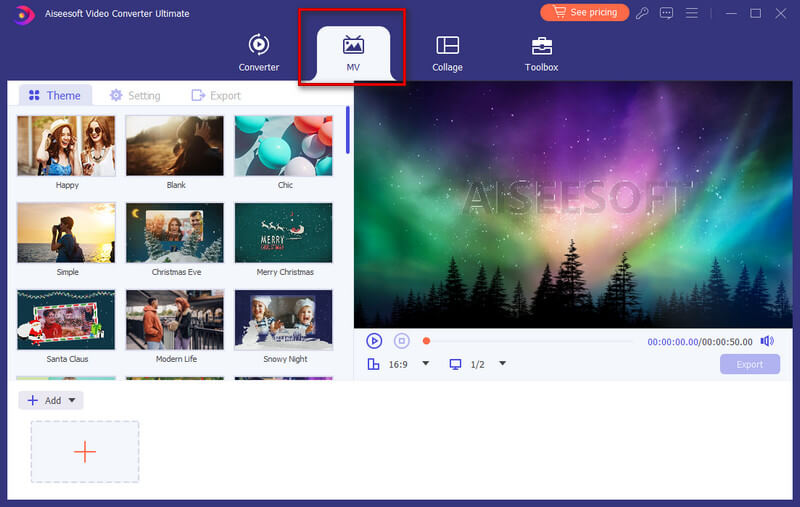
steg 2 Lägg till fil
Klicka på Lägg till knappen nere till vänster i fönstret för att importera dina videofilmer eller bilder till denna MV-tillverkare. Filen kommer att visas omedelbart i spelaren längst upp till höger där du kan spela och förhandsgranska den MV du gör innan du sparar den.
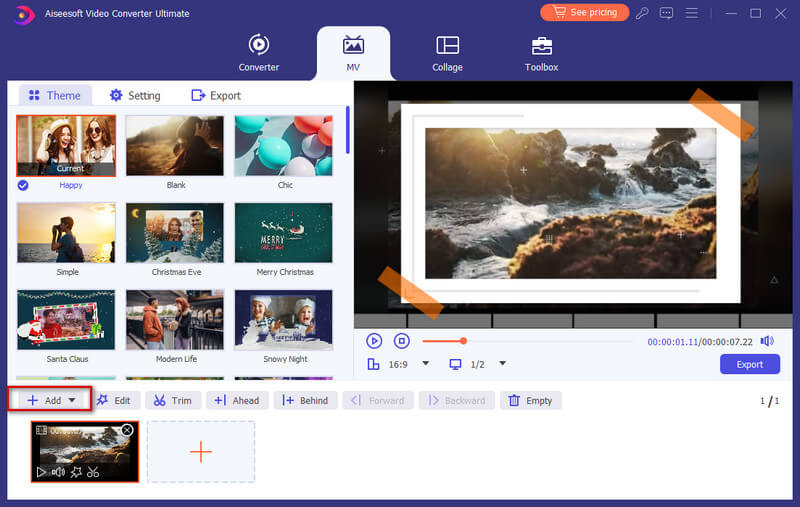
Efter att ha importerat dina filer kan du justera ordningen med musen.
steg 3 Redigera videoklipp
Innan du gör dina filer till MV kan du redigera eller trimma hela videon genom att klicka på Redigera knapp eller Trim knappen, eller så kan du redigera eller trimma dina videor eller bilder separat.
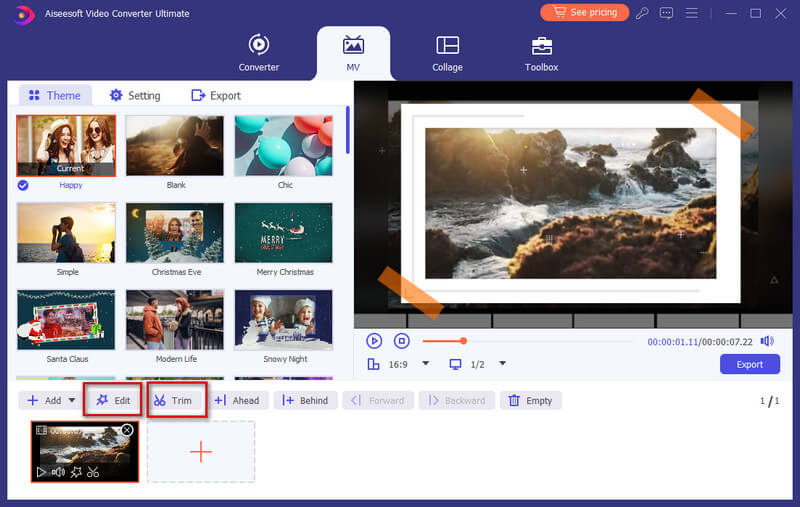
steg 4 Välj ett tema
När du är klar med redigeringen kan du välja ett tema för din MV. Klicka på i det vänstra avsnittet tema fliken och välj sedan önskat tema för din MV. Sedan kommer temat att tillämpas på MV automatiskt och du kan förhandsgranska videon på spelaren.
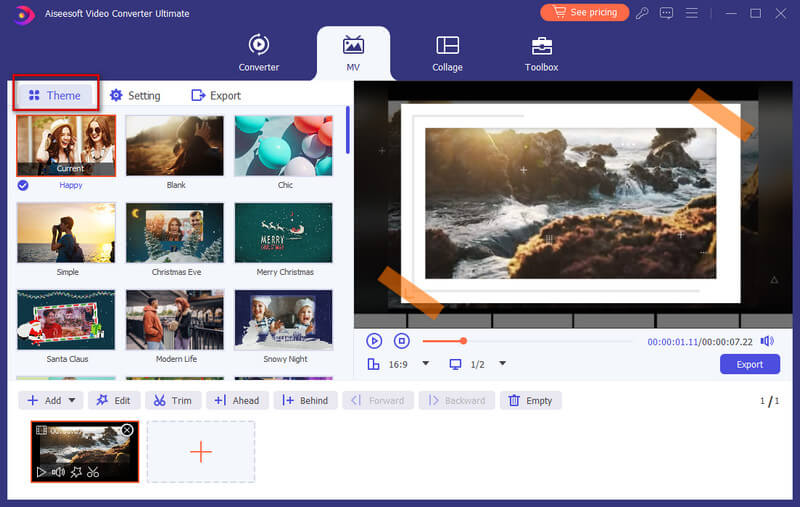
steg 5 Konfigurera titel- och ljudspårinställningarna
Om du vill lägga till titeln i början eller slutet, klicka bara på Att lägga plattor fliken, navigera till Start & Slut och bocka sedan av rutan bakom Starttitel, Avsluta titeln, eller båda för att skriva in din text.
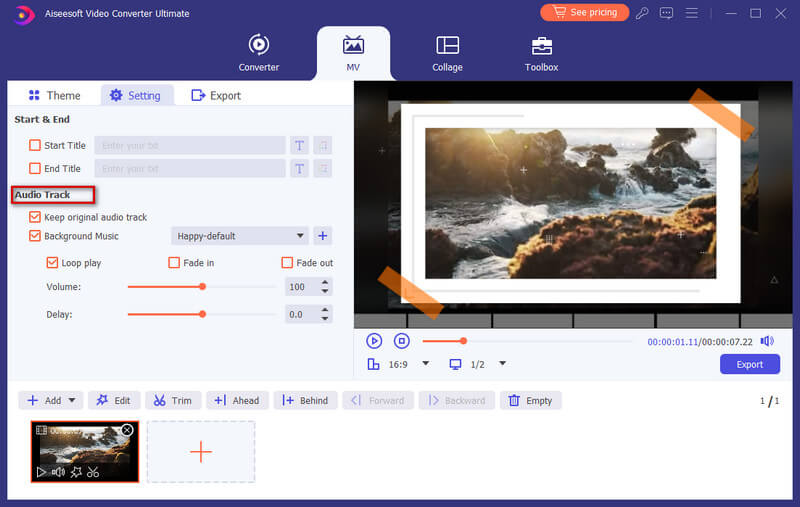
Dessutom kan du välja att lägga till bakgrundsmusiken för din MV samtidigt som du behåller det ursprungliga ljudspåret. Och du kan aktivera Loop Play för att låta din MV spela en kontinuerlig slinga av din bakgrundsmusik. För att konfigurera ljudövergång kan du aktivera Tona in, Tona ut, eller båda.
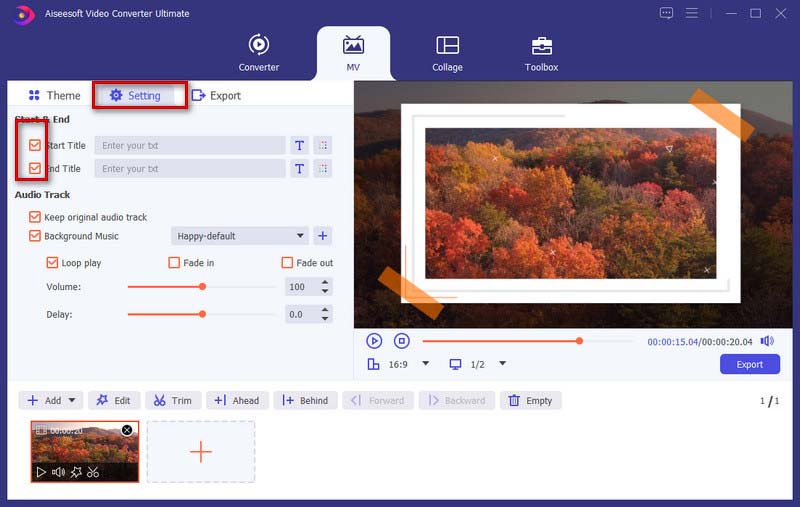
steg 6 Exportera MV
Som standard är utdataformatet MP4. Om du vill spara den i andra videoformat kan du välja önskat format genom att klicka på nedåtpilen bredvid formatknappen.
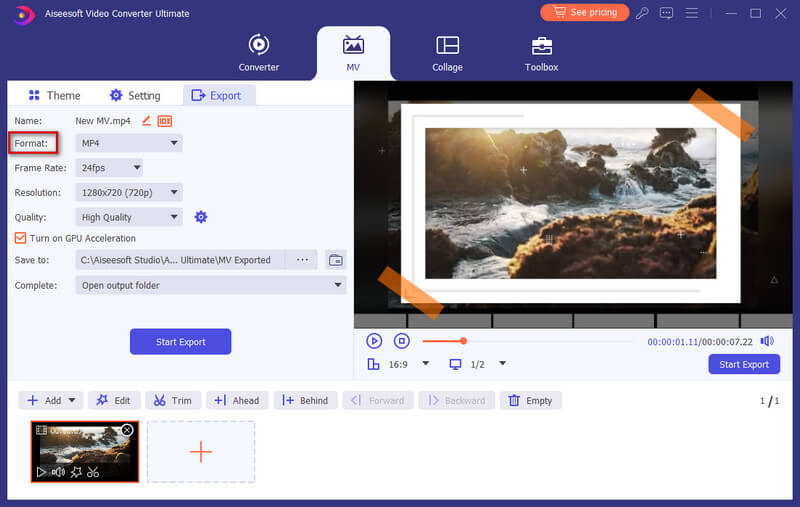
När du är redo att exportera din MV kan du gå till Exportera för att ge ditt projekt ett namn och ange sökvägen för att lagra det. Du kan också aktivera Aktivera GPU-acceleration alternativ för att påskynda exportprocessen. Till slut klickar du på Starta Export knappen för att producera din MV.
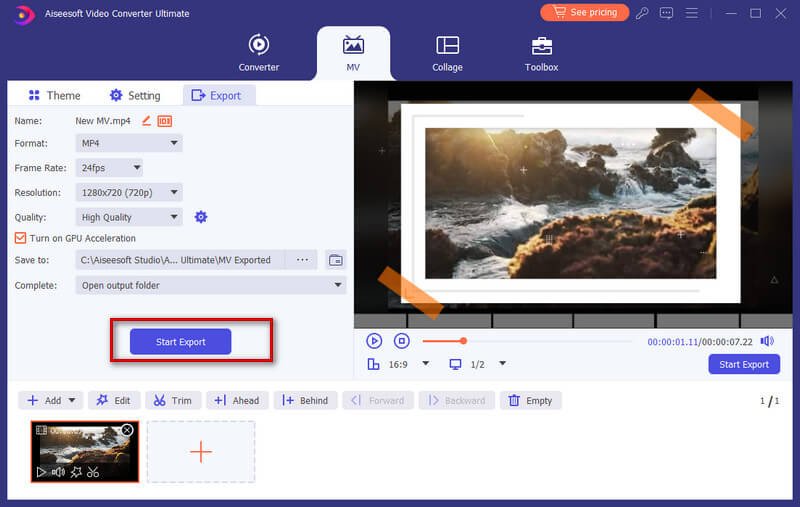
Del 3. Skapa en delad skärmvideo
Att kombinera mer än ett skott i en videoskärm kan vara en kreativ och engagerande sak för att imponera på dina tittare. I det här programmet kan du använda den inbyggda videoredigeraren för delad skärm för att utföra uppgiften att sätta videor sida vid sida och spela upp dem på en gång.
steg 1 Välj delad skärmstil
Starta programmet och välj Collage från huvudmenyfältet. Gå sedan till Mall för att välja en delad skärmslayout.
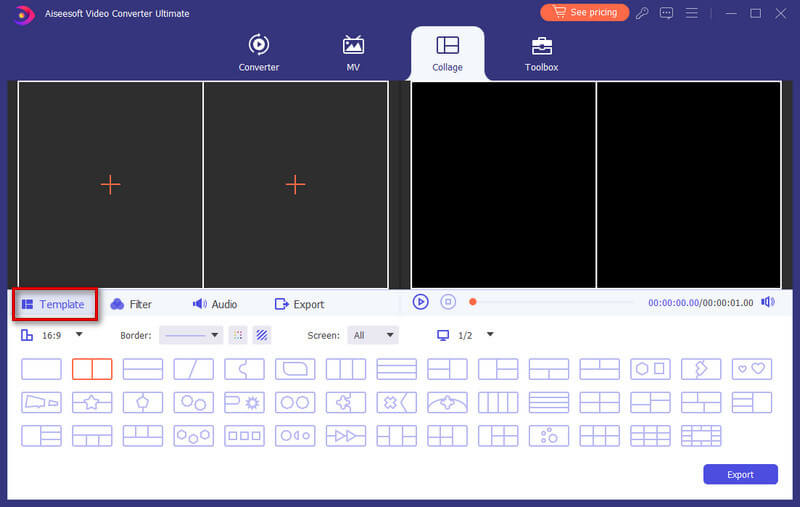
steg 2 Lägg till filer
Klicka + för att lägga till de videofiler du vill placera på en videoskärm.
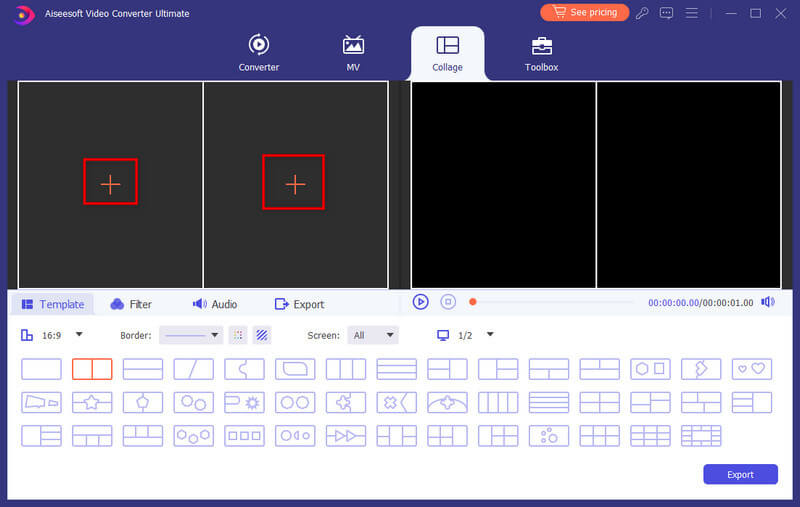
När du har importerat dina filer kan du ändra storlek på dina videor genom att dra delad linje.

steg 3 Redigera och tillämpa filter
Denna videoredigerare med delad skärm låter dig också redigera ditt videoklipp. Välj det videoklipp du vill redigera och klicka sedan på Redigera knapp. Sedan kan du beskära, rotera, lägga till vattenstämpel, lägga till undertext och mer.

Efter att ha redigerat dina videoklipp kan du välja ett filter att använda baserat på ditt videoinnehåll genom att gå till Filter fliken.

steg 4 Lägg till bakgrundsmusik
För att behålla originalljudet i videon bör du aktivera alternativet Behåll originalljud. Om du vill lägga till en låt som bakgrundsmusik, navigera till Audio flik. markera rutan bredvid Bakgrundsmusik och välj sedan låten från din dator. Den erbjuder även andra ljudinställningar att konfigurera, såsom loopspel, fade in eller out, volym, etc.

steg 5 Producera och dela
Hitta Exportera och sedan kan du ändra projektnamn, välja utdataformat, upplösning, målmapp och aktivera hårdvaruacceleration.
Klicka på när videon är klar Starta Export för att spara den delade videon på din dator. Eller så kan du välja att dela den direkt till sociala medieplattformar.

Del 4. Redigera video/ljud med flera effekter
Klipp & delad video
steg 1 Välj en videofil och klicka på Klipp knapp.
steg 2 För att klippa bort oönskade delar kan du dra klipparen på förloppsindikatorn eller ange start- och sluttid direkt på den nedre längdstapeln. Den del du valde är det som blir kvar. Om du vill ha fler segment, klicka Lägg till segment och ett nytt klipp kommer att skapas. Välj en annan önskad del på samma sätt.

steg 3 När du har gjort det bra kan du klicka Save. Om du vill slå dem samman till en, kolla in Slå samman till en längst ner till vänster på Klipp fönster.
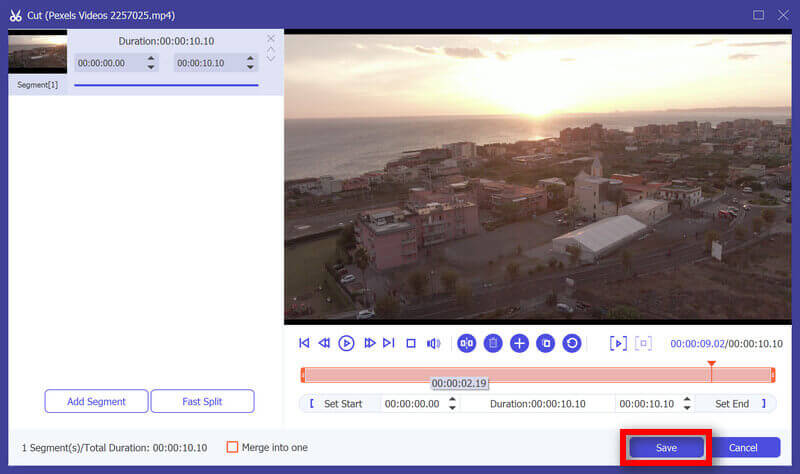
steg 4 Nu är du tillbaka till huvudgränssnittet. Förhandsgranska videon genom att klicka på miniatyren. Om det är precis vad du vill, klicka Konvertera alla. Om du fortfarande behöver ändra videon, klicka på saxknappen igen, segmenten finns kvar.
Rotera & beskär video
steg 1 Klicka på Redigera knapp. Hitta Rotera & beskär i popup-fönstret. Och du kan se andra redigeringsfunktioner i det här fönstret.
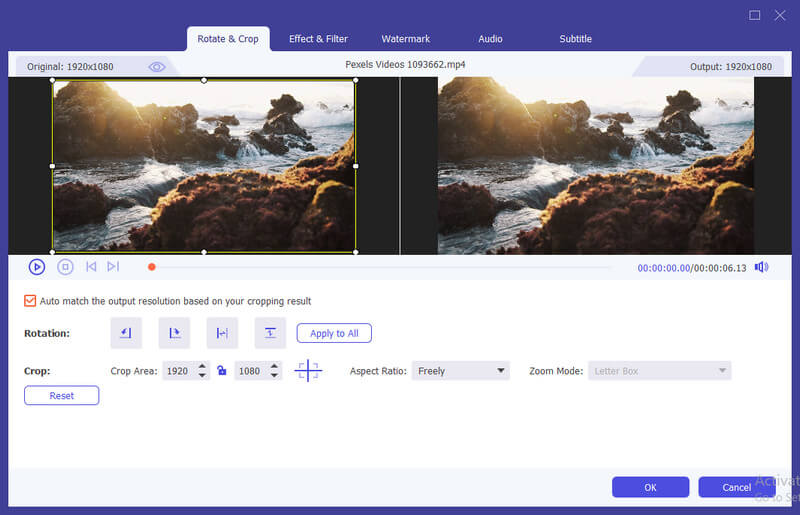
steg 2 Här kan du vända video vertikalt och horisontellt, rotera 90 grader, rotera 180 grader eller rotera 270 grader. Sedan kan du kontrollera resultatet i förhandsgranskningen.
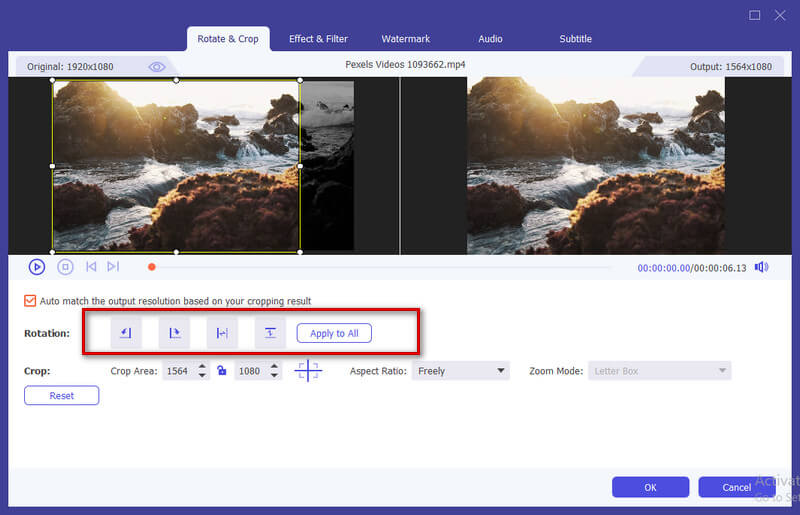
steg 3 Under Rotera alternativet är Beskär alternativ. det finns flera typer i bildförhållande, som 16:9, 4:3, 1:1 och 9:16. Det kan hjälpa dig att snabbt få den storlek du vill ha.
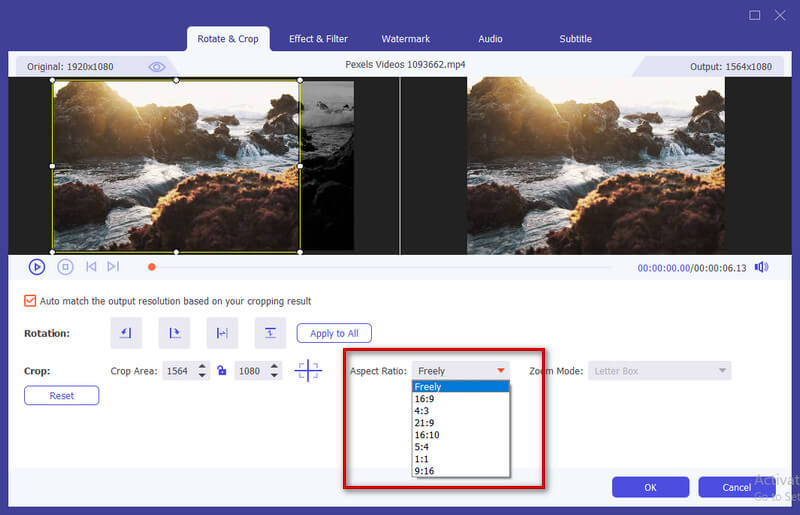
Om du har andra storleksbehov måste du välja Fritt in Aspect Ratio först, skriv sedan in nummer Beskärningsområde för att ställa in storleken. Att dra ramen på den vänstra spelskärmen är också samma. Om du vill ha mittskärmen klickar du Cross efter att ha ställt in storleken och det kommer att placera den beskurna skärmen i mitten.
Förutom Ratio kan du också välja rätt Zoomläge för att få bästa effekt.
Fullständigt läge: Få den valda skärmen att bli den största storleken, vilket skulle sträcka ut skärmen.
Brevlåda: Lägg till svarta kanter upp och ner.
Panorera och skanna: Gör skärmstorleken till 16:9. Men den skulle inte visa vänster och höger kanter i 16:9 eller upp och ner i annan storlek.
Det är upp till dina behov.
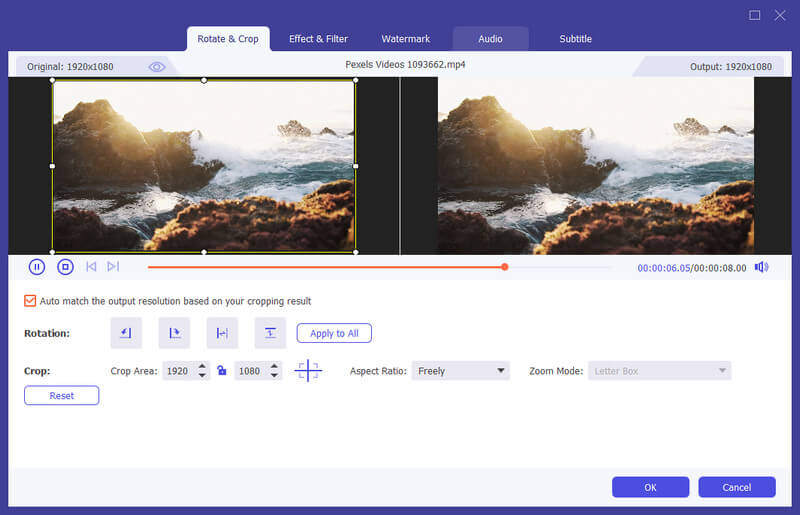
steg 4 Klicka på OK knappen för att spara ändringarna.
Effekt & filter
steg 1 hitta Effekt & filter i redigeringsfönstret. Du kan justera ljusstyrka, kontrast, mättnad, nyans och välja deinterlacing efter behov. Dessutom kan du välja ett filter för att försköna din video.
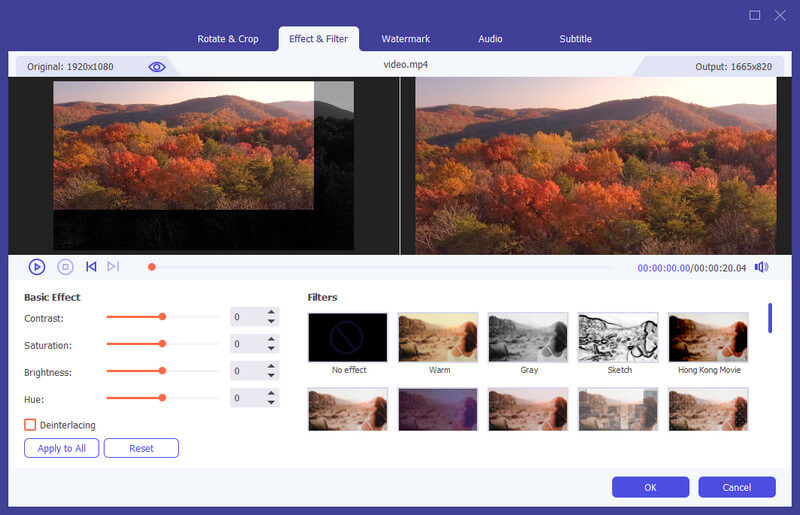
steg 2 Klicka på OK knappen för att spara ändringarna.
Vattenstämpel
steg 1 hitta Vattenstämpel i fönstret Redigera. Om du vill lägga till en textvattenstämpel, markera text och skriv in texten till det tomma. Du kan justera texttypsnitt, färger, skrivsystem och storlek. Placera sedan textens vattenstämpel genom att dra eller ställa in storlek.
Dessutom kan du också rotera text och ställa in opacitet.
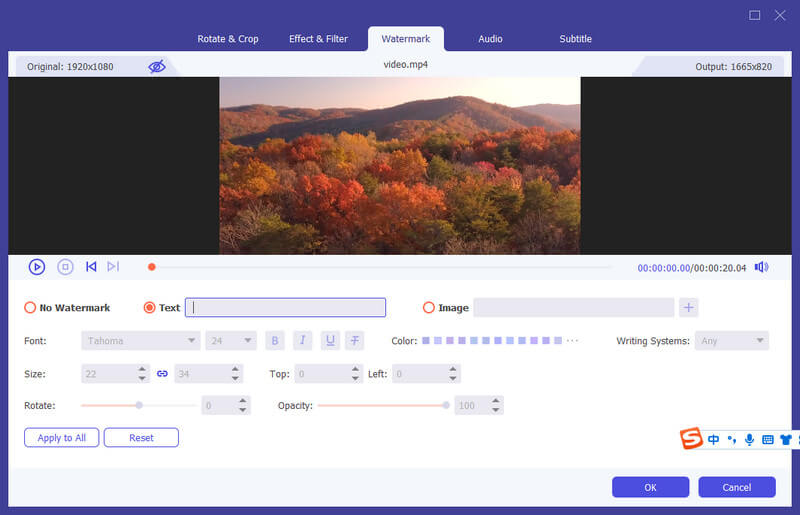
Om du vill lägga till en bildvattenstämpel, kontrollera bilden och klicka på Lägg till för att välja en bild. Och justera sedan storleken och placera den på din video. Du kan också rotera text och ställa in opacitet.
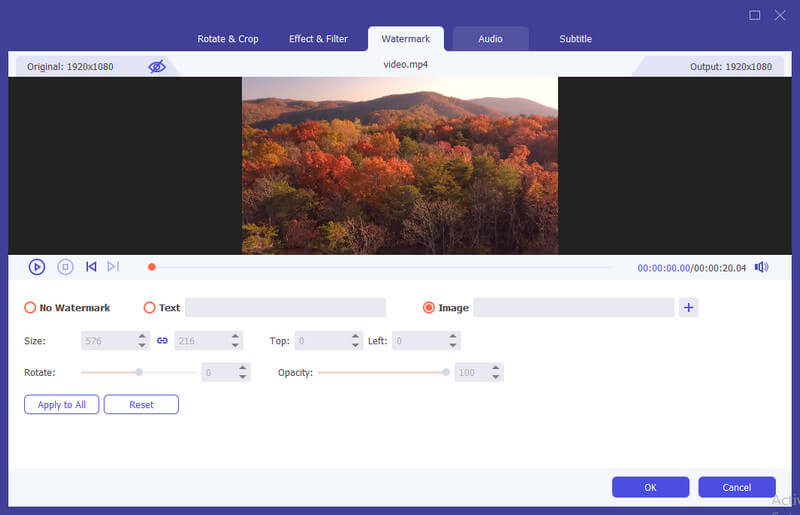
steg 2 Klicka på OK för att spara dina inställningar.
Audio
steg 1 hitta Audio i fönstret Redigera. Välj det ljudspår du vill spela. Eller klicka på Plus knappen bredvid ljudspårfältet. Du kan justera ljudvolymen och ändra fördröjningstiden för att bestämma när ljudspåret ska spelas.
steg 2 Klicka på OK för att spara dina inställningar.
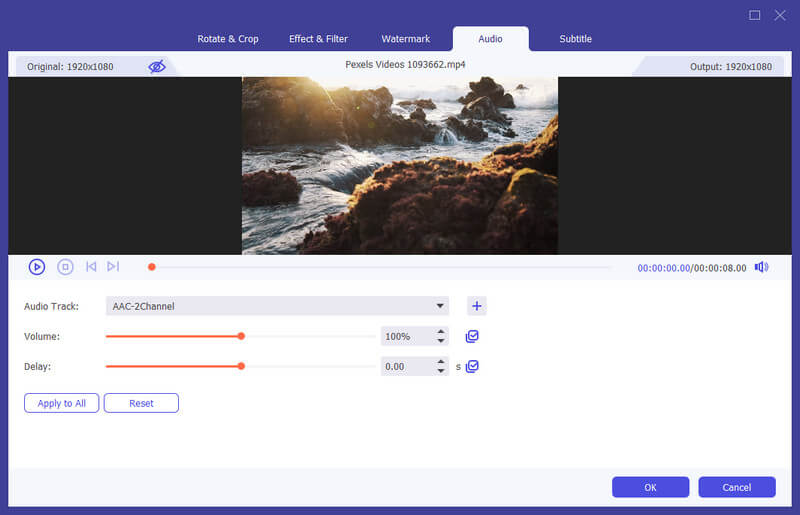
Texta
steg 1 hitta Texta i fönstret Redigera. Klick + för att importera undertextfilen (*.srt; *.ssa; *.ass) från din dator. Efter det kan du justera position, teckensnitt, färg, opacitet, fördröjningstid och kontur.
steg 2 Klicka OK för att spara justeringarna.
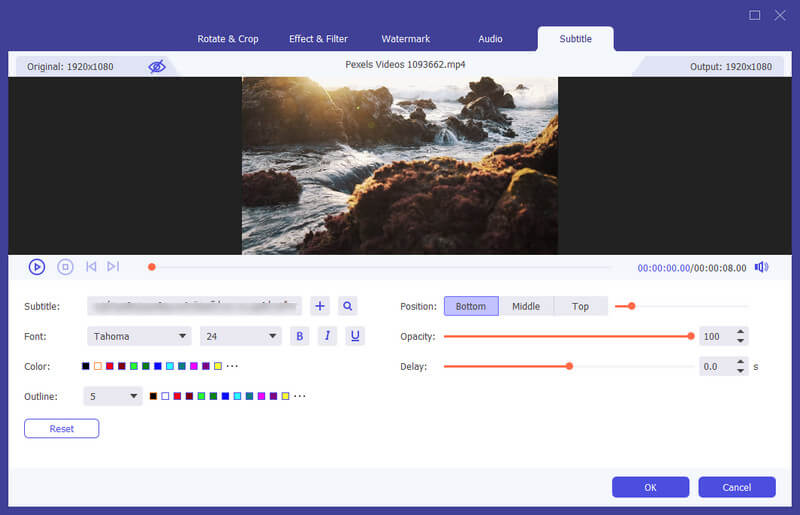
Fler verktyg
Media Metadata Editor
steg 1 Klicka Verktygslåda på toppen och hitta Media Metadata Editor. Och det finns också Video Compressor och GIF Maker.

steg 2 Lägg till en fil i format som stöds, som MP4, M4A, M4R, M4P, 3G2, M4V, MOV, MP3, WMA, ASF, WMV och AVI.
Sedan kan du redigera omslaget, filnamn, omslag, artist, album, kompositör, genre, år, spår, kommentarer.
steg 3 Efter redigering klickar du på Save knapp.
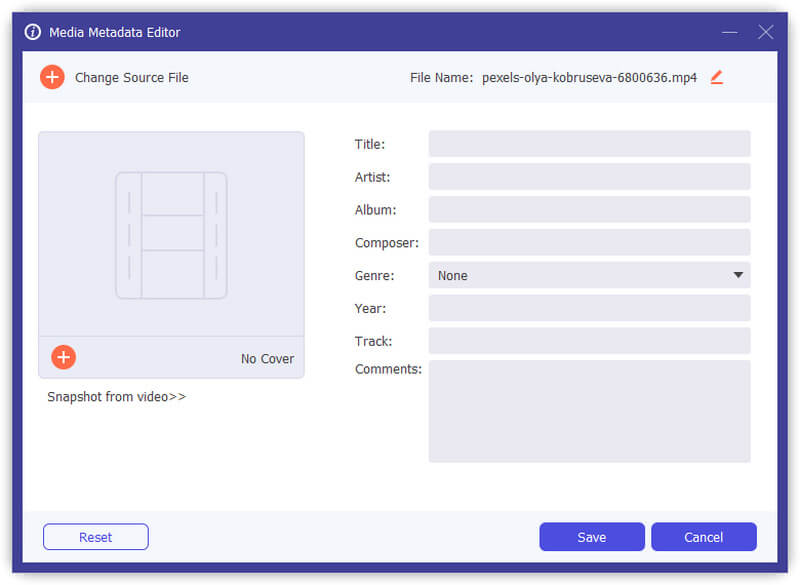
Videokompressor
steg 1 hitta Videokompressor in Verktygslåda. Lägg till en video för att komprimera. När du har lagt till filer kan du ändra storlek, namn, format, upplösning, bithastighet för målfilen.
steg 2 Ställ sedan in sökvägen för att spara din komprimerade fil och klicka på Komprimera knapp.
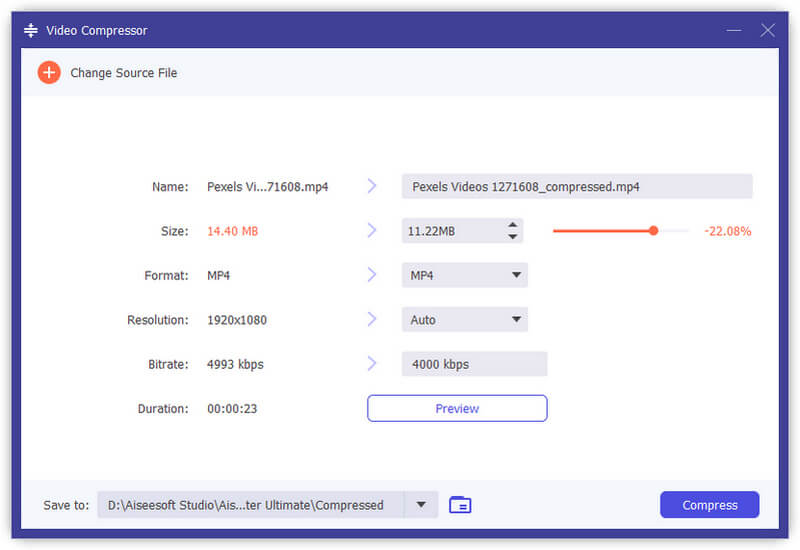
Video Watermark Remover
steg 1 Välja Video Watermark Remover från Verktygslåda och lägg till en video till den.
steg 2 Klicka Lägg till ett område för att ta bort vattenstämpel och du kommer att se en ram på videon.
steg 3 Dra ramen för att justera den eller ändra antalet Storlek, ★★★★, eller Vänster till höger.
steg 4 Dra förloppsindikatorn så kan du justera borttagningsområdet för specifika tidsperioder.
steg 5 Slå Spela knappen och du kan förhandsgranska resultatet. Klicka sedan Exportera.

GIF Maker
steg 1 hitta GIF Maker in Verktygslåda. Lägg till en video i GIF Maker. Som du ser kan du redigera videon med olika funktioner, såsom Rotera & Beskär, Effekt & Filter, Vattenstämpel, Ljud och Undertext.
Eller klipp av videon och spara den del du vill göra en GIF. Och du kan också ställa in skärmens storlek och bildhastighet.
steg 2 Klicka Generera GIF för att skapa din egen GIF.

3D Maker
steg 1 hitta 3D Maker in Verktygslåda. Lägg till videon i 3D Maker.
steg 2 Det erbjuder olika alternativ för att skapa 3D-video.
anaglyph: Du kan välja en 3D-anaglyfeffekt från Röd / Cyan-anaglyf, monokrom / halvfärg / fullfärg / kvalitet Dubois; Grön / magenta anaglyf / halvfärg / fullfärg; Amber / blå anaglyf, monokrom / halvfärg / fullfärg.
Split skärm: Sida vid sida (halvbredd), sida vid sida (full), topp och botten (halvhöjd), topp och botten (full)
Djup: Du kan ändra djupet på en anaglyf 3D-bild från 0 till 15.
Byt vänster / höger: Använd alternativet Växla vänster / höger för att ändra från vänster / höger till höger / vänster eller höger / vänster till vänster / höger.
steg 3 Klicka Skapa 3D för att skapa din 3D-video.
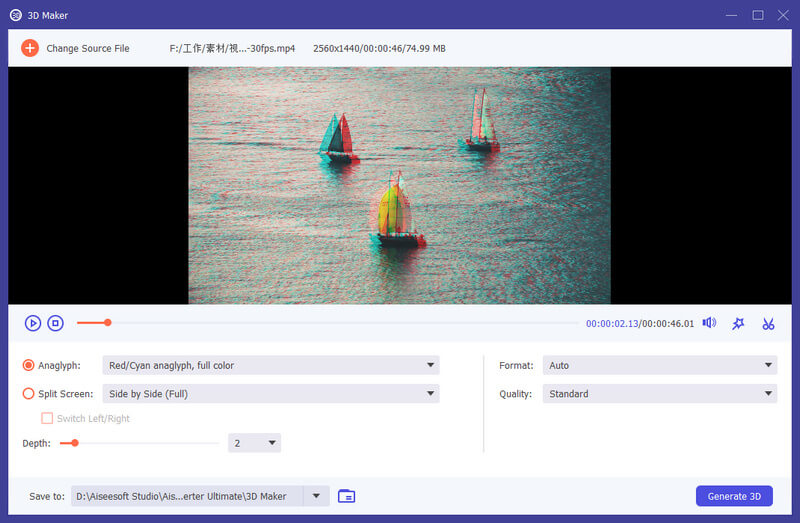
Videoförstärkare
steg 1 hitta Videoförstärkare in Verktygslåda. Lägg till videon i Video Enhancer.
steg 2 Det finns fyra alternativ du kan välja att förbättra din videofil.
Uppskalad upplösning: Med den här funktionen får du en högupplöst video från en lågupplösningsvideo.
Optimera ljusstyrka och kontrast: Det optimerar ljusstyrkan och kontrasten automatiskt för att göra din video trevligare.
Ta bort videoljud: Denna funktion kan ta bort smutsliknande videoljud från din video.
Minska video skakning: Det kan stabilisera dina skakiga videofilmer för att göra det mjukare och mer synligt.
steg 3 Klicka Förbättra för att förbättra din video.

Videoklippare
steg 1 hitta Videoklippare in Verktygslåda. Lägg till videon till Video Trimmer.
steg 2 För att klippa bort oönskade delar kan du dra klipparen på förloppsindikatorn eller ange start- och sluttid direkt längst ner Duration bar. Den del du valde är det som blir kvar. Om du vill ha fler segment, klicka Lägg till segment och ett nytt klipp kommer att skapas. Välj en annan önskad del på samma sätt. Du kan också använda funktionen Snabbdelning för att dela upp det aktuella segmentet i bitar efter genomsnitt eller tid.
steg 3 Om du behöver lägga till Tona in/ut-effekten, aktivera bara alternativen under förloppsindikatorn. När du har gjort allt rätt kan du byta namn på videon, justera utgångsinställningarna och välja destination. Om du vill slå samman alla klipp till ett, kryssa av Slå samman till en längst ner till vänster i Video Trimmer-fönstret. Klicka på Exportera för att exportera den trimmade videon.
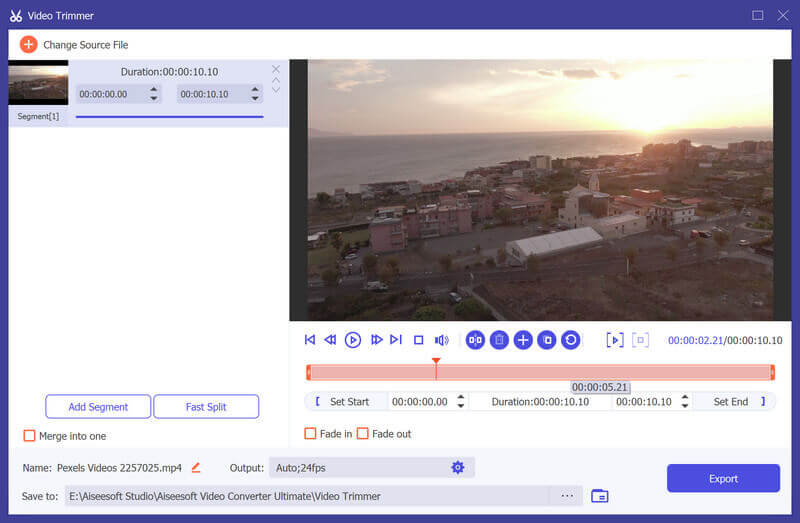
Videohastighetskontroller
steg 1 hitta Videohastighetskontroller in Verktygslåda. Lägg till videon till Video Speed Controller.
steg 2 Välj en uppspelningshastighet efter dina behov. Om du inte vet vilken du ska välja kan du förhandsgranska videon och se vilken som passar dig bäst.
steg 3 Efter att ha ökat eller saktat ner videon kan du justera namnet, video-/ljudinställningarna och målmappen för utdatafilen. Klicka på Exportera för att exportera videon med ny uppspelningshastighet.

Video Cropper
steg 1 Välja Video Cropper och lägg till en video till den.
steg 2 Dra den gula rektangeln på videon för att beskära visningsområdet. Eller så kan du ändra antalet Beskärningsområde.
steg 3 Klicka Förhandsvisning för att se resultatet. Om du är nöjd med det, klicka Exportera och få din beskurna video.

Video vattenstämpel
steg 1 Välja Video vattenstämpel och lägg till en video till den.
steg 2 Välj att lägga till textvattenstämpel eller bildvattenstämpel. För Text vattenstämpel, kan du justera perioden när vattenstämpeln kan ses. Typsnittet och färgen är också föränderliga. Du kan till och med lägga till flera vattenstämplar genom att klicka Text vattenstämpel igen.
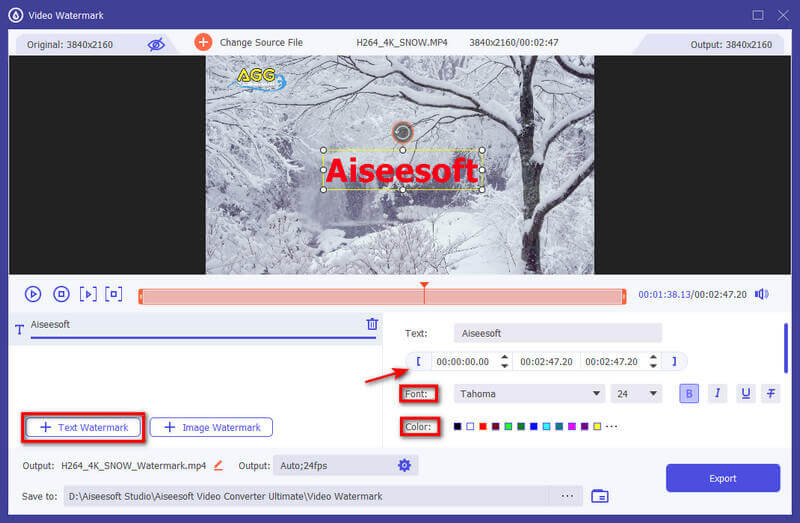
För bild vattenstämpel, kan du även justera perioden när vattenstämpeln kan ses. Dessutom kan du rotera bilden eller ändra opaciteten för den.
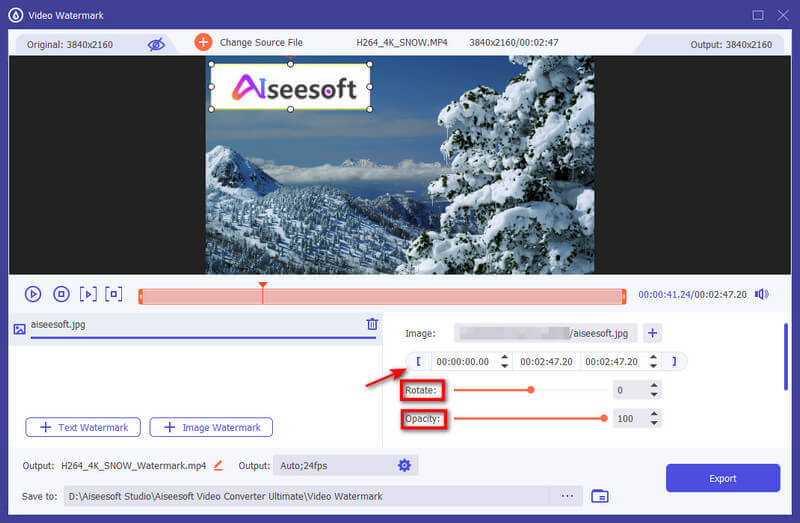
steg 3 Klicka Exportera när alla justeringar är gjorda.
Färgkorrigering
steg 1 Välja Färgkorrigering och lägg till en video till den.
steg 2 Justera Däremot, Mättnad, Ljushetoch Nyans efter ditt behov. Du kan förhandsgranska videon samtidigt.
steg 3 Klicka på Exportera knappen i det nedre högra hörnet och få den korrigerade videon.
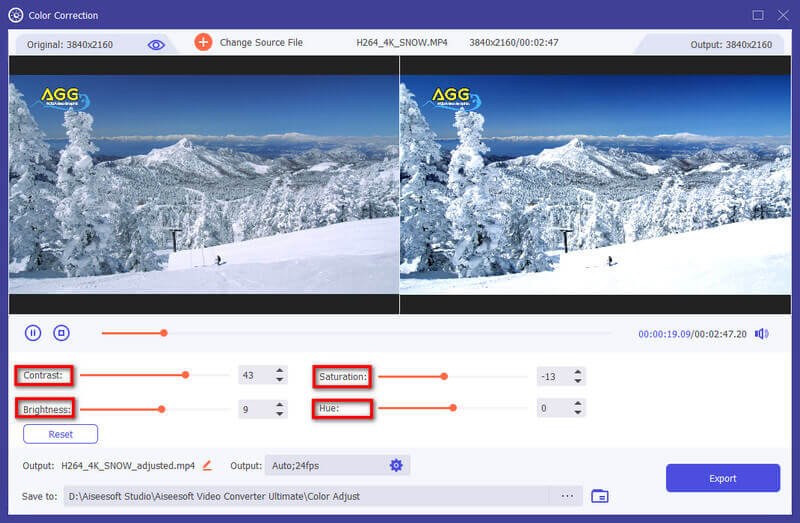
Videoreverserare
steg 1 hitta Videoreverserare in Verktygslåda. Lägg till videon i Video Reverser.
steg 2 Använd förloppsindikatorn eller tidsinställningen för att få videoklippet som du vill vända. Sedan kan du byta namn på videon och välja en plats för att spara utdatafilen. Klicka på Exportera för att exportera den omvända videon.
Notera:
Ljudet från videoklippet kommer att tas bort efter omvändning. Om du behöver lägga till bakgrundsmusik, gå till fliken Converter för att lägga till ett nytt ljudspår.

Videofusion
steg 1 hitta Videofusion in Verktygslåda. Lägg till videorna i Video Merger.
steg 2 Efter att ha importerat dina filer kan du justera ordningen genom att dra klippen till rätt position eller använda Framåt bakåt funktion. Om du behöver lägga till nya klipp kan du helt enkelt klicka på Lägg till/Plus knappen eller klicka Framåt/bakom för att lokalisera klippet till rätt plats direkt. Du kan också redigera och trimma videoklippen efter dina behov. Klicka på för att ta bort alla klipp Tom knapp.
steg 3 När du är klar med redigeringen kan du ändra namn, inställningar och sparsökväg för utdatafilen. Klicka sedan på Exportera för att exportera den sammanslagna videon.
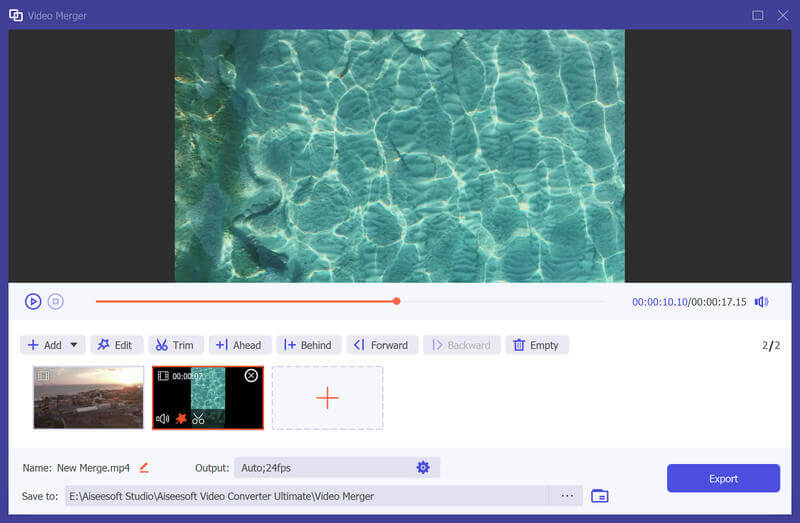
Video Rotator
steg 1 hitta Video Rotator in Verktygslåda. Lägg till videon i Video Rotator.
steg 2 När du har gått in i videorotatorn kan du vända video vertikalt eller horisontellt och rotera 90 grader, 180 grader eller 270 grader medurs/moturs. Sedan kan du förhandsgranska resultatet i realtid.
steg 3 Sedan kan du byta namn på videon, justera utgångsinställningarna och välja destination. Klicka på Exportera för att exportera den roterade videon.
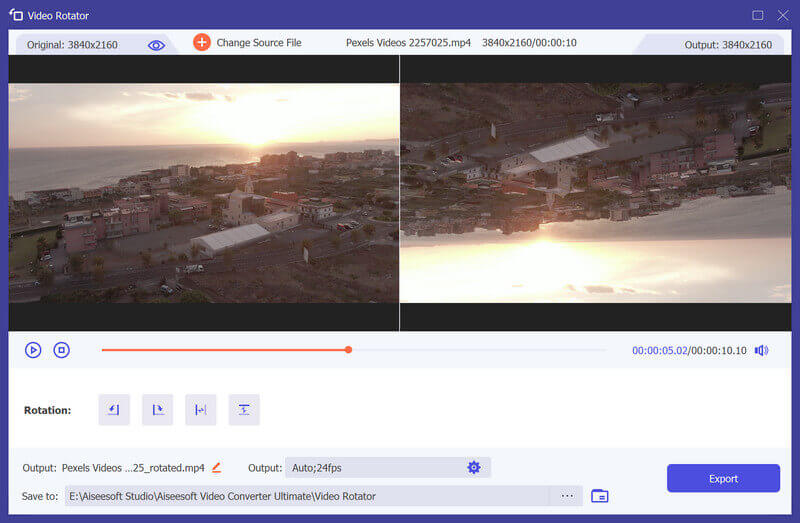
volym Booster
steg 1 hitta volym Booster in Verktygslåda. Lägg till videon i Volume Booster.
steg 2 Om du tycker att videon är för låg eller för hög kan du justera volymen med Volume Booster. Dra bara punkten på stapeln för att höja/sänka volymen enligt dina behov.
steg 3 Sedan kan du justera namnet, video-/ljudinställningarna och målmappen för utdatafilen. Klicka på Exportera för att exportera videon.
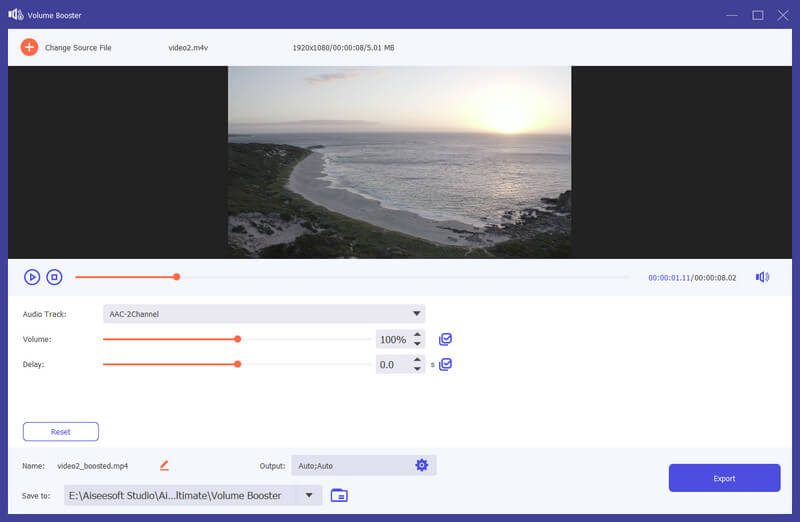
Ljudsynkronisering
steg 1 hitta Ljudsynkronisering in Verktygslåda. Lägg till videon i Audio Sync.
steg 2 Om ljudet i din video är synkroniserat kan du åtgärda problemet med Audio Sync. Det kan enkelt hjälpa dig att justera ljudspåret så att det hänger med i bilden. Dra bara punkten i stapeln för att påskynda eller bromsa ljudet baserat på ditt behov.
steg 3 du kan ändra namn, inställningar och sparsökväg för utdatafilen. Klicka sedan på Exportera för att exportera videon.
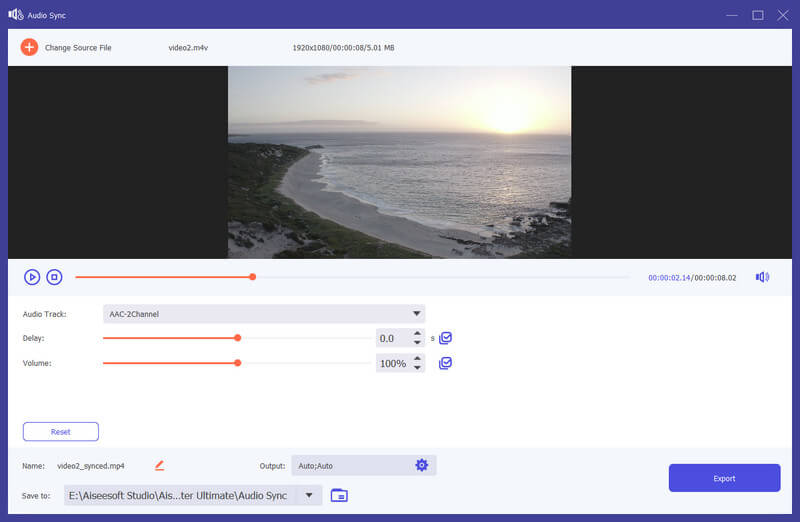
Ljudkompressor
steg 1 hitta Ljudkompressor in Verktygslåda. Lägg till en ljudfil som du vill komprimera. När du har lagt till filen kan du minska storleken direkt genom skjutreglaget. Du kan också ändra filnamn, format, kanal, samplingshastighet och bithastighet enligt dina behov.
steg 2 Efter justering, bekräfta sökvägen för att spara den komprimerade ljudfilen och klicka på Komprimera för att starta komprimeringen.
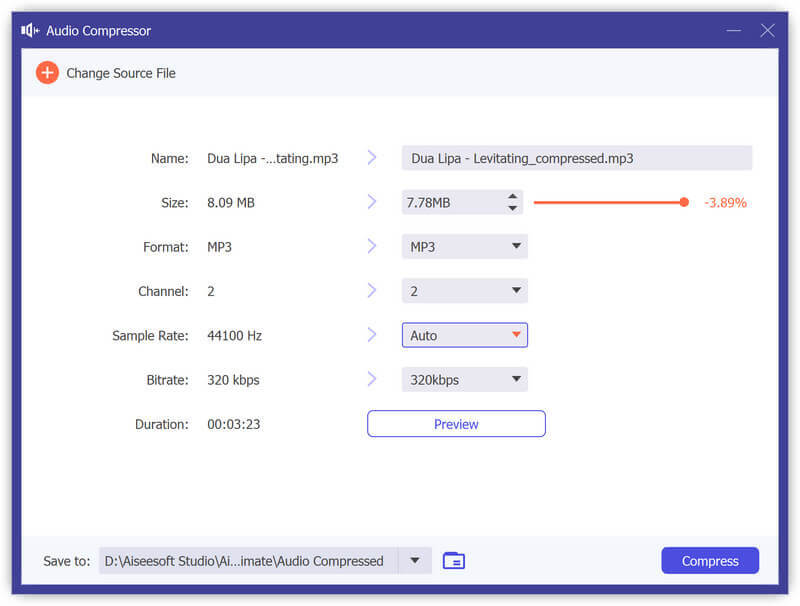
Bildkonverterare
steg 1 För att konvertera bilder, vänligen öppna Bildkonverterare från Verktygslåda. Sedan kan du lägga till hur många bilder du vill. Du kan ändra utdataformatet separat eller ställa in en fast filtyp för alla utdatafiler. Den låter dig till och med zooma in/ut bilden och ändra bildkvaliteten.
steg 2 Klicka Exportera om du är klar med alla inställningar. Då sparas bilderna automatiskt på din dator.
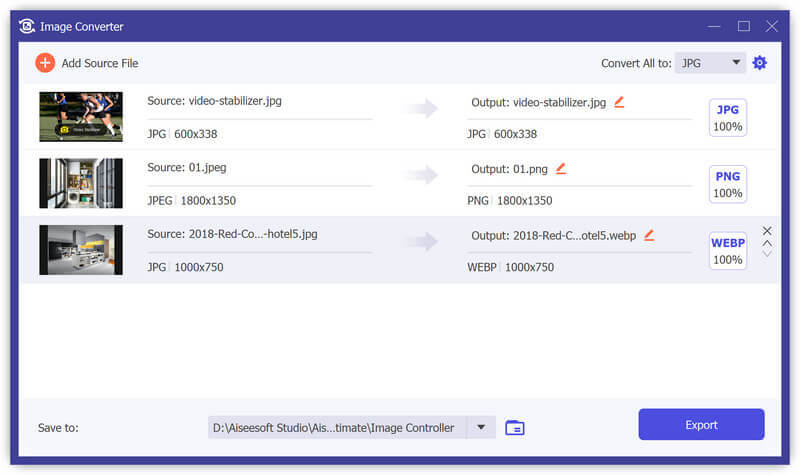
Date Date Changer
steg 1 Du kan också ändra fildatumet Date Date Changer. Det låter dig justera fildatumet som skapat datum, ändrat datum och åtkomstdatum. Du kan till och med batchändra datumet om det finns många filer som väntar på att ändras.
steg 2 Klicka på Ansök knappen i hörnet för att tillämpa dina ändringar.
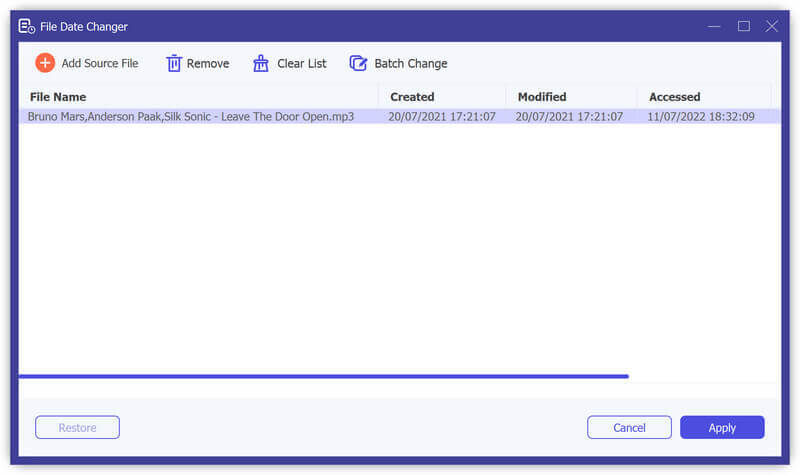
Buller Remover
steg 1 Välja Buller Remover in Verktygslåda. Lägg sedan till en video i Noise Remover.
steg 2 Om bruset i din video är för distraherande kan du hantera detta problem med Noise Remover. Det kan snabbt minska överskottet av brus och ljudspår. Välj bara ljudspåret och markera Aktivera ljudbrusreducering låda.
steg 3 Du kan trycka på Kryssruta för att tillämpa inställningar på alla ljudspår om du vill. Klicka sedan på Exportera knappen för att skapa videon.
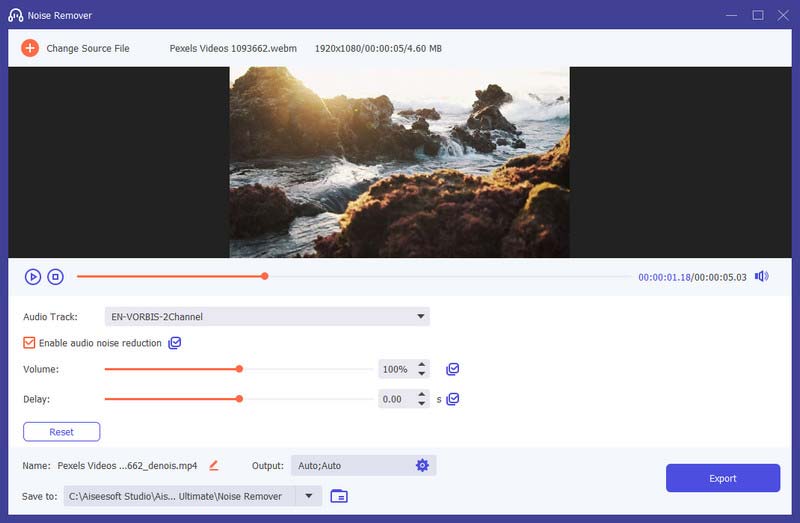
Video Player
steg 1 hitta Video Player in Verktygslåda. Lägg till en video till Video Player.
steg 2 För att spela upp din video kan du gå igenom funktionerna längst ner och fokusera på olika delar. De gör att du kan spela upp, stoppa, flytta videon till föregående eller nästa 5 sekunder, ändra ljudspåret, spela hastighet och volym, redigera undertexter, ta ögonblicksbilder eller gå in i helskärm baserat på dina behov.
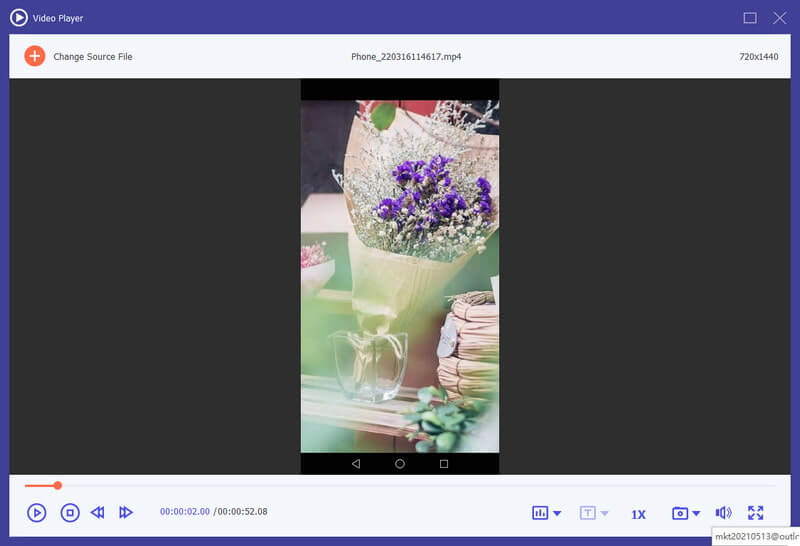
Del 6. Ställ in inställningar för olika behov
När du använder omvandlarfunktionen kan du klicka på Gear knappen längst ner på gränssnittet. Detta är knappen för Inställningar.
Det finns fem alternativ i det.
1. allmän
In Allmänt Alternativet kan du ställa in textningsspråk, ljudspråk, GPU-acceleration och uppdateringsinställningar.
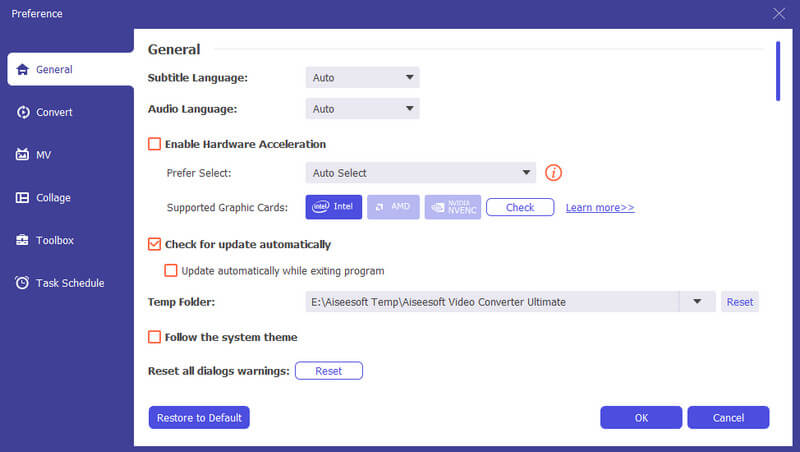
2. Konvertera
In Konvertera alternativ kan du ställa in utdatamapp, ögonblicksbildmapp, konvertera uppgifter etc.
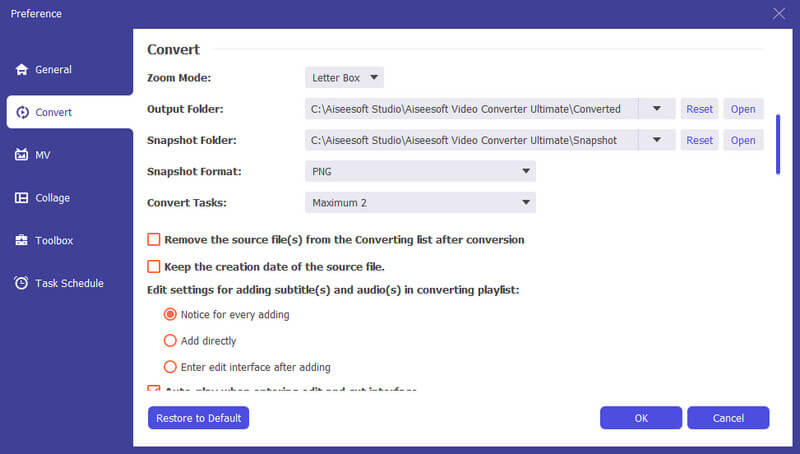
3. MV
In MV alternativ kan du ändra MV-utgångsmappen.
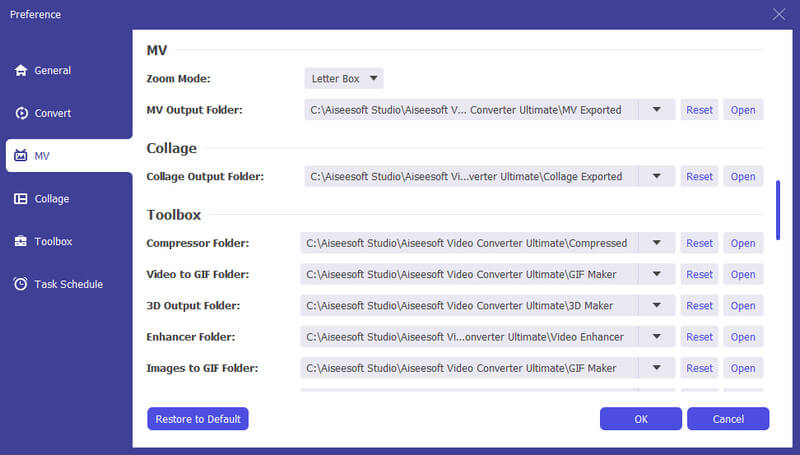
4. Collage
In Collage alternativet kan mappen Collage-utdata återställas.
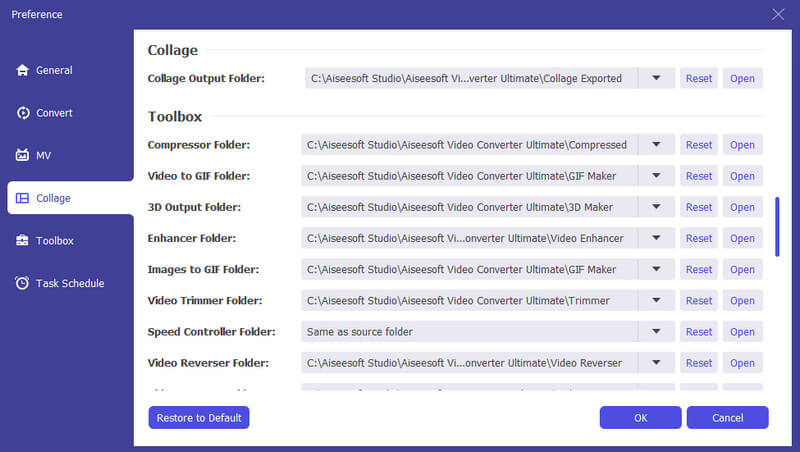
5. Verktygslåda
In Verktygslåda alternativet kan du ställa in sökvägen för att spara komprimerade filer och GIF-filer.
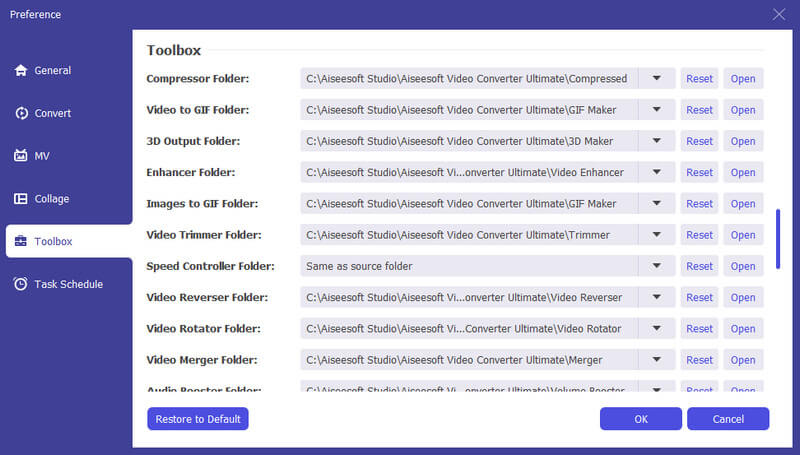
6. Uppgiftsschema
In Uppgiftsschema alternativet kan du välja åtgärd när uppgiften är klar.
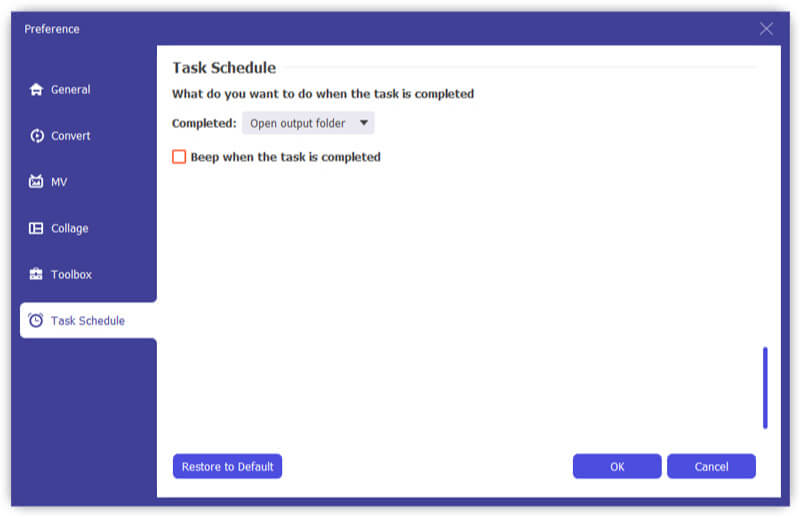
Del 7. Mer inställningar för Video Converter Ultimate
Ovanstående steg visar hur du använder Video Converter Ultimate för att konvertera, redigera videor för att lägga till undertexter/ljudspår. Dessutom finns det fortfarande några funktioner du inte kan missa i den här delen.
Uppdatering
För att kontrollera den nya funktionen i denna programvara måste du göra inställningar för att få uppdateringspåminnelsen. Klicka på "Meny"> "Inställningar"> Markera "Kontrollera uppdateringar automatiskt".
Jämförelse mellan gratisversion och registerversion
Video Converter Ultimate har sin gratisversion och registerversion. Du kan kontrollera funktionerna mellan dem från tabellen enligt nedan:
| Huvudfunktioner | Spårversion | Registrera version |
| fri rättegång | 30 DAYS | Obegränsat |
| Konvertera videor | 5 minuter eller mindre | Obegränsat |
| Gratis teknisk support och uppgradering |
-
Hur konverterar du MP4 till MP3
Hur ändrar du MP4 till MP3? Med MP4 till MP3 online-omvandlare eller ladda ner gratis MP4 till MP3-omvandlare? Läs den här artikeln för att få alla omfattande sätt.
 Postat av Andrew Miller | 11.03.2020
Postat av Andrew Miller | 11.03.2020 -
Hur man konverterar MP3 till MIDI på Windows / Mac
Vill du konvertera MP3 till MIDI? Den här artikeln introducerar flera bästa sätten för MP3 till MIDI-konvertering på Mac eller Windows-dator.
 Postat av Jenny Ryan | 17.09.2020
Postat av Jenny Ryan | 17.09.2020 -
Hur man konverterar M4A till WAV gratis
Vill du gratis konvertera M4A till WAV? Du kan lära dig hur du enkelt konverterar M4A / M4P till WAV för Windows Media Player gratis.
 Postat av Jenny Ryan | 13.06.2018
Postat av Jenny Ryan | 13.06.2018 -
Bästa sättet att konvertera DVD till MP4
Vill du konvertera DVD till MP4 för säkerhetskopiering på PC / Mac? Du kan lära dig hur du konverterar hemmagjord DVD till MP4-video med hög kvalitet i det här inlägget.
 Postat av Ashley Mae | 09.08.2021
Postat av Ashley Mae | 09.08.2021 -
Hur man skapar ringsignaler på iTunes för iPhone
Vill du skapa ringsignaler för iPhone? Du kan lära dig att göra ringsignaler på iTunes i det här inlägget.
 Postat av Louisa White | 25.05.2018
Postat av Louisa White | 25.05.2018 -
Enkla sätt att konvertera iTunes till MP3
Vill du konvertera iTunes till MP3? Du kan lära dig hur du konverterar iTunes M4P / M4A till MP3 och konverterar iTunes-filmer till MP3 / MP4 i det här inlägget.
 Postat av Jenny Ryan | 17.12.2020
Postat av Jenny Ryan | 17.12.2020 -
3 sätt att konvertera AMR till MP3
Om du vill konvertera AMR till MP3 kan du använda online-ljudomvandlare eller AMR till MP3-omvandlare för att ändra AMR till MP3. Här är de bästa konverteringssätten.
 Postat av Jenny Ryan | 11.12.2020
Postat av Jenny Ryan | 11.12.2020 -
Hur man konverterar vanliga videor till HD 1080p och 720p kvalitet
Du kan enkelt få din video med hög kvalitet när du har konverterat den till HD-videokvalitet. Läs den här artikeln och ta vägen.
 Postat av Jenny Ryan | 29.05.2020
Postat av Jenny Ryan | 29.05.2020 -
Hur man lägger in iMovie-video i andra format
Hur löser man olika problem när man laddar upp video-rom iMovie? Hur laddar man upp iMovie? Det är rätt artikel för att ge detaljerad information.
 Postat av Jenny Ryan | 11.01.2021
Postat av Jenny Ryan | 11.01.2021 -
Hur man konverterar ARF till MP4/WMV på Windows 11/10/8/7/Vista/XP
Fortfarande förbryllad om hur man spelar upp WebEx ARF-inspelningsfiler på din egen spelare? Ladda ner WebEx-inspelningar och konvertera ARF-filer till MP4 enkelt i det här inlägget.
 Postat av Jenny Ryan | 12.10.2018
Postat av Jenny Ryan | 12.10.2018 -
Topp 10 videoljudredigerare för användare av Windows, Mac, iPhone och Android
Läs och få din bästa videoljudredigerare för Windows, Mac, iPhone och Android. Du kan välja vilket verktyg som helst för att enkelt redigera ljudspåret på din video på en stationär eller mobil enhet.
 Postat av Jenny Ryan | 12.10.2018
Postat av Jenny Ryan | 12.10.2018 -
Skapa Slo-Mo-video med den bästa Slow Motion Video-appen på Android / iPhone
Det här inlägget samlar den bästa gratis slow motion-appen för Android / iPhone. Lär dig mer om slow motion-videoredigeraren och skapa din egen video med slow motion.
 Postat av Jenny Ryan | 02.12.2021
Postat av Jenny Ryan | 02.12.2021 -
iPhone Video / Audio Format och hur man konverterar och överför iPhone Video / Audio
Vill du veta iPhone-stödda video / ljudformat? Du kan veta iPhone-video / -ljud och hur du överför / konverterar iPhone-video / -ljud i det här inlägget.
 Postat av Louisa White | 26.06.2018
Postat av Louisa White | 26.06.2018 -
Bästa Green Screen-programvara för att redigera Green Screen Video
Vad är den bästa programvaran för grön skärm för att redigera din grön skärmvideo? Den här artikeln listar den översta gratis och betalda mjukvaran för att hjälpa dig att göra grön skärm fungera.
 Postat av Jenny Ryan | 02.07.2018
Postat av Jenny Ryan | 02.07.2018


