WhatsApp är en av de mest populära applikationerna som kommunicerar med dina vänner och kunder. Säkerhetskopiera WhatsApp-chattar bli en nödvändig uppgift för att hålla dessa viktiga meddelanden och mediefiler säkra för många användare som du.
När allt kommer omkring blir det lättare när du vill återställa gamla meddelanden till en ny telefon eller hitta tillbaka de oavsiktligt raderade chattkonversationerna.
Kanske har du hittat några riktlinjer från WhatsApp officiellt, men du kan bli förvirrad av de enkla introduktionerna.
Med det i åtanke är här en detaljerad guide med visuella bilder för säkerhetskopiering och återställning av WhatsApp på iPhone och Android.
Låt oss dyka direkt in i det.
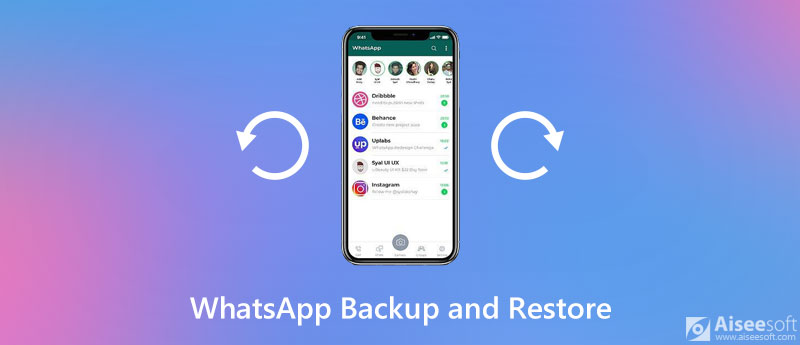
Även om WhatsApp erbjuder standardmetoden för säkerhetskopiering och återställning av meddelanden och mediefiler till molnet, kräver det att du avinstallerar WhatsApp för att återställa data, vilket leder till att alla befintliga WhatsApp-meddelanden skrivs över.
Dessutom kan den stora säkerhetskopieringsstorleken äta upp ditt molnutrymme.
För att bli av med dessa gränser, det första sättet att kopiera WhatsApp-data via WhatsApp Transfer för iOS rekommenderas.
WhatsApp Transfer för iOS är ett professionellt WhatsApp-säkerhetskopieringsverktyg. I tre steg kan du skicka alla WhatsApp-meddelanden och bilagor till PC från iPhone och dela data från en iPhone med en annan iPhone.

Nedladdningar
100 % säker. Inga annonser.
Följ de enkla stegen som nämns nedan för kunskap.
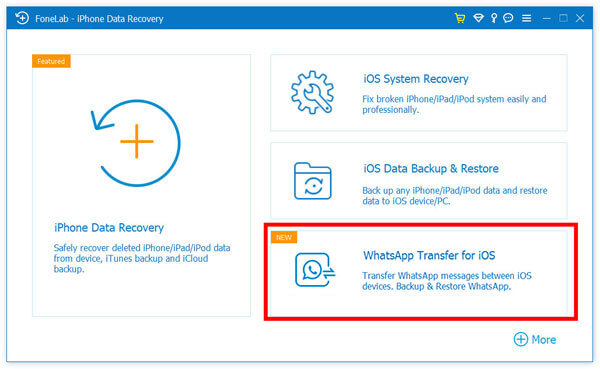
Sedan Välj säkerhetskopiering.
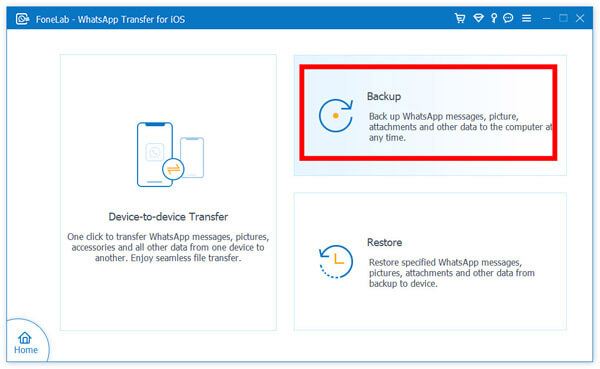
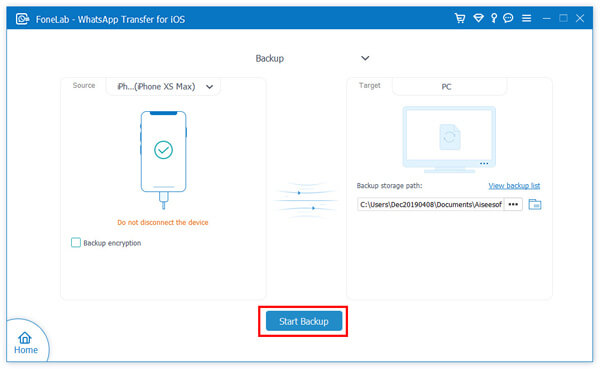
Det är också anmärkningsvärt att påpeka att den här programvaran stöder WhatsApp-säkerhetskopieringskryptering, och du behöver bara kryssa i rutan med Backup-kryptering och ange lösenordet för att säkra säkerhetskopian.
När du har återställt den krypterade säkerhetskopian i framtiden måste du ange lösenordet för att låsa upp det.
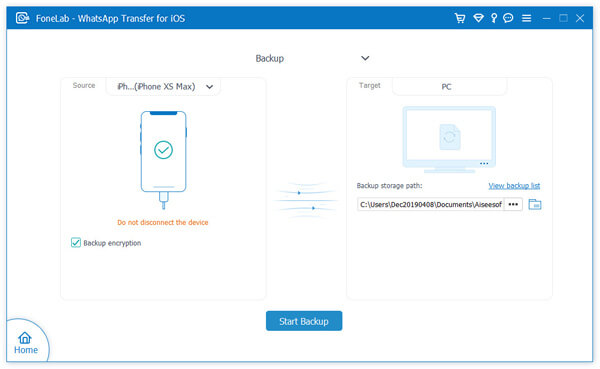
För att återställa WhatsApp-säkerhetskopiering till iPhone är stegen ganska enkla.
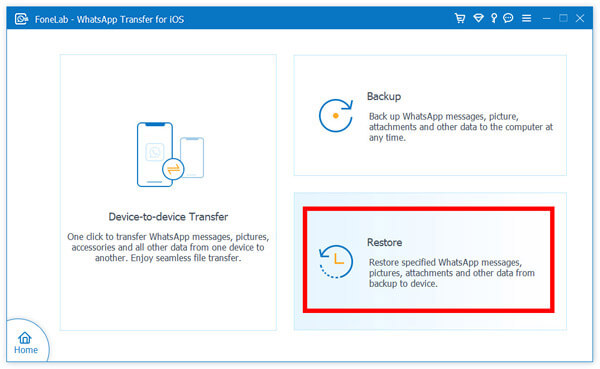
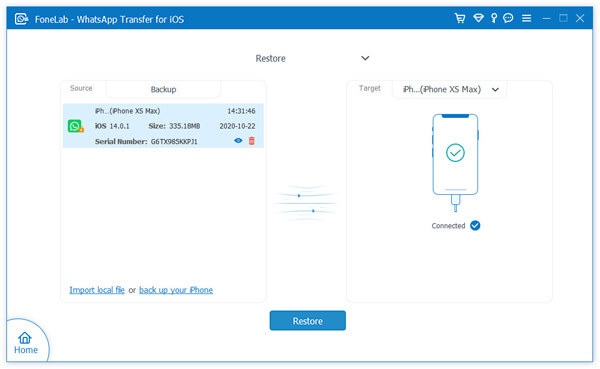
Om du vill kontrollera fler säkerhetskopierade filer klickar du bara på Importera lokal fil för att hitta säkerhetskopieringsfilerna du gjorde tidigare på den här datorn för att ladda dem.
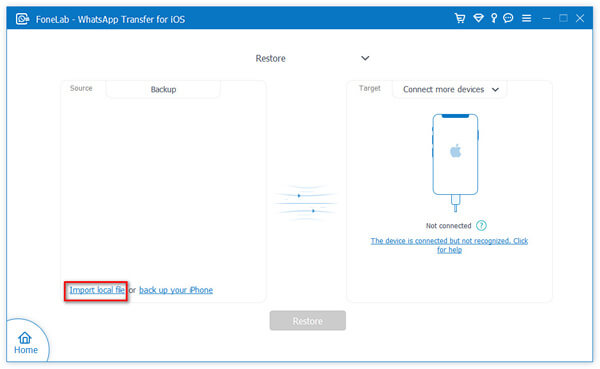
Här får du två alternativ för att återställa WhatsApp-säkerhetskopiering.
1. För att återställa WhatsApp till iPhone behöver du bara ansluta iPhone till den här datorn och klicka återställa för att få all WhatsApp-säkerhetskopia tillbaka till iPhone.
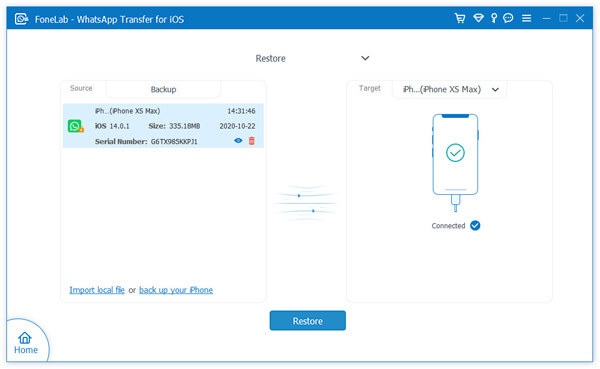
2. Om du vill visa och återställa säkerhetskopian till iPhone eller den här datorn bör du klicka på utsikt ikonen och sedan laddas alla WhatsApp-meddelanden och bifogade mediefiler.
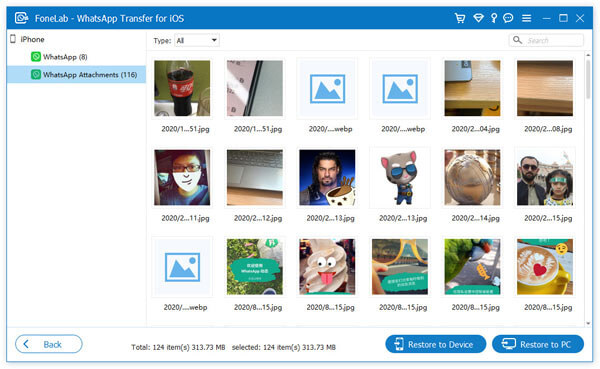
När du har kontrollerat det klickar du på Återställ till Enhet för att skicka WhatsApp-data till iPhone eller Återställ till PC för att exportera WhatsApp-säkerhetskopiering på den här datorn som CSV or html fil.
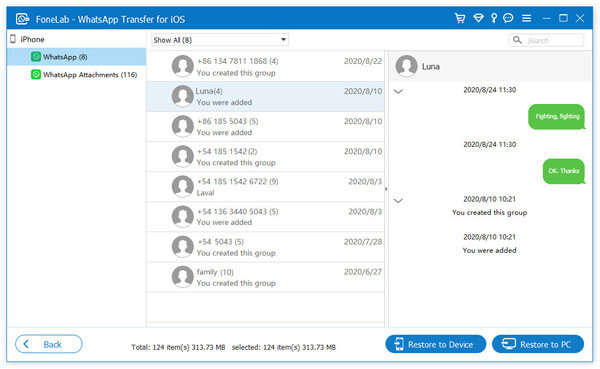
Den extra bonusen för denna metod är att du kan skicka all WhatsApp-data, inklusive arkiverad från iPhone till en annan iPhone utan säkerhetskopiering eller återställning.
Du behöver bara köra WhatsApp Transfer för iOS och välj sedan Överföring från enhet till enhet. Anslut sedan båda iPhone-enheterna till den här datorn och korrigera källan och målenheten. Slutligen, klicka bara starta överföring för att flytta alla WhatsApp-chattar och bilagor från alla kontakter och grupper från en iPhone till en annan iPhone i 1: 1-kopia.
Mer information om överföra WhatsApp-meddelanden till ny iPhone är här.
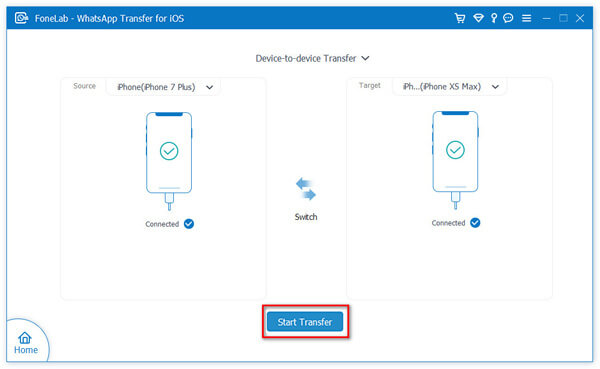
Visst erbjuder WhatsApp också ett sätt att säkerhetskopiera meddelanden och mediefiler, och iCloud är det officiella rekommenderade verktyget på iPhone.
iCloud är den universella funktionen för säkerhetskopiering och återställning av iPhone-data. Det kör spektrat, inklusive säkerhetskopiering av WhatsApp-meddelanden.
Här är hur.
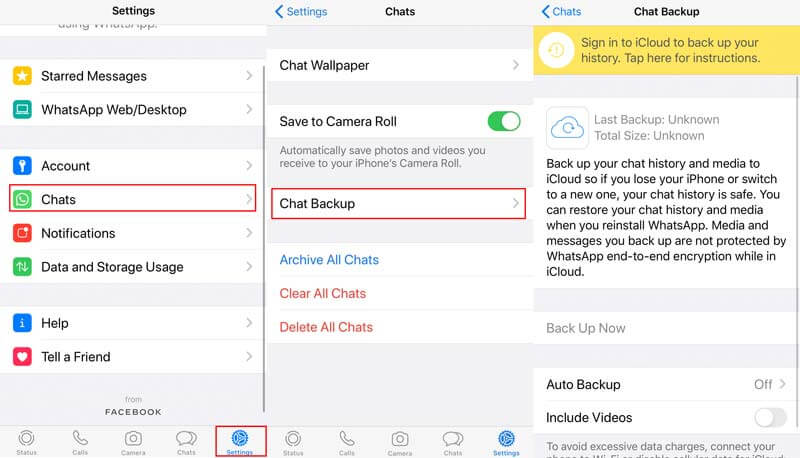
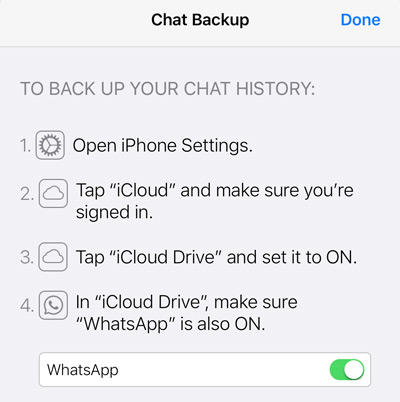
Öppen Inställningar på iPhone, tryck icloud, träffa iCloud Drive och ställ in den ONoch bläddra ner för att växla på WhatsApp.
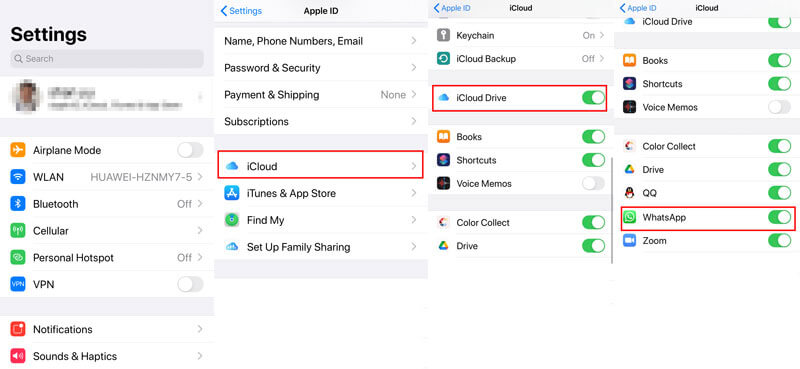
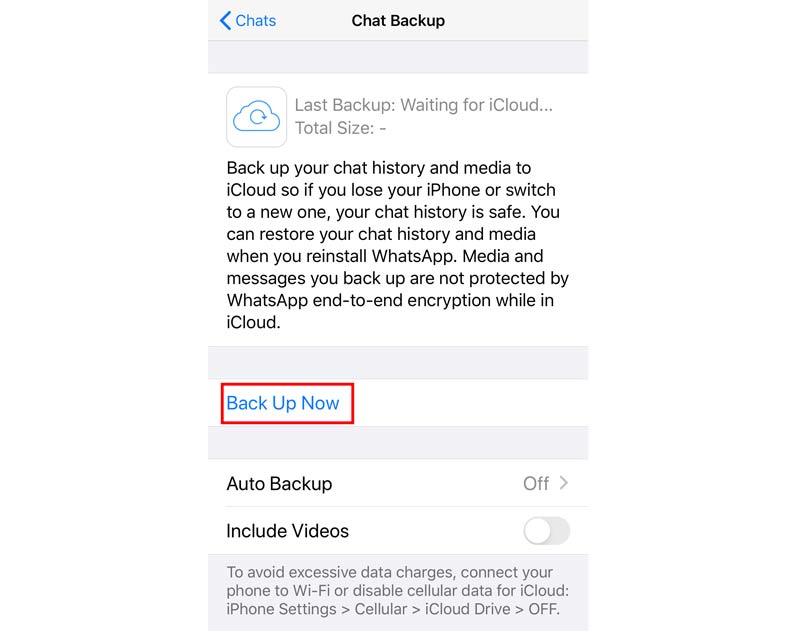
Det låter dig också skapa en automatisk säkerhetskopiering varje dag, vecka eller månad genom att sätta på den Automatisk säkerhetskopiering.
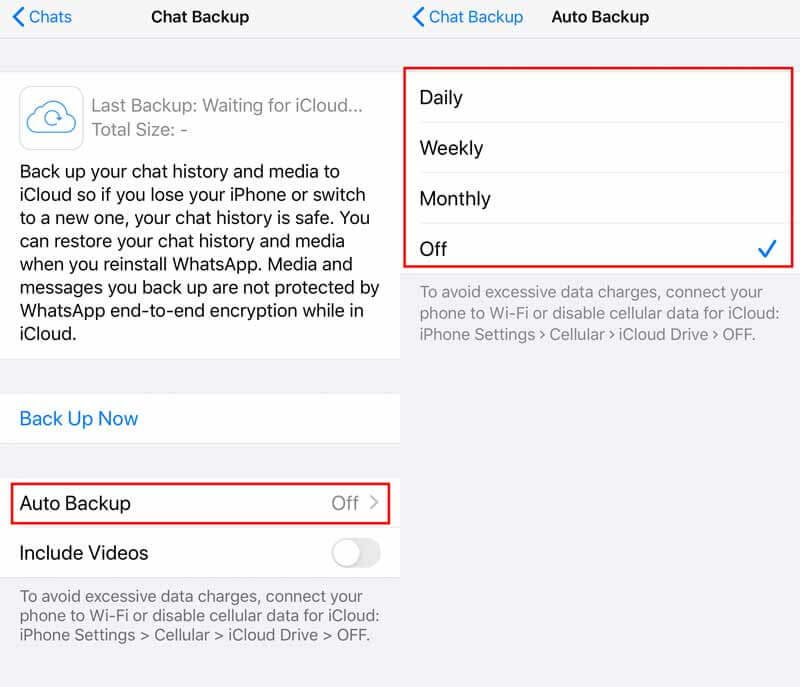
För att ladda upp WhatsApp-videor till iCloud behöver du bara aktivera Inkludera videor under Automatisk säkerhetskopiering.
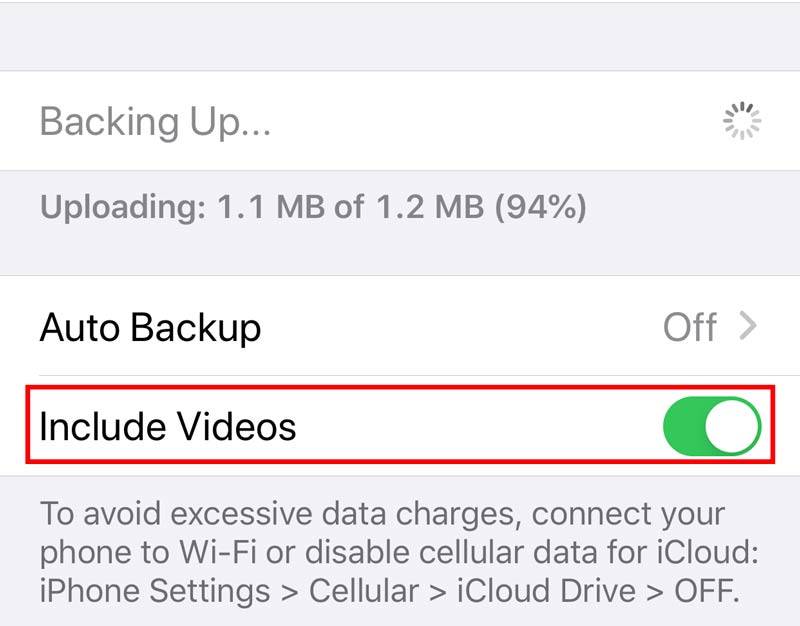
När säkerhetskopieringsförloppet är klart kan du se det senaste säkerhetskopieringsdatumet, storlek och videouppgifter på skärmen.
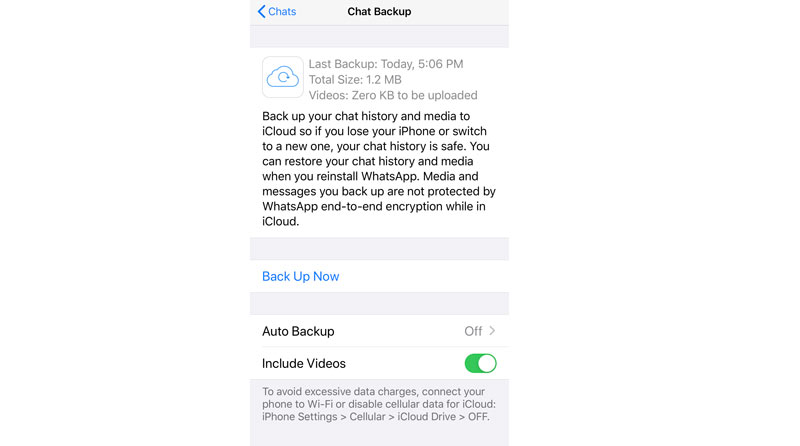
För att återställa WhatsApp-data till iPhone bör du göra det
Logga bara in på ditt WhatsApp-konto, då dyker det upp ett meddelande som frågar dig om du är villig att återställa chatthistoriken från iCloud. Knacka återställa or Återställ chatthistorik och det kommer att komma åt WhatsApp-säkerhetskopiering från iCloud.
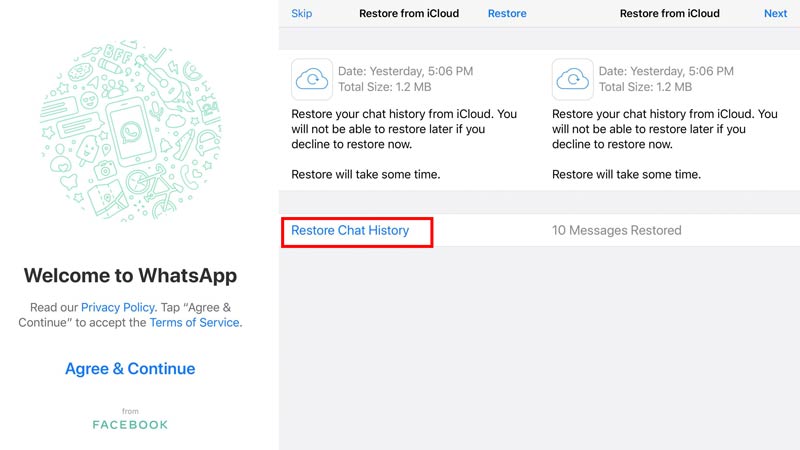
Men när du har hoppat över det kommer du inte att kunna återställa säkerhetskopian senare.
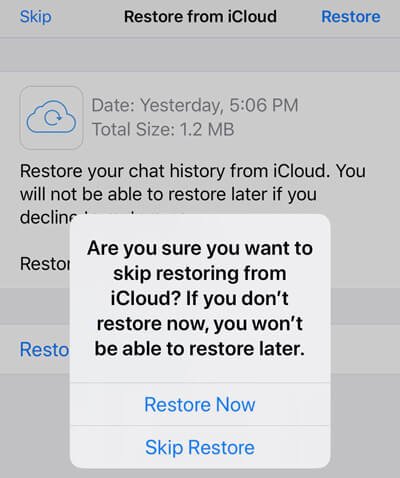
Efter det behöver du bara följa instruktionerna på skärmen för att redigera WhatsApp-profilen och använda WhatsApp igen.
1. Under hela processen bör du ansluta iPhone till Internet för att garantera en stabil säkerhetskopierings- eller återställningsprocess. WhatsApp-säkerhetskopiering fastnar på iPhone? Här är lösningarna.
2. Se till att iCloud har tillräckligt med krydda för att lagra WhatsApp-säkerhetskopiering.
3. iCloud återställer bara den senaste säkerhetskopian för WhatsApp. Om du har gjort flera säkerhetskopieringsfiler behåller iCloud bara den sista.
När det gäller Android-användare är Google Drive lösningen på säkerhetskopiering och återställning av WhatsApp.
För att använda Google Drive för säkerhetskopiering av WhatsApp-data behöver du:
Så här kommer du igång:
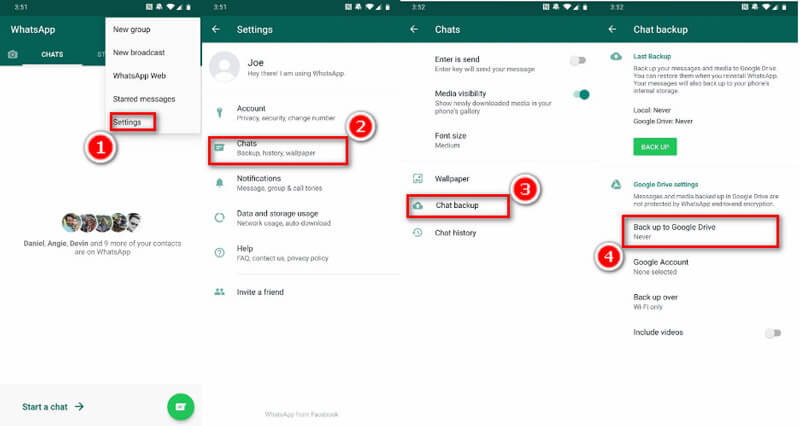
Därefter kommer den att säkerhetskopiera WhatsApp-chattar till Google Drive.
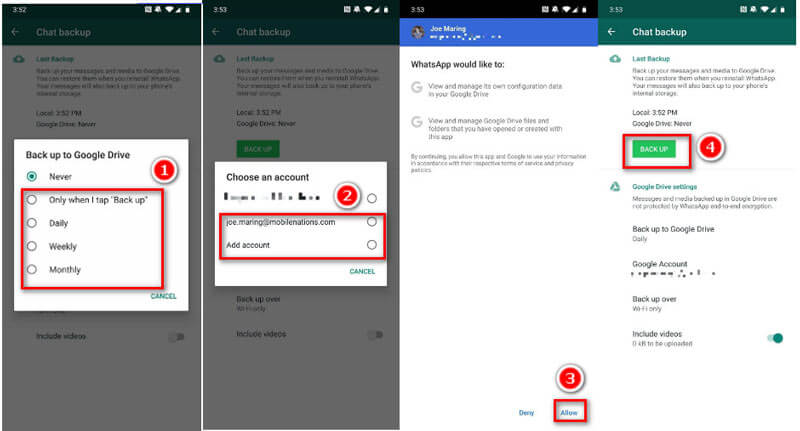
För att återställa WhatsApp-säkerhetskopiering från Google Drive bör du använda samma telefonnummer och Google-konto som du skapade säkerhetskopian.
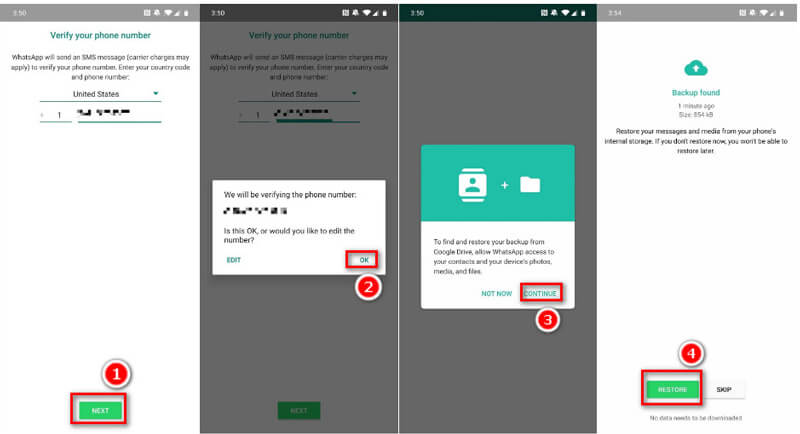
På samma sätt som iCloud får du bara återställa den senaste WhatsApp-säkerhetskopian till Android-telefonen.
Var lagras WhatsApp-säkerhetskopiering?
Om din backup WhatsApp-chatthistorik på Android kommer den att sparas i Google Drive. För iPhone-användare sparas säkerhetskopiering av WhatsApp-meddelanden i iCloud. Om du använder WhatsApp Transfer för iOS lagras den på en lokal dator eller andra flyttbara enheter.
Hur öppnar jag WhatsApp backup?
Både iCloud och Google Drive lagrar bara säkerhetskopian i molnet som en biblioteksfil, men du kan inte öppna dem direkt. För att komma åt WhatsApp-säkerhetskopiering på iCloud behöver du en iCloud-utdragare. För att öppna WhatsApp-säkerhetskopiering på den här datorn kan WhatsApp Transfer för iOS återställa dem till datorn för visning.
Hur återställer jag borttagna WhatsApp-meddelanden utan säkerhetskopiering?
Utan säkerhetskopia behöver du ett WhatsApp-återställningsverktyg från tredje part för att hämta de raderade WhatsApp-meddelandena. Läs det här inlägget för att få WhatsApp återhämtning här.
Slutsats
WhatsApp lagrar många viktiga meddelanden och mediefiler i kommunikation. Skapa en WhatsApp-säkerhetskopia är ett effektivt sätt att undvika dataförlust när du raderade chattar av misstag eller får en ny telefon. Det här inlägget delar 3 sätt att säkerhetskopiera och återställa WhatsApp-data i iCloud, Google Drive och WhatsApp Transfer för iOS.
Vilket sätt är din favorit?
Tror du att avinstallera WhatsApp är ett bra sätt att återställa?
Låt mig veta genom att lämna dina kommentarer nedan.
Data Backup & Restore
1. SMS-säkerhetskopiering och återställning 2. Kontakter säkerhetskopiering och återställning 3. Säkerhetskopiering och återställning av app 4. WhatsApp Backup & Restore
WhatsApp Transfer för iOS är en professionell applikation för att överföra och säkerhetskopiera WhatsApp-data till PC och iPhone och återställa säkerhetskopiering från PC till PC och iPhone.
100 % säker. Inga annonser.
100 % säker. Inga annonser.