När Apple släppte iPhone 15-serien nyligen med fler nya funktioner för videoinspelning som stöd för 4K-videoinspelning, optisk bildstabilisering för video, 6x digital zoom för optisk zoom, slo-mo-video, filmisk videostabilisering och mer. Du kanske älskar att spela in videor med den nya iPhone än tidigare. Men även den nya iPhone erbjuder större kapacitet, du kan fortfarande oroa dig för att slut på lagringsutrymme med inspelade videor och nedladdade filmer. I den situationen kan du bättre överföra dina inspelade och nedladdade videor från iPhone till PC. Här i det följande kommer vi att presentera dig hur du överför iPhone -videor till PC på 5 enkla sätt.
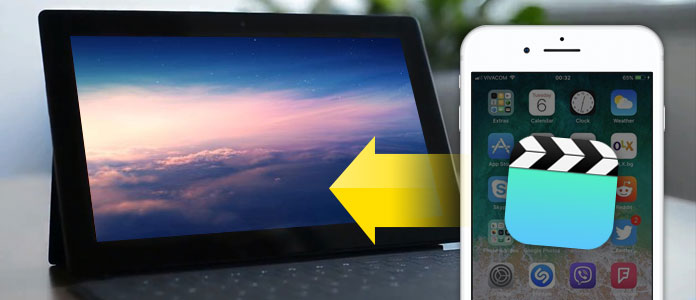
FoneTrans är ett lättanvänt iOS-överföringsprogram som hjälper dig att överföra alla typer av data inklusive foton, musik, kontakter, röstmemon och videor från iPhone/iPad/iPod till din dator eller omvänt. Det kan också stödja överföring av data mellan iOS-enheter och synkronisera musik, musikvideor, filmer, TV-program, spellistor, podcaster och mer från iPhone till iTunes. Dessutom är den mycket kompatibel med Windows 10/8/7/Vista/XP och alla iPhone-modeller som iPhone 15 Pro Max/15 Pro/15 Plus/15, iPhone 14 Pro Max/14 Pro/14 Plus/14, iPhone 13 Pro Max/13 Pro/13/13 mini, iPhone 12/12 Pro/12 Pro Max/12 mini, iPhone 11/11 Pro/11 Pro Max, iPhone XS/XS Max/XR, iPhone X, iPhone 8/8Plus, iPhone 7/7 Plus, iPhone 6/6s (Plus), iPhone 5/5s, iPhone 4/4s, etc. Lär dig nedan hur du använder denna fantastiska iPhone-överföring för att importera iPhone-videor till din dator.
steg 1Ladda ner och installera FoneTrans på din Windows PC. Starta denna iPhone till PC-överföring och anslut din iPhone till din dator med USB-kabel. Efter anslutningen kan du se din iPhone-information i huvudgränssnittet.

steg 2Klicka Media på vänster sida av huvudgränssnittet och vänta på att programmet laddar alla multimediafiler från din iPhone. Efter några sekunder kan du se alla dina mediefiler på din iPhone som visas i fönstret. Du kan se de specifika mediefilerna genom att välja den klassificerade typen längst upp i fönstret. Här kan du kontrollera dina nedladdade filmer, TV-program osv. Videofiler. Välj de videor du vill spara på din dator, eller så kan du markera alla och klicka sedan på Exportera to> Exportera till PC för att välja en mapp för att importera och börja synkronisera nedladdade videor till din dator.

steg 3Om du vill överföra dina inspelade iPhone-videor till PC går du till Foton> Videor för att hitta alla dina inspelade videor. Välj alla eller specifika videor som du vill exportera till PC genom att klicka Exportera till > Exportera till PC för att välja en mapp och klicka på OK för att börja importera videor till din Windows PC.

Med den här iPhone-överföringsprogramvaran kan du inte bara överföra dina inspelade videor utan också ladda ner filmer, TV-program, musikvideor etc. till din dator med bara ett klick. Det skulle vara det bästa sättet att sätta iPhone-videor till din dator.
1. Anslut din iPhone 6/6 till Windows 7-datorn och AutoPlay-fönstret dyker upp automatiskt. Klicka på "Importera bilder och videor med Windows"> "Importera" för att börja överföra videor och foton från din iPhone till datorn.

2. Anslut din iPhone 7/7 till Windows 8-datorn och ange "PC". Högerklicka på iPhone-enheten för att välja "Importera bilder och videor", välj "Importera alla nya objekt nu" och klicka på "Nästa" för att importera iPhone-videor till din Windows 8.

3. För Windows 10-användare är appen Photos tillgänglig för att enkelt överföra videor från iPhone till Windows 10-dator. Anslut iPhone till Windows 10 och starta appen Foton på datorn. Välj "Importera" -knappen i det övre högra hörnet av gränssnittet och följ instruktionerna. Det kommer automatiskt att välja nya foton och videor som du ännu inte har importerat till din dator.

Du kan också använda iCloud för Windows som fungerar med nya iCloud Photo Library för att ladda ner dina iPhone-videor till din PC. Med Photo Library synkroniseras foton och videoklipp med iCloud och dina andra enheter som PC eller laptop.
steg 1Aktivera iCloud Photo Library på din iPhone genom att gå till Inställningar> Foton och kamera och se till att du har tillräckligt med lagringsutrymme i ditt iCloud-konto.
steg 2Installera iCloud för Windows på din PC och starta den. Klicka på Alternativ bredvid Foton. Här kan du markera rutan bredvid Ladda ner nya foton och videor till min PC och välja mappen där du vill lagra dem på din dator.

Överför dina videor från iPhone till PC med File Explorer är också ett enkelt sätt att dra och släppa videor för att sätta dina iPhone-videor till din dator. Allt du behöver är bara en USB-kabel som ansluter iPhone och PC.
steg 1Anslut din iPhone till PC med USB-kabel och tryck på Windows-tangenten + E för att starta ett File Explorer-fönster.
steg 2Lås upp din iPhone och tryck på Lita på den här datorn om den dyker upp. Klicka på din iPhone under Den här datorn och dubbelklicka på Intern lagring till höger och sedan på DCIM. Du kommer att se mer än en mapp här.
steg 3Klicka på mappen med högsta nummer för att kontrollera de senaste videorna. Alla foton, skärmdumpar och videor visas i listan med stigande nummer enligt deras kronologiska ordning. Välj alla saker eller bara videor i mappen och kopiera och klistra in dem i mappen du väljer på datorn.

Du kan använda iTunes ska säkerhetskopiera videor på din iPhone. Och sedan med iTunes-säkerhetskopiering kan du använda iPhone backup extractor för att bläddra och exportera iPhone-reservfiler. Och du kan också använda den här programvaran för att exportera iPhone-videor till din PC.
steg 1Ladda ner och installera den här iPhone-extraheraren. Starta den och klicka på "Återställ från iTunes-säkerhetskopieringsfil" för att välja din iPhone-säkerhetskopia där du synkroniserar dina iPhone-videor. Klicka på den> "Start" för att börja skanna.

steg 2Efter skanning klickar du på "Kamerarulle" och markerar videon du vill importera till din dator. Och klicka sedan på "Återställ" -knappen. När du är klar klickar du på "Öppna" -knappen för att hitta den exporterade iPhone-videofilen på din PC.



I den här artikeln introducerar vi fem sätt att hjälpa dig överföra iPhone-videor till PC. Hoppas att du kan hitta det sätt som passar dig att överföra videor från iPhone till din dator.