I vårt dagliga liv kan vi inte leva utan vår Smartphone, speciellt för iPhone-användare, iPhone skulle vara en bra underhållande enhet för fotografering och videor, spela musik och filmer, kommunicera med familj, vänner och kollegor via iMessages, Facetime, WhatsApp, etc. iPhone blir bara en del av det dagliga livet för de flesta av oss. Även dess kapacitet ökar, vi kan fortfarande inte behålla alla våra filer och data på vår iPhone. Så överföra filer från iPhone till PC skulle vara det bästa sättet att frigöra utrymmet på din iPhone och spara några viktiga filer till datorn för säkerhetskopiering. Hur överför du filer från iPhone till PC enkelt? Fortsätt läsa och hitta 5 sätt att kopiera dina filer till din dator nedan.
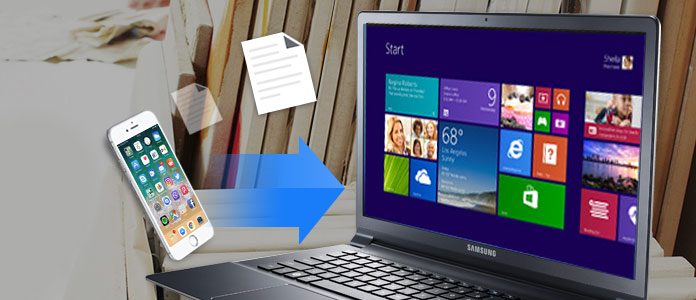
FoneTrans är ett iPhone till PC-överföringsverktyg som hjälper dig att överföra alla typer av filer som foton, musik, kontakter, röstmemo, filmer, TV-program, musikvideo, ringsignaler, podcasts, spellistor, album, PDF och mer från din iPhone X / 8 / 7 / 6s / 6 / 5s / 5 / 4s / 4 / SE till PC / Mac / iTunes. Det stöder också överföring av filer från dator till iPhone eller mellan iOS-enheter. Det är mycket kompatibelt med Windows 10, Windows 8 och Windows 7 och iOS 12/11/10/9/8/7.
steg 1 Ladda ner och installera FoneTrans. Starta den på din dator och anslut din iPhone till PC via USB-kabel. Efter anslutning kommer all information på din iPhone att visas i programmets huvudgränssnitt.

steg 2 Här på vänster sidofält av huvudgränssnittet visar du alla filer på din iPhone inklusive media, spellistor, foton, böcker, kontakter och SMS. På media har alla multimediafiler klassificerats under olika grupper som musik, filmer, TV-program, musikvideor, podcast, iTunes U, ringsignaler, ljudböcker och röstmemo.
steg 3 Välj de filtyper du vill överföra från iPhone till PC. Markera bara filen eller filerna och klicka på rullgardinsmenyn Exportera till > Exportera till PC. Välj mappen på din dator för att spara de exporterade filerna och klicka på OK för att börja överföra. Sekunder senare kan du hitta dina iPhone-filer på din dator.

Notera: för kontakt kan du redigera kontakter genom att lägga till foto, gruppera, ändra, ta bort eller lägga till kontaktinformation till kontakten innan du överför till din dator. Efter redigering, markera och kontrollera kontakter och klicka på Importera / exportera och välj filmål
Om du har iPhone med iOS 4 eller senare kan du använda iTunes för att överföra filer från iPhone till din Windows PC. Detta kan hjälpa dig att spara filer du skapar på din iPhone till din dator utan att synkronisera din iPhone för att överföra filer.
steg 1 Anslut iPhone till din dator, välj din iPhone och klicka på Apps.
steg 2 Välj appen på din enhet från vilken du vill överföra filer från listan till vänster under Fildelning. Välj filerna du vill överföra från listan till höger och klicka på "Spara till".
steg 3 I popup-fönstret väljer du destinationen du vill spara filerna och klicka på "Öppna". Och sedan sparas filerna till den valda destinationen på din dator.

Se till att din dator kör den senaste versionen av iTunes och att din iPhone och PC körs på samma Wi-Fi-nätverk.
steg 1 Anslut din iPhone till din PC med USB först och klicka på enhetsikonen i det övre vänstra hörnet av iTunes. Klicka sedan på "Sammanfattning"> "Synkronisera med den här enheten via Wi-Fi" och klicka på "Verkställ".
steg 2 Koppla bort USB-kabeln. Välj de filer du vill synkronisera mellan iPhone och PC. Den kommer automatiskt att börja synkronisera, vilket är vad den kommer att göra framåt om iTunes är öppen och iPhone laddas.

iCloud ger dig 5 GB gratis lagringsutrymme för foton, videor, dokument, appar och data för att automatiskt hålla alla dina enheter uppdaterade. Så det skulle vara enkelt att använda iCloud för att ladda ner filer från iPhone till PC.
steg 1 Se till att din iPhone kör den senaste iOS-versionen. Slå sedan på iCloud på din iPhone genom att knacka på Inställningar> iCloud och ange ditt Apple-ID. Klicka sedan på Inställningar> iTunes & App Store på din iPhone och aktivera automatiska nedladdningar.
steg 2 Ladda ner och installera iCloud för Windows på din PC. Öppna iCloud och logga in med ditt Apple ID. Klicka på iCloud-tjänsterna som du vill aktivera och klicka på Apple. Sedan skapar iCloud mapp i Windows Explorer för filer. När du sparar filer i dessa mappar visas samma filer på din iPhone och vice versa.

steg 1 Anslut din iPhone till din dator via USB-kabel och öppna "Min dator" på din PC.
steg 2 I "Min dator" kan du se iPhone-ikonen listad under "Bärbara enheter". Dubbelklicka på den för att öppna och gå till "Intern lagring" där du hittar alla dina filer.
steg 3 Kopiera eller flytta dina filer till önskad destinationsmapp på din PC.

steg 1 Anslut din iPhone via USB till din dator.
steg 2 Öppna menyn "Inställningar" på din PC och klicka på "Enheter". Klicka sedan på "AutoPlay" till vänster på skärmen.
steg 3 Klicka på "Välj AutoPlay Defaults" för att berätta för din dator var du ska placera dina foton, filer och musik.

Här introducerar vi fem enkla sätt att överföra filer från iPhone till PC. Naturligtvis skulle det finnas fler sätt att utföra denna uppgift. Hoppas att du kan lämna kommentarer nedan för att diskutera tillsammans med oss vilket skulle vara det bästa sättet att överföra filer från iPhone till PC enligt din erfarenhet.