Definitivt Sony Vegas Pro är en kraftfull videoredigeringsprogram. Du kan få mycket redigeringsfunktioner för att uppnå den unika videoeffekten perfekt. Men om det är första gången du använder Sony Vegas, kan det hända att det inte är en användarvänlig videoredigerare, särskilt för nybörjare.
Så hur lägger jag till och redigerar videoövergångar i Sony Vegas Pro efter att ha köpt hundratals dollar? Du kommer precis till rätt ställe. Den här artikeln erbjuder en steg-för-steg-guide för hur du lägger till övergångar i Sony Vegas 15 och andra versioner. Du kan läsa och följa stegen nedan för att lägga till Sony Vegas-övergångar med lätthet.
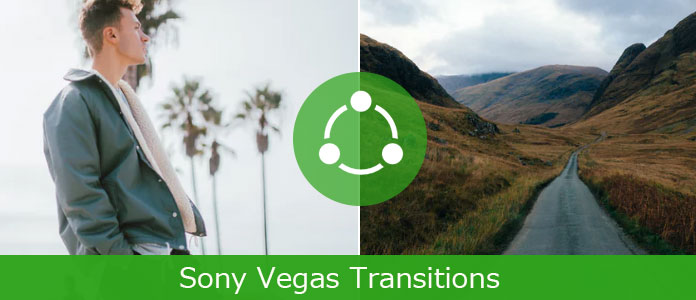
Till att börja med bör du förbereda mer än två klipp. Annars kan du inte lägga till Sony Vegas-övergångseffekter framgångsrikt.
steg 1 Förbered mediefiler i tidslinjen
Du måste dra och släppa två klipp till tidslinjen först. Det spelar ingen roll vilken mediefil du väljer. Med ett annat ord kan du kombinera videor eller foton fritt. Dessutom stöds det också att dela upp en video i två separata videoklipp.
steg 2 Lägg till videoövergångar i Sony Vegas
Tona de två målvideoklippen tillsammans. När du drar ett klipp till ett annat kommer de två klippen att slås samman automatiskt. Justera bara den vissa övergångseffekten för att möta din efterfrågan.

Jämförs med ovanstående metod, kan du få ett mer officiellt sätt att skapa övergångar i Sony Vegas videoklipp. Som ett resultat kan du få fler övergångseffekter att lägga till din video i Sony Vergas.
steg 1 Lägg till medieklipp
Förbered två medieklipp och dra dem in i tidslinjeområdet. Det finns ingen sådan begränsning för mediaobjekt. Så du kan lägga till en övergång till två videor, två foton eller en video och ett foto.
steg 2 Tona en mediefil till en annan
Dra det andra videoklippet eller fotoklippet till det första. När du lägger till övergångar mellan två klipp betyder det att du kombinerar två ramar samtidigt. Senare kan du också se fade-in och fade-out effekten om du spelar den.
steg 3 Lägg till övergångar i Sony Vegas-evenemang
I det ögonblick du släpper musen dyker upp ett nytt fönster med namnet "Video Event FX". Det finns många val du kan få till att lägga till Sony Vegas-övergångar. Välj den specifika övergången längst upp i fönstret. Senare kan du justera alternativ och inställningar för din övergång. Och du kan få ett förhandsgranskningsfönster i realtid för att se videoeffekten omedelbart.
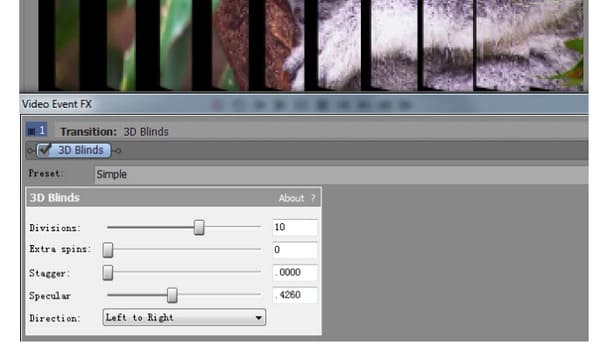
Obs! Du kan välja alternativet "Övergångsegenskaper" nedan om du vill ändra klippövergångar från Sony Vegas.
Så hur använder man snabbt samma övergångseffekt på flera Sony Vegas-klipp? Tja, här är en metod du kan följa.
steg 1 Se till att det finns en grundläggande upplösning mellan alla klipp
steg 2 Välj det andra klippet medan du trycker på "Ctrl" och "A" -tangenterna över ditt första klipp
steg 3 Släpp nycklar och mus när Sony Vegas-övergången tillämpas. Följaktligen följer de vänstra video- eller fotoklippen detta mönster automatiskt. Så du kan lägga till samma övergångseffekt i alla Sony Vegas-klipp snabbt.
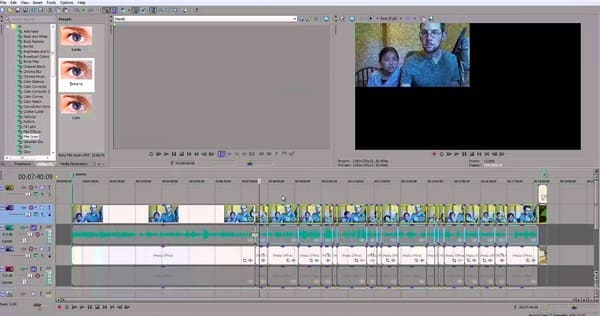
Genom att lägga till plugins kan du få fler nya funktioner och produktiva funktioner. Vad gäller Sony Vegas-övergångar-plugins är här två rekommendationer du kan få.
1. Boris Continuum Complete (BBC) för OFX
Du kan få över 250 filter, visuella effekter, rörelsegrafik och efterbehandling från detta Sony Vegas Pro-plugin. Dessutom ger det också tusentals förinställningar för användare. När det gäller övergångseffekterna i BBC kan du korsa / blanda zoom, glöd och upplösas till en enda övergång.
2. Pixelan 3D Six Pack
Detta är en populär Sony Vegas-plugin som erbjuder mer än 250 utmärkta 3D-övergångar. Du kan få "Particle 3D-videoövergångar" och "ExergyFXTM 3D-videoövergångar" från detta användbara plugin. Som ett resultat kan du nästa gång skapa fler övergångseffekter i Sony Vegas Pro med lätthet.
Om du ångrar att du har lagt till övergången i Sony Vegas videoklipp kan du ta bort den här effekten på ett säkert sätt här. Du kan också ta bort övergångar från Sony Movie Studio med samma operation.
steg 1 Leta upp videon med övergångar
Håll muspekaren över övergången du vill ta bort. Använd ratten på musen för att zooma in tidslinjen. Hitta och klicka på ikonen "x" i slutet av övergången. Då kan du få fönstret "Video Event FX".
steg 2 Ta bort övergångar från Sony Vegas
Det finns en ikon i det övre högra hörnet av fönstret. Den innehåller ett rött "x" under ett grönt objekt. När du håller musen ovanför den här ikonen kan du se "Ta bort vald plug-in". Klicka på den för att ta bort en övergång i Sony Vegas.
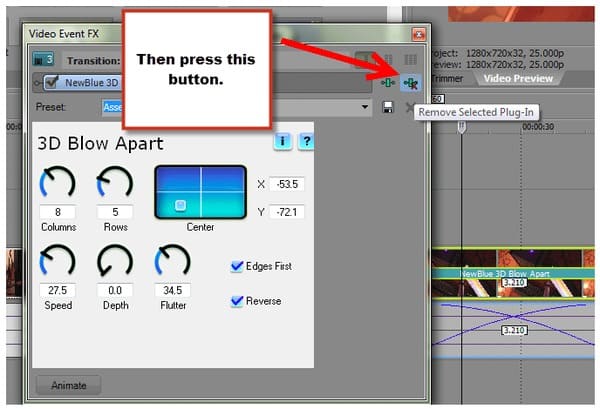
Det finns många liknande frågor om tillämpning av övergångar i Sony Vegas-klipp. Till exempel fungerar inte Video FX-fönstret, Sony Vegas kan inte lägga till övergång och mer. Egentligen kan du undvika de flesta problem med övergången från Sony Vegas genom att följa stegen ovan. Om du letar efter ett lättanvänt Sony Vegas-alternativt program kan du gå till Aiseesoft Video Converter Ultimate för hjälp. Det garanterar både nybörjare och proffs att snabbt anpassa video- och ljudklipp i hög kvalitet.
Det är allt för hur du lägger till, redigerar och tar bort övergångar från Sony Vegas. Kontakta oss gärna om du inte lyckas uppnå övergångseffekten. Tveka inte att kontakta oss om du har några bra råd.