För närvarande är människor vana att uttrycka sig själva via bilder och videor. Jämfört med anteckningar är det effektivare att ta en skärmdump eller spela in en video. Kan jag ta en skärmdump på Mac? Finns det ett Snipping Tool också tillgängligt på Mac? Tja, svaret är definitivt Ja.
Snapsverktyg är inte begränsade i operativsystemet Windows, men fungerar bra på macOS och andra operativplattformar. Det här inlägget kommer att dela topp 5 Snipping Tool Alternativ för Mac. Du kan använda dem lika bekväma som på Windows-dator.
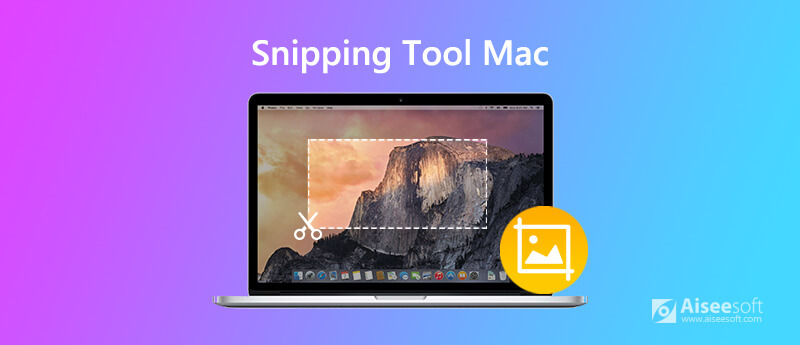
Aiseesoft Mac-skärminspelare är det bästa Mac-klippverktyget som gör att du kan spela in skärm och ta skärmdump med kortkommandon på din Mac. Förutom att fungera som ett klippverktyg, fungerar det också som en bra videospelare, Skype-samtalsinspelare, ljudinspelare, webbkamerainspelare, etc. Efter skärmdump kan du redigera bilderna som att lägga till text, pil, färgfärger osv.

Nedladdningar
100 % säker. Inga annonser.
100 % säker. Inga annonser.
steg 1 Klicka på nedladdningsknappen ovan för att gratis ladda ner och installera Snipping Tool på din Mac. Öppna den och välj sedan alternativet Screen Capture.

steg 2 Sedan kan du välja skärmdumpområdet för att ta en skärmdump på Mac. Detta klippverktyg för Mac stöder också kortkommandon.
steg 3 När du har tagit kan du lägga till olika etiketter på skärmdumpen. Klicka sedan på Spara-knappen för att spara stillbilden på din Mac.
Apple erbjöd klippningsverktyg med kortkommandon. Du kan fånga hela skärmen, ett fönster eller en del av skärmen. Följ tipsen för att ta skärmdump på Mac med kortkommandon.
För att ta en skärmdump måste du hålla Skift + Kommando + 3 på samma gång. Klicka sedan på miniatyrbilden på skärmen, redigera eller spara skärmdumpen på Mac.
Till fånga en del av skärmen, håll bara ned Skift + Kommando + 4 tillsammans. Dra sedan hårkorset för att välja skärmen du vill ta. Släpp musen för att spara skärmdumpen.
Tryck och håll ned för att fånga ett fönster Skift + Kommando + 4 + Mellanslag tills du ser kameraikonen. Klicka sedan på fönstret för att ta en skärmdump på tangentbordet.
Med det inbyggda klippverktyget sparas alla skärmdumpar som PNG-fil på ditt Mac-skrivbord. Du kan också ändra skärmdumpens standardplats i macOS Mojave eller senare.
Grab är standardklippverktyget för Mac. Detta gratisverktyg låter dig fånga hela datorskärmen, ett enda fönster eller ett urval av skärmen. För att använda detta kostnadsfria verktyg kan du öppna applikationer, välja Verktyg och välja Grab. Du kan spara skärmdumparna i JPEG, PNG, TIFF. (Tänk om skärmdump kan inte sparas på Mac?)
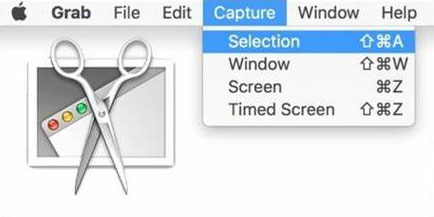
Alla tillgångar på ett och samma ställe
Det är enkelt att fånga aktiva fönster på Mac.
Fånga ett tidsinställda fönster på din Mac.
Detta klippverktyg för Mac ger stöd för kortkommandon.
Nackdelar:
Det fungerar bara på macOS High Sierra.
Inga redigeringsfunktioner i det här kodningsverktyget.
Skitch för Mac är ett lätt klippverktyg för att fånga, redigera och dela skärmdumpar. Du kan ta en helskärm, välja ett fönster eller en del av ett fönster. Du kan använda de användbara tangentbordsgenvägarna för att enkelt fånga korshår-ögonblicksbild, helskärm-ögonblicksbild, fönster-ögonblicksbild eller kamera-ögonblicksbild. Alla Skitch-bilder sparas i PNG-, JPG-, GIF-, TIFF- och BMP-format. Detta gratis verktyg gör det enkelt att kommentera, ändra storlek på bilder, lägga till former, linjer, pilar och vattenstämpel.
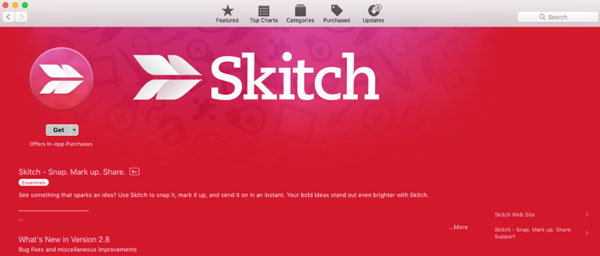
Alla tillgångar på ett och samma ställe
Alternativet med tidsinställd skärm kan du ta en tidsskärmdump.
Ge redigerings- och markeringsverktyg för att redigera skärmdumpen på Mac.
Användare kan lägga till anteckningar, vattenstämpel och ändra storlek på skärmdumpen. (Vill ändra storlek på JPG?)
Nackdelar:
Gränssnittet är inte intuitivt och bekvämt att använda.
Det går inte att dela till Evernote eller spela in video.
Jing för Mac är ett lättviktsverktyg som låter användare ta skärmdump, spela in screencast och dela dem till Facebook. Med det lättanvända och fantastiska gränssnittet låter Jing dig spela in eller knäppa en viss del av skärmen och lägga till text, färger och liten grafik. Varje åtgärd registreras i historiklistan. När skärmdumpen har tagits kommer den att sparas som en PNG-bild. (Vill beskär skärmdump på Mac?)
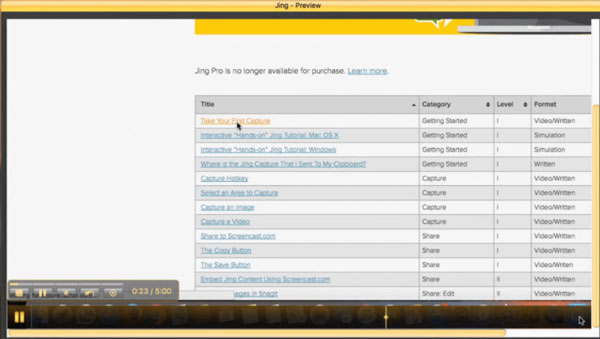
Alla tillgångar på ett och samma ställe
Det är lätt för en ny användare att ta en skärmdump på Mac.
Jing är gratis upp till 2 GB online lagringsutrymme.
Nackdelar:
Det finns en gräns på 5 minuter om du vill spela in längre video.
Det enda utdataformat som tagits av Jing är SWF-format. (Hitta sätt att konvertera SWF till MP4)
SnagIt för Mac är ett omfattande klippverktyg som låter dig fånga skärmdumpar och videor när du vill. Den är utrustad med en handfull redigeringsverktyg för att forma och förbättra skärmdumpar. Snagit ägnar sig åt att gynna alla med de kraftfulla funktionerna oavsett om han är journalist, spelare eller presentatör. Efter klippning av en bild finns det flera formatval att välja mellan JPG, GIF, BMP, PDF, PSD och andra.
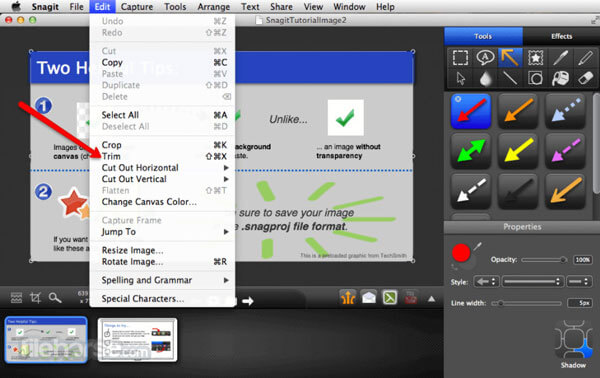
Alla tillgångar på ett och samma ställe
Användare kan justera färgen, markera, lägga till vattenstämpel eller suddiga efter att ha gått ut.
Efter att ha tagit det kan du ladda upp det.
Du kan använda en enda snabbtangent / snabbtangent eller ett klick för att få en snabb skärmdump.
Nackdelar:
Det stöder inte webbkamerainspelning eller ljudinspelning. (Hitta bästa webbinspelare här)
Videoinspelningsfunktionen försvinner än annan programvara.
För att få uppdateringar för en ny version måste användarna köpa den igen.
Hur får jag åt Snipping Tool?
För att öppna Snipping Tool i Windows 10 kan du klicka på Start-knappen, söka Snipping Tool och välja det i sökresultaten.
Hur klipper du en bild på Mac?
Med den inbyggda redigeringsverktyg i fotonkan du redigera dina foton på Mac som ett proffs. Öppna din bild och dra markeringsrektangeln genom dess kanter eller hörn.
Hur gör du oskarp en bild i Snipping Tool?
Du kan använda det smidiga filtret eller Pixelate-funktionen i Snagit till oskärpa foton. Ställ in det släta filtret med 25% intensitet och rita en ruta runt det område på bilden du vill suddas ut.
Slutsats
Vi introducerade främst topp 5 Snipping Tool-alternativ för Mac. Snippverktyget är inte bara begränsat i Windows-operativsystemet utan fungerar bra på macOS. Börja ta skärmdump med det önskade klippverktyget. Aiseesoft Mac Screen Recorder är det bästa klippverktyget med kortkommandon som gör att du kan klippa en skärmdump, fånga videor och ljud på Mac utan krångel.

Aiseesoft Screen Recorder är den bästa skärminspelningsprogramvaran för att fånga alla aktiviteter som onlinevideor, webbkamerasamtal, spel på Windows / Mac.
100 % säker. Inga annonser.
100 % säker. Inga annonser.