Med utvecklingen av smartphone kan människor nu ta foton via telefon istället för kamera. Det finns emellertid också några problem med bildbesparing. Om du är en användare av Samsung-enheter kan det hända att lagringen för att spara dina tidigare bilder är begränsad. Bortsett från minnet på telefoner, kommer du också att förlora dina foton med en felaktig kran eller för virus, även om du förlorar din telefon. För att lösa dessa problem rekommenderar artikeln 4-metoder för dig på Samsungs bildbackup.
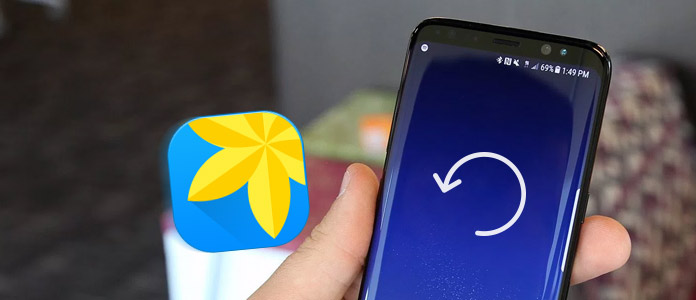
För de flesta Android-användare som använder FoneLab för Android - Android Data Backup & Restore för Samsung fotobackup är ett enkelt och effektivt sätt. Det gör att du kan säkerhetskopiera Android-data säkert och selektivt. Och bara med ett klick kan du avsluta ditt Samsung fotobackup. Dessutom kan du ställa in ett lösenord för att skydda din integritet eller importera säkerhetskopia. Följ guiden nedan för att säkerhetskopiera dina Samsung-bilder.
steg 1 Ladda ner Aiseesoft Android Data Backup & Restore
Ladda ner Android Data Backup & Restore från officiell webbplats och installera den på din dator. Starta Android Data Backup & Restore, och sedan kan du se "Device Data Backup" och "Device Data Restore" i fönstret.

steg 2 Anslut Samsung-enheten till datorn
Anslut din Samsung-telefon till din dator via en USB-kabel. När du har upptäckt din telefon visar appen de data du kan säkerhetskopiera. Och då ska du välja foton.
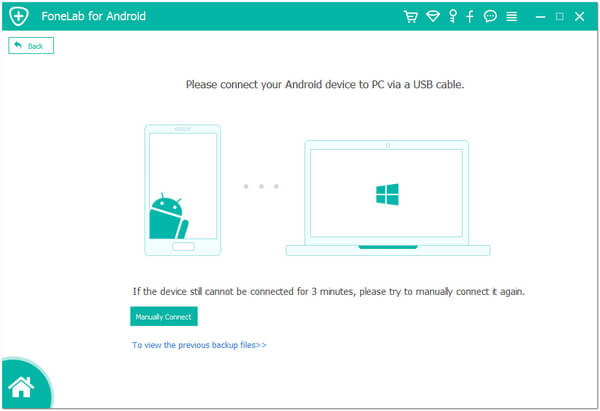
steg 3 Säkerhetskopiera Samsung-foton
När du gör ditt val börjar du säkerhetskopiera dina foton på din Samsung. Processen avslutas om några minuter. Du kan klicka på "Start" för att förhandsgranska de foton du säkerhetskopierade.
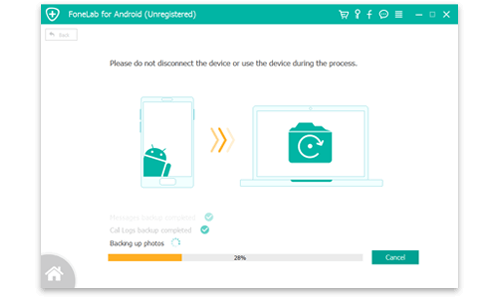
Egentligen kan du också säkerhetskopiera Samsung-foton till datorn utan något verktyg från tredje part. Som ni alla vet, gör Android open nature det möjligt för dig att säkerhetskopiera data bara via en USB-kabel. Det minskar problemen från installationen säkerhetskopieringsapplikationer och göra din Samsung fotobackup mer bekväm. Här är guiden för säkerhetskopiering av foton via USB.
steg 1 Anslut telefon till din dator
Anslut din Samsung-enhet till datorn med den medföljande USB-kabeln. Sätt i den mindre änden av USB till telefonen och sätt in den större änden av USB i din dator.
steg 2 Montera telefonen som en hårddisk
Din telefon identifierar automatiskt anslutningen. När anslutningen är länkad bra, hitta den externa hårddisken på din dator och öppna den.
steg 3 Starta din Samsung fotobackup
När du öppnar hårddisken ser du alla mappar och filer som sparats på ditt SD-kort. Hitta sedan DCIM-mappen och öppna den, nu kan du välja dina viktiga foton och spara dem till din dator. Om du har annan fotomapp, gör du bara så här.
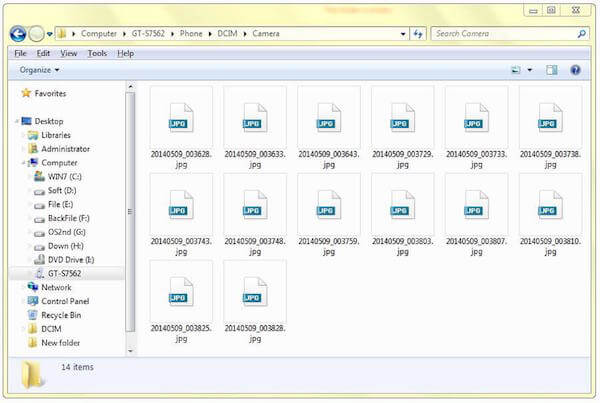
För att säkerhetskopiera Samsung-foton kan säkerhet vara en av de viktigaste skälen du tänker på. Säkerhetskopiering av Samsung-foton av Samsung Cloud och Dropbox kan garantera din individuella sekretess och datasäkerhet. Och Samsung Cloud och Dropbox fungerar oberoende av USB-kablar. Du kan lära dig instruktionerna nedan för att säkerhetskopiera dina foton.
När du säkerhetskopierar Samsung-foton med Samsung Cloud behöver du först ett Samsung-konto. Samsung-konto är en inbyggd tjänst på din Samsung-telefon och hjälper dig att säkerhetskopiera data som sparas på din telefon.
steg 1 Klicka på "Inställningar" på din Samsung-telefon. Rulla ner på skärmen och hitta "Cloud och konton" och tryck sedan på den.
steg 2 Klicka på "Samsung-molnet". Om du redan har Samsung-konto kan du bara logga in. Om du inte gör det måste du skapa ett konto först.
steg 3 Klicka på "Säkerhetskopiera mina data" och välj sedan Foto. När du är klar klickar du på "Säkerhetskopiera nu" på skärmknappen.
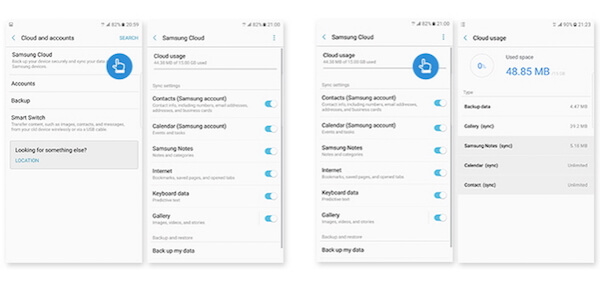
Dropbox är en molnbaserad lagringsapp som stöder dig att säkerhetskopiera Samsung-foton. Ett Dropbox-konto stöder dig 2 GB utrymme gratis. Du kan betala för uppgradering om du vill ha mer lagringsutrymme.
steg 1 Ladda ner Dropbox i din Samsung Play Store på din telefon.
steg 2 När Dropbox är installerat kör du den på din Samsung.
steg 3 Logga in ditt Dropbox-konto om du redan har det. Om inte kan du trycka på SIGN UP för att ställa in ett nytt konto.
steg 4 Klicka på Meny och tryck sedan på Inställningar. Klicka sedan på Slå på kameraöverföring och välj bara Foton i Vad du vill ladda upp. Du kan också ställa in hur och när du ska ladda upp.
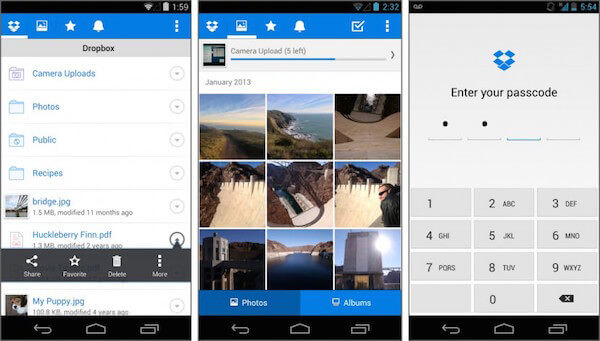
Om du vill ha ett verktyg som hjälper dig att säkerhetskopiera Samsung-bilder med obegränsad lagring kan du prova Google Foton. När dina foton inte är större än 16 megapixlar kan du spara dem så mycket du vill. Lagerfoton kan sparas i 15GB Google-kontorslagring. Det kan också automatiskt spara alla foton och videoklipp på dina enheter.
steg 1 Ladda ner Google Photos på dina Android-enheter.
steg 2 Öppna den här appen och logga in på ditt Google-konto. Tryck sedan på Meny som är överst på skärmen.
steg 3 Klicka på Inställningar och tryck sedan på "Säkerhetskopiera och synkronisera". Välj sedan foton som ska säkerhetskopieras.
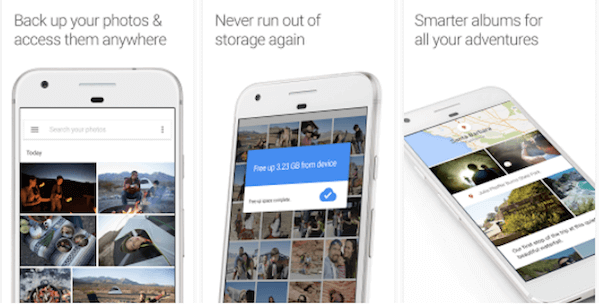
Om du inte vet hur du väljer appar för att säkerhetskopiera Samsung-foton kan du följa andra människor för att ladda ner Google+, som har laddats ner av över 10 miljoner användare i Google Play Store. Säkerhetskopiera dina foton med Google+ gör dem också enklare att dela med personer du väljer.
steg 1 Ladda ner Google+ och installera det på dina Samsung-enheter.
steg 2 Öppna Google+-appen och logga in på ditt Google-konto. Tryck sedan på Menyknappen för att gå till Inställningar.
steg 3 Klicka på "Kamera & foton" och tryck sedan på "Auto-säkerhetskopiering". Se till att automatisk säkerhetskopiering är på och välj att säkerhetskopiera foton.
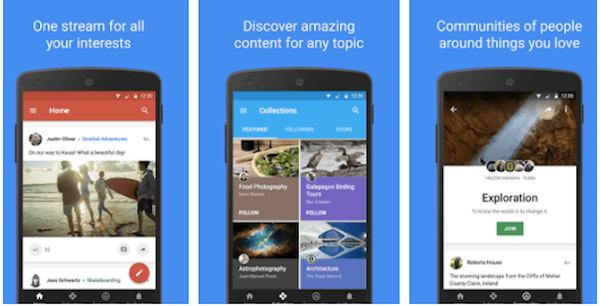
Om du letar efter det mest pålitliga och effektiva sättet att säkerhetskopiera Samsung-foton, rekommenderas G Cloud Backup, som har den höga hastigheten i Google Play Store. Det lagringsutrymme du kan säkerhetskopiera börjar med 1 GB gratis och kan tjänas upp till 10 GB. Det stöder också automatisk säkerhetskopiering och ladda upp foton, meddelanden och så vidare när Wi-Fi är anslutet.
steg 1 Ladda ner G Cloud Backup gratis och installera det på dina Samsung-telefoner.
steg 2 Starta G Cloud Backup och skapa ett konto om du inte har det.
steg 3 Välj vad du vill säkerhetskopiera. Välj bara foton och börja säkerhetskopiera.
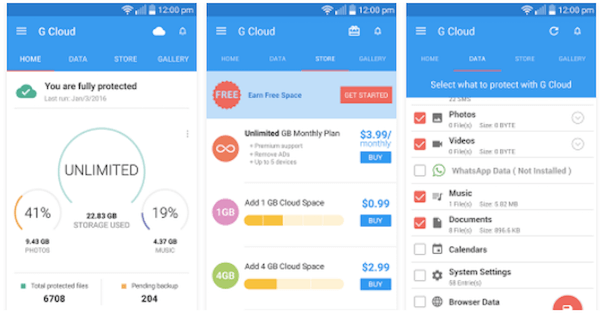
Du kan försöka säkerhetskopiera Samsung-foton med de fyra lösningarna som vi nämnde ovan. Var och en av dem kan ge dig en underbar upplevelse med de grundläggande och avancerade funktionerna. Jag tror att du kan hitta det mest effektiva och lämpliga sättet. Om du har fler tankar om Samsung fotobackup, kan du dela dem i kommentarer.