Foton är bäst att värna om de dyra dagarna. Flera Samsung Galaxy-användare använder sina telefoner för att ta många foton i deras dagliga liv. Om du någonsin oavsiktligt har tagit bort några foton från Samsung Galaxy S8 / S7 / S6 / S6 Edge / S5 / S4 / Note 4-enhet, eller felaktigt formaterat fotolagret, behöver du en Samsung Galaxy-fotoåterställning för att hämta borttagna / förlorade foton.
Var uppmärksam på att när du har tagit bort bilder från din Samsung Galaxy ska du inte ta något nytt foto eller överföra nya dokument till din telefon för att förhindra att dina data skrivs över. Innan du hittar en enkel metod för att återställa dina raderade Samsung Galaxy-foton, se till att du inte gör någon uppdatering. Och den här artikeln visar det bästa sättet för Samsung Photo Recovery.

FoneLab - Android Data Recovery rekommenderas här. Detta program kan vara det mest effektiva sättet för dig att återställa borttagna eller förlorade bilder från Samsung Galaxy. Och Samsung Galaxy S8 / S7 / S6 / S6 Edge / S5 / S4 / Note 4 och så vidare stöds alla. Det stöder bildformat i .jpg, .png, .gif, .bmp, .webp, .tiff. Programmet är riktigt bra för Android-dataräddning från internt minne eller SD-kort. Förutom foton gör det möjligt för Android Data Recovery att återställa raderade kontakter, SMS-meddelanden, videor, WhatsApp-chattar och mer. Förutom Samsung Galaxy stöder programvaran också andra Android-varumärken, som Sony, Xperia, LG, HUAWEI, HTC, etc.
steg 1Anslut Samsung till datorn
Ladda ner, installera och starta Android Data Recovery på din PC eller Mac. Anslut Samsung Galaxy-telefon till datorn via en USB-kabel.

steg 2Tillåt USB-felsökning
Tillåt USB-felsökning. Se till att du har tillåtit USB-felsökning på din Samsung-telefon så att enheten kan upptäckas av Android Photo Recovery.

För Android-telefon som kör 2.3 eller tidigare version: Gå till "Inställningar"> "Program"> "Utveckling"> "USB-felsökning".
För Android-telefon som kör version 3.0 - 4.1: Navigera till "Inställningar"> "Utvecklaralternativ"> "USB-felsökning".
För Android-telefoner med version 4.2 eller senare, gå till "Inställningar"> "Om telefon"> Tryck på "Byggnummer" för 7 gånger tills du får meddelandet som visar "Du är under utvecklarläge". Gå tillbaka till "Inställningar"> Klicka på "Utvecklaralternativ"> Tillåt "USB-felsökning".
steg 3Välj fototyp för Samsung-återställning
Efter enhetsanslutningen visas ett gränssnitt som låter dig välja filtyp för återställning. För att återställa raderade bilder från Samsung Galaxy, Välj Galleri-alternativ. Klicka på "Nästa" -knappen i knappen till höger för att gå vidare.
Anmärkningar: Galleri lagrar foton som är tagna och lagrade på din Samsung Galaxy-telefon, överförda från dator eller Bluetooth, och skärmdumpar du har gjort medan Picture Library sparar cachebilderna från appar och så vidare.

steg 4Låt Android Data Recovery skanna data
Din Samsung-telefon bör visa dig en dialog som kräver om du vill ge behörigheten till Android Photo Recovery eller inte. Tryck på Tillåt / Bevilja / Autorisera-knappen. Då klarar Android Data Recovery åtkomst till dina Samsung Galaxy-foton.
steg 5Förhandsgranska och återställa Samsung Galaxy-foton
Android Data Recovery kommer snart att skanna dina Samsung Galaxy-data. Snabbt kan du se att alla dina valda filer kommer att klassificeras i ordning. Du kan klicka på Galleri och du kan se fotoobjekten i huvudgränssnittet, inklusive de raderade markerade i rött och befintliga markerade i svart. För registrerad version kan du visa alla specifika foton i full storlek när du dubbelklickar på den. Dessutom kan du växla på Visa bara knappen för borttagna objekt (er) för att hitta alla raderade Samsung Galaxy-foton. Välj dem och klicka på Recover -knappen för Samsung Galaxy-fotoåterställning. Foton sparas i formatet JPG eller PNG.
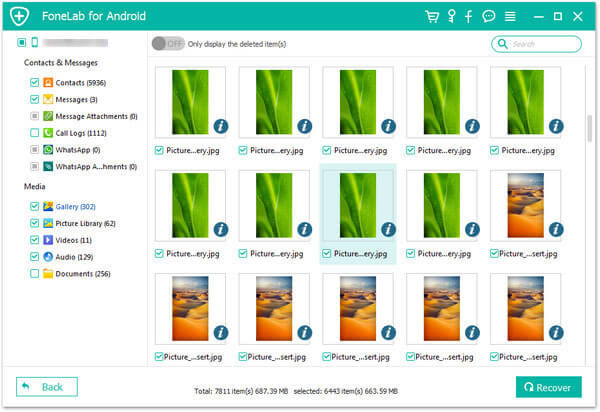
Det är fortfarande viktigt att göra något för att förhindra att dina Samsung Galaxy-foton raderas. Och att göra en fotobackup är ett bra sätt. Snälla gör det säkerhetskopiera med Samsung Galaxy-enhet regelbundet. Därför behöver du inte oroa dig för att förlora bilder från enheten. Om dina Samsung-bilder går vilse / raderas kan du återställa dina raderade Samsung-foton från den tidigare säkerhetskopian.
Du kan också välja programvara från tredje part för Samsung Galaxy-säkerhetskopiering, och FoneLab som vi nämnde ovan kan göra ett bra jobb för dig. Det ger funktionen, Android Data Backup & Restore, så att du enkelt kan säkerhetskopiera din Samsung Galaxy-telefon. Och du kan återställa data från säkerhetskopian du har gjort senare i framtiden.

För filerna inklusive foton, kontakter, SMS-meddelanden, samtalsloggar och så vidare kan du spara dem på din dator via den officiella backup-appen som erbjuds av Samsung som Samsung Smart Switch eller Samsung Kies. Smart Switch är gratis för dig att säkerhetskopiera viktiga Samsung Galaxy-data till det externa SD-kortet. Och Samsung Kies låter dig säkerhetskopiera och återställa data från din Samsung.
Du kan också säkerhetskopiera Samsung Galaxy-data med molnlagringstjänst. Om du är utomhus och inte kunde få en dator, kan du använda Dropbox för säkerhetskopiering och dela och spara från Android till Google Drive eller OneDrive.
Kan tipsen ovan hjälpa till med Samsung Galaxy Photo Recovery? Om du stöter på några problem eller har någon ny idé om detta inlägg, vänligen lämna oss en kommentar nedan.