Anmärkningar
Om din Android inte kan anslutas eller upptäckas måste du kontrollera din telefon för att aktivera USB-felsökning.
Under den dagliga användningen av din bärbara Android- eller iOS-enhet kommer du definitivt att möta situationen att du felaktigt tar bort några viktiga bilder. Det är verkligen deprimerande om du inte kan få tillbaka de minnesvärda fotona. På samma sätt är förlust av bilder på datorn också en dålig upplevelse.

Fotoåterställning
Faktum är att olika fotoåterställning verktyg på internet kan hjälpa dig återställa raderade / förlorade bilder från din iPhone, Android-telefon och dator. Den här guiden listar bästa program för återhämtning av foton och visar hur du återställer bilder steg för steg.
I den första delen av det här inlägget kommer vi att visa dig hur du kan göra Android-fotoåterhämtningen. Du bör veta att det är svårare att hämta bort raderade foton från Android-enhet jämfört med iPhone. Du kan inte enkelt få tillbaka dem från iTunes / iCloud-säkerhetskopia. Här rekommenderade vi uppriktigt det kraftfulla Android Photo Recovery för att hjälpa dig hitta förlorade data. Den stöder starkt alla Android-telefoner som Samsung Galaxy, LG, Sony, Xiaomi, HUAWEI och mer. Du kan gratis ladda ner den och prova.
steg 1 Starta Android Photo Recovery
Kör det här borttagna verktyget för återställning av foton på din dator. Anslut Android-telefonen till den med USB-kabel. Den kommer automatiskt att upptäcka din Android-enhet.

Anmärkningar
Om din Android inte kan anslutas eller upptäckas måste du kontrollera din telefon för att aktivera USB-felsökning.
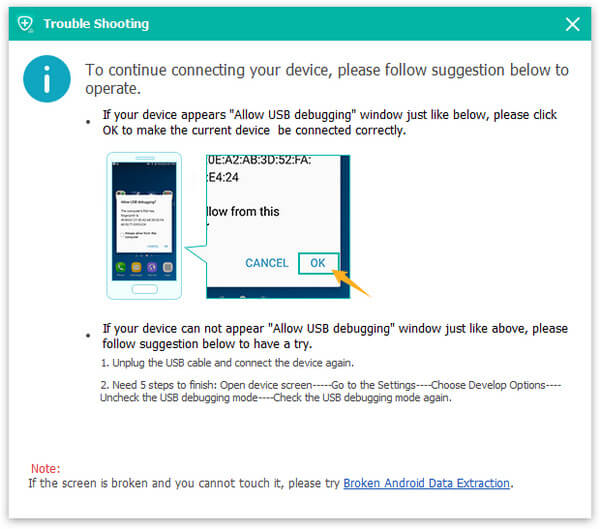
steg 2 Skanna raderade bilder
Från gränssnittet kan du se att många typer av data kan återställas. När du vill återställa bilder från Android kan du markera "Galleri" och "Bildbibliotek" för att skanna.
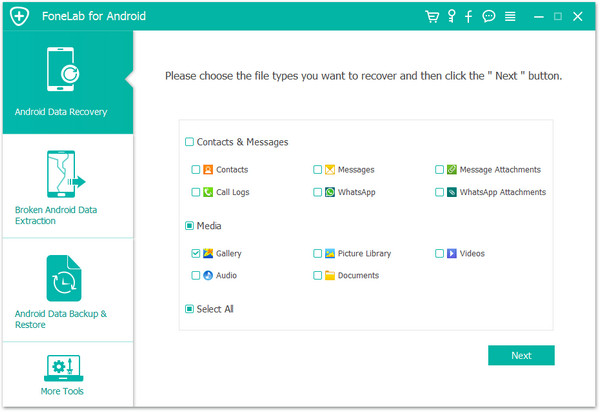
Anmärkningar
Under detta steg kommer din Android-telefon att vara rotad för att det här programmet kan skanna dina Android-data.
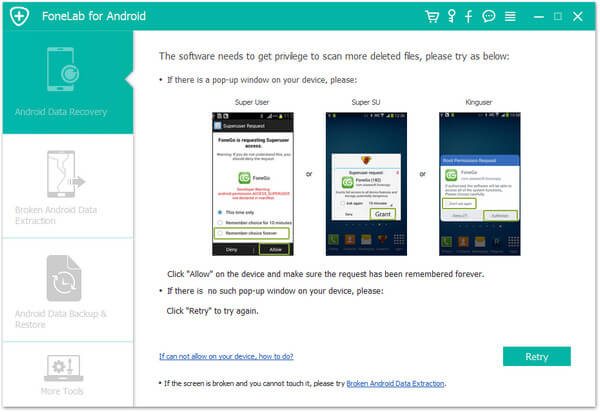
steg 3 Kolla Android-foton
Klicka på "Galleri" eller "Bildbibliotek" på vänster kontroll, så kommer du att hitta dina raderade Android-foton i förhandsgranskningsfönstret.
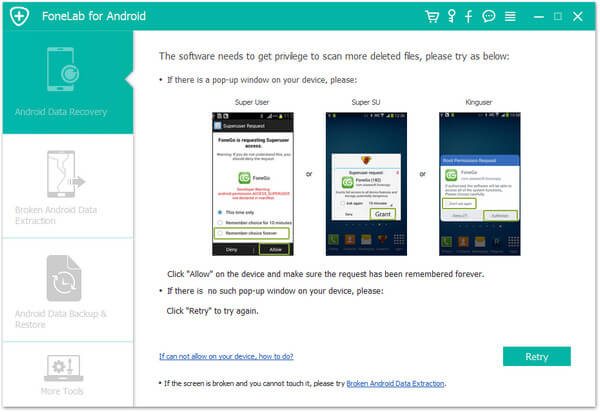
steg 4 Gör Android fotoåterställning
Välj de foton du vill återställa och klicka på "Återställ" -knappen. Efter det återställs alla valda bilder till din PC / Mac. Sedan kan du överföra dem till din Android-enhet.
För återställningen av bilderna från SD-kort kan du kontrollera: Hur man återställer raderade bilder från SD-kort.
Om du vill återställa bilder direkt på din Android, här listar vi topp 5 Android Photo Recovery app för dig att välja mellan.
Om du är en iPhone-användare och av misstag tappar några värdefulla foton kan flera sätt hjälpa dig att återställa de raderade iPhone-bilderna. Nu introducerar vi er professionell iPhone Photo Recovery för att få jobbet gjort.
steg 1 Starta den här raderade programvaran för återställning av foton på din iPhone / Mac. Anslut din iPhone till den och välj "Återställ från iOS-enhet". Den kommer att upptäcka din iOS-enhet och visa dess grundläggande information i gränssnittet.

steg 2 Klicka på "Start Scan" -knappen för att skanna typer av data på iPhone. Efter skanning kommer alla iOS-filer att klassificeras i motsvarande kategori på vänster kontroll.

steg 3 Klicka på Cameral Roll, Photos Stream, Photo Library eller App-foton för att hitta de raderade bilderna.

steg 4 Välj alla bilder du vill återställa och klicka på "Återställ" -knappen för att få dem tillbaka till iPhone.
Om du har för vana att säkerhetskopiera dina iPhone-data till iCloud kan du också återställa de borttagna / förlorade bilderna från säkerhetskopior.
steg 1 Tillbaka till huvudgränssnittet och välj "Återställ från iCloud säkerhetskopieringsfil". Du måste logga in på ditt Apple-konto.

steg 2 Välj och ladda ner lämplig iCloud-säkerhetskopia där du kan hitta de förlorade iPhone-fotona.
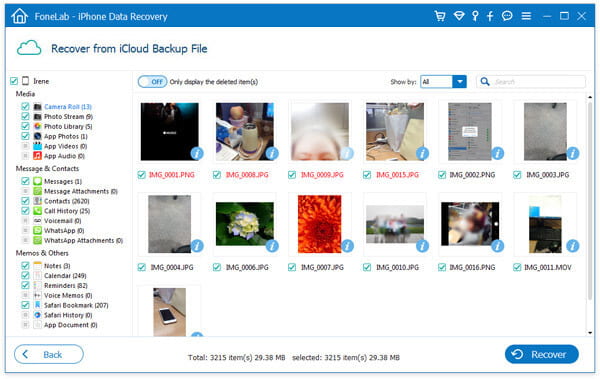
steg 3 Sök efter de förlorade iPhone-bilderna i specifika fotokategorier. Markera de raderade bilderna du vill återställa och klicka sedan på "Återställ" -knappen för att återställa dem.
Med detta heltäckande iOS-dataåterställningsverktyg kan du återställa alla ofta använda iOS-data, till exempel kontakter, meddelanden, videor, bilder, ljud, samtalsloggar, anteckningar osv. Det gör att du också kan återställa förlorade filer från iTunes säkerhetskopiering.
Några värdefulla foton förlorade och hittar de inte i papperskorgen eller papperskorgen? Hur återställer jag raderade bilder på din dator? Här introducerar vi dig ett kraftfullt dataåterställningsverktyg, Aiseesoft Data Recovery som hjälper dig att återställa raderade / förlorade bildfiler på PC / Mac.
Aiseesoft Data Recovery is kan återställa alla typer av raderade / förlorade data på din dator. Två versioner tillhandahålls, se till att du laddar ner rätt version. Det gör att du kan återställa alla ofta använda datatyper som foton, dokument, e-post, ljud, videor och mer. Du får hämta data från hårddisk, flash-enhet, minneskort, digitalkamera etc. på din Windows PC och Mac.

Här tar vi foton på Windows PC som exempel. Om du vill återställa raderade bilder på din Mac, ladda bara ner Mac-versionen, så kommer stegen att vara desamma.
steg 1 Starta Data Recovery
Klicka på nedladdningsknappen ovan för att fritt installera och köra den här programvaruåterställningsprogrammen på din dator.

steg 2 Skanna borttagna / förlorade foton
Denna all-featured photo återhämtning har förmågan att återställa alla typer av ofta använda data som bilder, dokument, e-postmeddelanden, videor och mer. Med tanke på att du vill återställa saknade bilder väljer du bara alternativet "Bild". Klicka sedan på "Skanna" -knappen för att börja skanna alla bilder på din dator.

Du kan också välja en specifik skiva för återställning av foton. Detta dataåterställning tar först en "Quick Scan" på din dator. Du kan vända dig till "Deep Scan" om du inte hittar dina förlorade bilder efter snabb skanning.
steg 3 Kolla och granska foton
När skanningsprocessen är klar kan du se alla bildfiler på datorn. En "Filter" -funktion erbjuds för att snabbt hitta den bild du letar efter. Du kan också snabbt hitta specifik bild efter bildformat och söklista.

För att kontrollera detaljerad information om varje foto kan du dubbelklicka på den. Välj alla bildfiler som du vill återställa och klicka sedan på "Återställ" -knappen för att göra återställningen av foton på din dator.
Vi talar främst om fotoåterställning i den här artikeln. Oavsett om du vill göra Samsung Galaxy-fotoåterhämtning, återställa raderade iPhone-bilder eller hitta förlorade bilder på PC / Mac kan du hitta rätt fotoåterställningsverktyg för att göra det. Varje fråga, gärna lämna oss meddelanden i kommentarrutan nedan.