Omedvetet består en video av sekvenserade bilder som spelas upp i en snabb rörelse. Ibland vill vi spara en viss bild på den videon för att använda den för unika eller personliga ändamål. Det bästa sättet att spara en specifik bildruta på videon är att fånga den eller konvertera bildserien separat. Här kommer vi att introducera det mest effektiva sättet att skärmfånga en video eller konvertera MP4 till ett PNG-format problemfritt sätt.
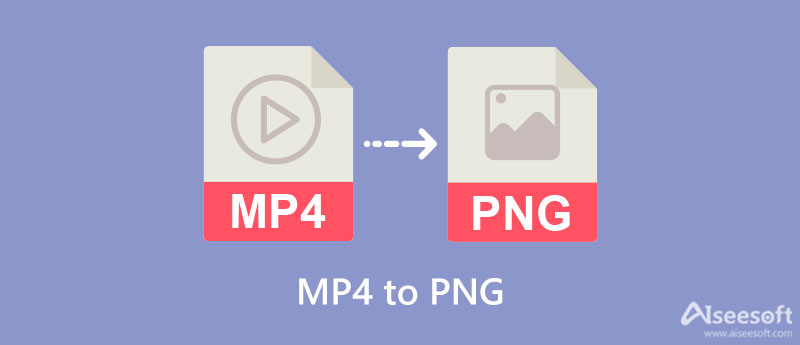
Aiseesoft Screen Recorder är den unika skärmdumpsprogramvaran du kan ladda ner för att spara en del av din video till PNG. Denna programvara erbjuder många funktioner som du kan använda för skärm-, ljud- och webbkamerainspelning - varje bild du tar här är verkligen av hög kvalitet. Med den här programvaran kan du enkelt kommentera bilden du tar med dess inbyggda ritverktyg som du inte kan hitta på skärmdump som du kan ladda ner.
Så om du vill försöka använda detta för att skärmdumpa och spara det som PNG, kan du följa de efterföljande detaljerna som vi lägger till nedan. Se till att läsa och följa den noggrant för att undvika att stöta på problem.
100 % säker. Inga annonser.
100 % säker. Inga annonser.
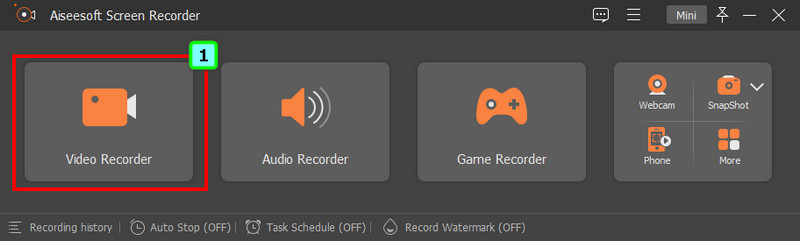
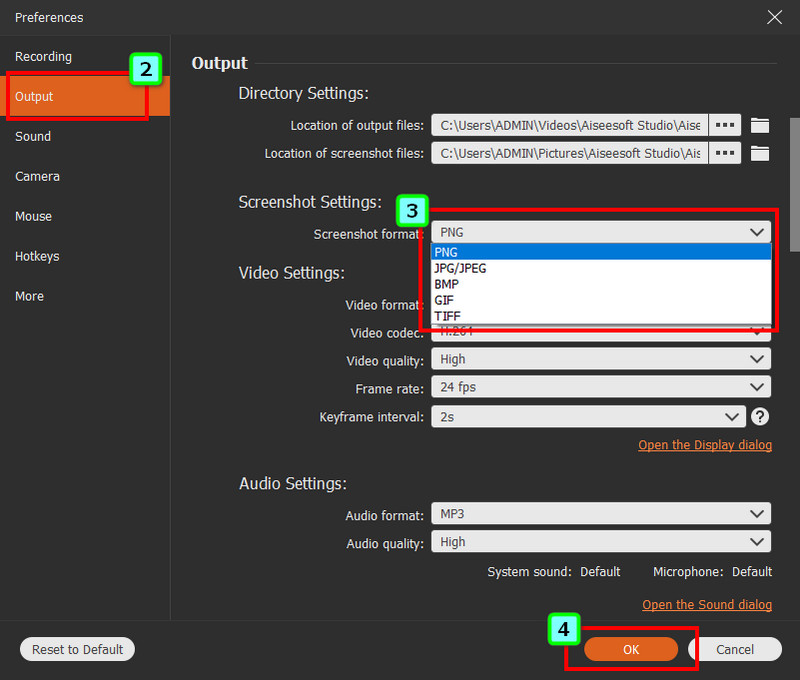
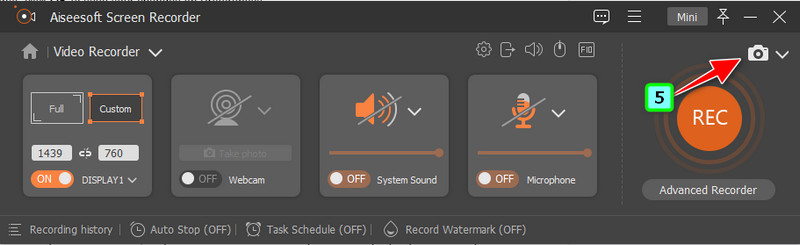
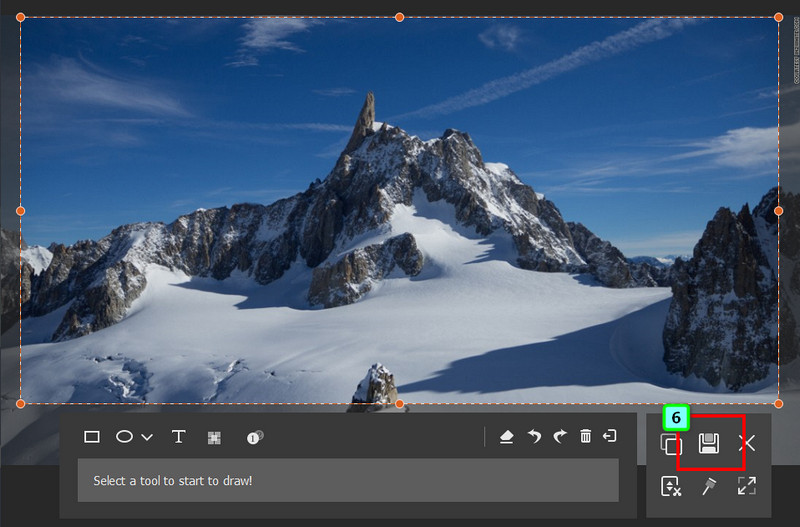
Dessa omvandlare vi introducerar kommer att exportera filen som en zip-fil för att åtminstone kompilera alla bilder till en enda behållare. Dessutom är de gratis och säkra att använda om du är orolig. Om du är redo att känna till var och en av dem, fortsätt med att läsa informationen och stegen för hur du använder dem nedan.
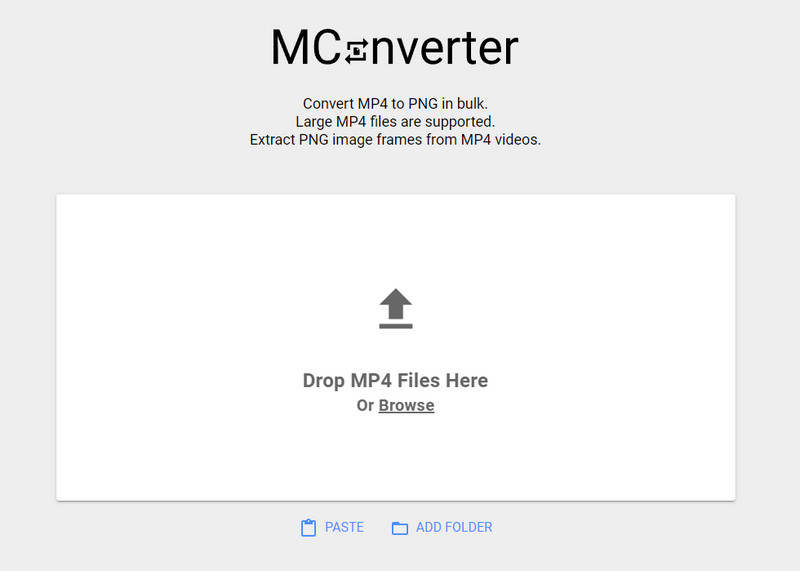
MConverter är en gratis onlinekonverterare; du måste spara videon i en PNG-sekvens. Varje sekvens i din video sparas i PNG-format när du konverterar dem här, och de finns i en zippad fil. Även om du är oerfaren med att konvertera en fil, kan du fortfarande enkelt manövrera konvertera den om du väljer detta som din konverterare. Med sin enkla design och funktion älskar varje användare att använda detta som sin omvandlare.
Som vi sa tidigare visar sig utdata från den konverterade videon till ett specifikt format vara en zippad fil. Om du inte har ett verktyg för att packa upp det kommer du att ha svårt. Men om du har, kommer vi att lära dig hur du använder denna omvandlare.
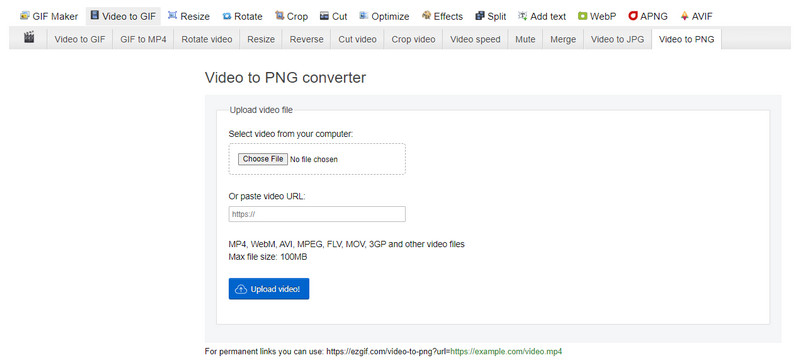
EzGIF är en annan online MP4 till PNG-konverterare som du kan komma åt på webben. Denna omvandlare är känd som en GIF-lösning, som namnet antyder. På grund av behovet av ytterligare funktioner för att hjälpa fler användare, beslutade utvecklaren att lägga till fler funktioner associerade med filen, videon och bilderna. Även om verktyget är ganska lätt att använda, är det fortfarande mer kapabelt att utföra denna uppgift. Så om du vill försöka använda den här omvandlaren för att lösa problemet, kanske du vill leta efter stegen vi lägger till nedan.
Varför den konverterade videon till PNG förvandlas till en ZIP-fil?
Varje konverterare som kan konvertera videofilen till en PNG innehåller dem till en zippad fil. Minimera åtminstone filstorleken så att användare som vill ladda ner den blir mer tillgängliga och väntar på mindre.
Varför blev konverteringsvideo till PNG högre i filstorlek?
När du har exporterat den konverterade MP4 till PNG kommer filstorleken att öka eftersom bildvolymen är separerad från varandra. När du konverterar videor inom 5 minuter blir de vanligtvis 2.7 GB när du exporterar dem som PNG, som fortfarande finns i den zippade filen.
Försvinner kvaliteten på att konvertera video till PNG?
Det beror på omvandlarens inställning; när du exporterar videon som en PNG-bild finns det inställningar du måste fixa för att kvaliteten ska förbli hög. Vissa inbyggda omvandlare stöder dock inte inställningar, vilket inte ger dig chansen att ändra utgångsinställningarna. På det sättet blir videor som förvandlats till bilder suddiga efter konvertering.
Slutsats
Vilket sätt tycker du fungerar bäst, skärmdump eller konvertera video till MP4? Hur som helst kan du fortfarande få den PNG-fil du vill ha. Följ stegen vi skrev ovan baserat på verktyget vi använder för att uppnå resultatet framgångsrikt. Du behöver inte tvivla på att använda verktyget vi lägger till här, för vi har testat dem för att se om de fungerar felfritt jämfört med andra verktyg. Vad tycker du om den här artikeln? Hjälpte vi dig? I så fall skulle det vara till stor hjälp för alla om du delade den här artikeln och gjorde dem medvetna om detta ämne! Du kan läsa andra relaterade artiklar som vi har lagt till nedan för att hjälpa dig att lösa andra problem.

Aiseesoft Screen Recorder är den bästa skärminspelningsprogramvaran för att fånga alla aktiviteter som onlinevideor, webbkamerasamtal, spel på Windows / Mac.
100 % säker. Inga annonser.
100 % säker. Inga annonser.