Du ser fram emot att se en film du laddat ner. Men även med standard QuickTime Player kan du inte öppna MOV-videon. Om du har kontrollerat programvaran och allt är ok, kan du behöva göra det fixa MOV-filen. Det är ett vanligt problem som du kommer att stöta på när du hanterar videouppspelning; lyckligtvis är det inte alls knepigt och vissa lösningar kan hjälpa till att hantera det. I det här fallet, läs vidare för att se de bästa metoderna för att reparera en skadad MOV-videofil på din dator.
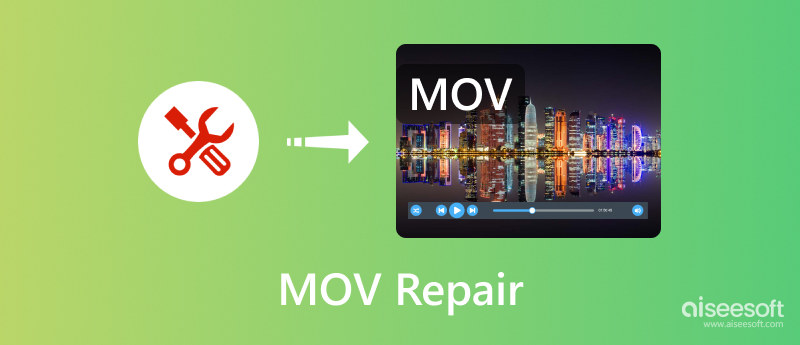
Det är värt att notera att en videofil kan skadas av olika faktorer, eller så har QuickTime sina fel. Eftersom dessa kan hända konstant, är det bäst att hålla ett öga på de möjliga faktorer som orsakar skada på filen. Här är några möjliga orsaker:
Med tanke på alla problem som gör dina MOV-filer oigenkännliga, behöver du lite hjälp för att fixa dem. Kontrollera följande lösningar här.
| Fördelar | Nackdelar | |
| Aiseesoft Video Reparation | 1. Reparera MOV-filer på Mac, inklusive upplösning, kvalitet, bithastighet och bildhastighet. 2. Lätt att använda med en snabb process. 3. Lätt och inte källhungrig. |
Det kan inte ändra format eller codecs. |
| VLC Media Player | 1. Utmärkt konverteringsverktyg. 2. Stöd ett brett utbud av format. 3. Gratis och öppen källkod. |
Det finns inget förhandsgranskningsalternativ innan du konverterar videon. |
| Zamzar | 1. Gratis webbaserad omvandlare. 2. Stöd bulkkonverteringar. |
Den är begränsad till endast 50 MB filstorlek. |
För att effektivt fixa den skadade MOV-filen är det bäst att använda Aiseesoft Video Reparation. Det är ett skrivbordsprogram som använder avancerad teknik för att reparera en skadad video genom att imitera en provfils kodare, format, upplösning och mer. Oavsett om MOV-filen har defekter i codecs eller inte, kommer detta verktyg att fixa dem med ett klick. Dessutom är dess starka sida den säkra processen, eftersom den skyddar filen samtidigt som den återställs. Du kan snabbt få plattformsoberoende videoreparation på Windows och Mac.

Nedladdningar
100 % säker. Inga annonser.
100 % säker. Inga annonser.
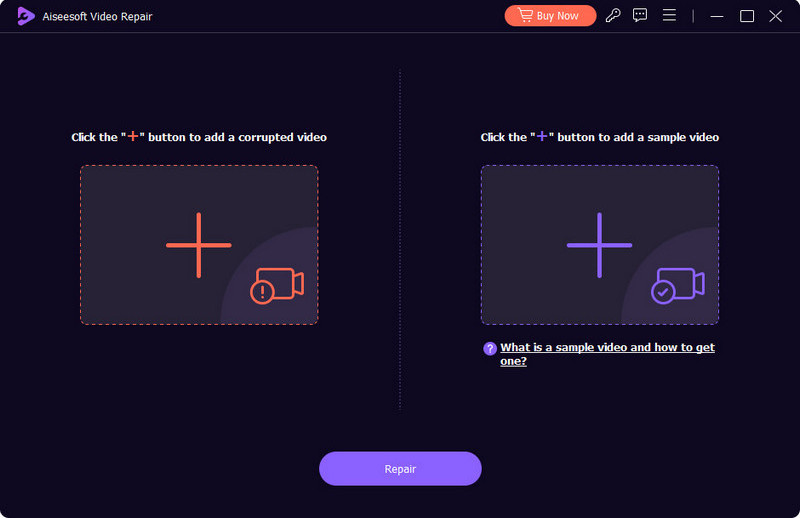
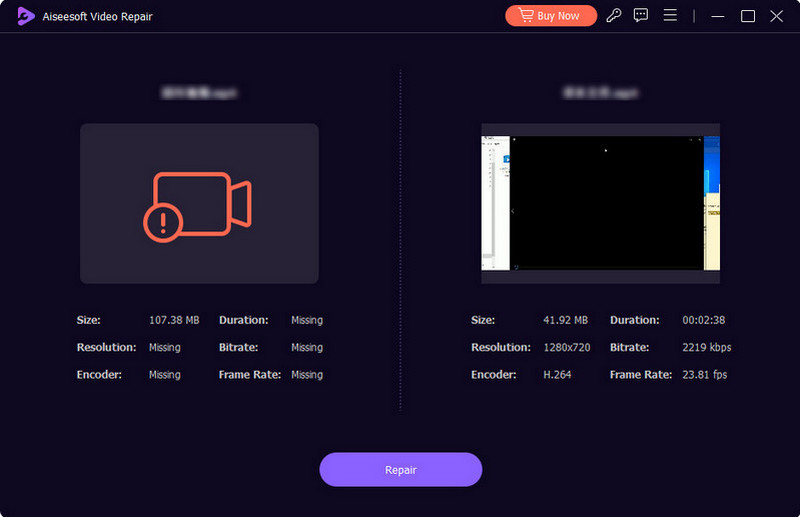
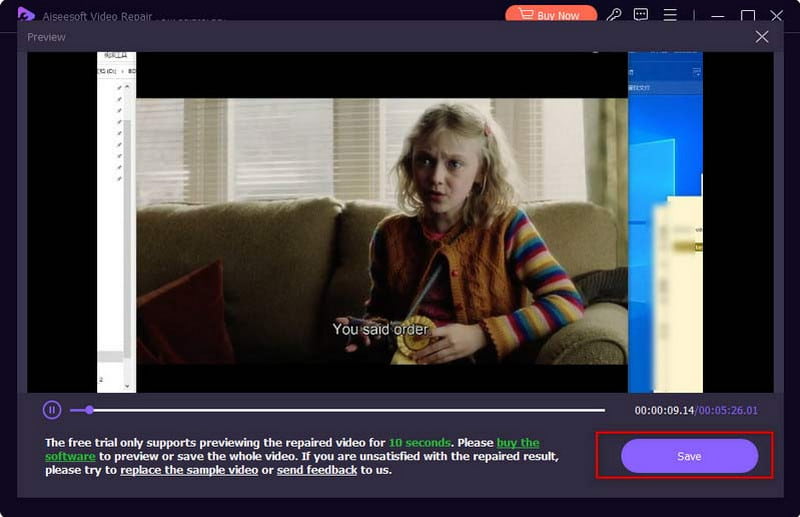
Om QuickTime fungerar inte korrekt på din Mac, VLC kan vara alternativet till att titta på film. Men eftersom det är ett flexibelt verktyg kan du också använda det för att fixa trasiga MOV-filer eller ändra codec. För att använda mediaspelaren, här är stegen:
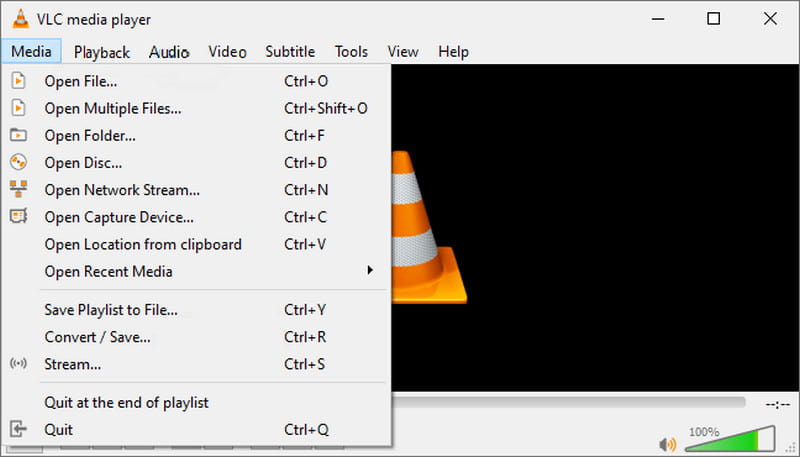
För att fixa den skadade MOV-filen på Mac kan du använda Zamzar, en av de bästa gratis videoomvandlare online för att ändra filändelsen för videon. Onlinekonverteraren är ett gratis verktyg som är tillgängligt för alla webbläsare. Dess enkla gränssnitt låter dig ladda upp flera filer samtidigt. Den stöder också många utdataformat, så det är lätt att hitta de mest standardiserade. Zamzar kan bara tillåta gratis 50 MB för en uppladdning. Detta innebär att du måste köpa en plan för att ladda upp en större fil.
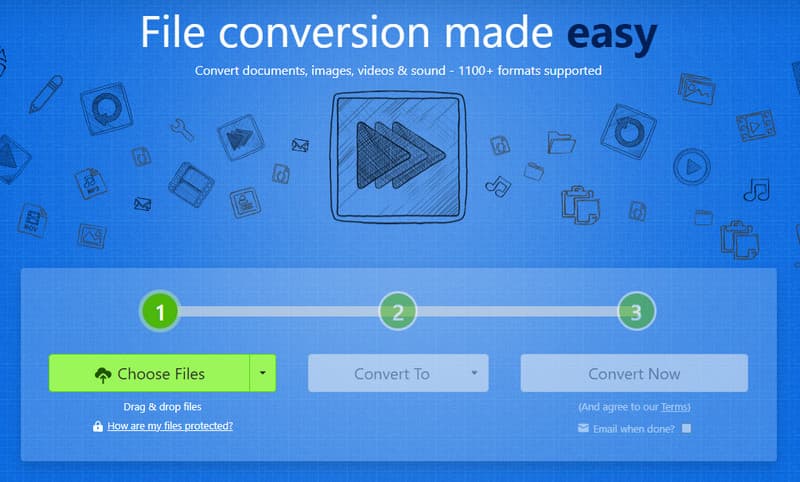
Kan QuickTime Player öppna en MOV-fil?
Ja. Faktum är att formatet gjordes exklusivt för Apple-enheter, vilket också är standarden för att lagra videofiler. QuickTime kan öppna MOV som standard, men filen är förmodligen skadad om den inte kan.
Kan du fixa en MOV-video som är pixlad?
En kornig eller pixlad bild är ett tecken på en trasig MOV-fil. Några saker för att lösa detta är att använda en professionell videoredigerare som Adobe After Effects eller en alternativ mediaspelare om QuickTime spelar upp videon suddigt.
Hur vet jag om min MOV-fil är skadad?
En skadad MOV-fil kommer inte att spelas upp på QuickTime eller någon mediaspelare. Du kommer att få ett felmeddelande med filinformationen. Detta kan vara ett virus eller en codec som inte stöds.
Ska jag uppdatera QuickTime för att spela MOV?
Ja. Det rekommenderas att uppdatera mediaspelaren när det finns tillgänglig ny programvara. För att söka efter uppdateringar, öppna QuickTime och klicka på QuickTime Player-ikonen. Välj alternativet Uppdatera befintlig programvara. Om det finns en ny version, klicka på knappen Installera.
Slutsats
Din korrupta MOV-filer kan repareras på Mac med de givna lösningarna i det här inlägget. Trots att det är en mediaspelare, har VLC verktygen för att ändra koderna som inte stöds. Samtidigt är Zamzar en gratis onlinekonverterare som kan ändra filtillägget, men med en begränsad filstorlek. Bland dessa alternativ är Aiseesoft Video Repair det rätta valet för att återställa den ursprungliga kvaliteten på dina MOV-filer. Med enkelhet och avancerad teknik är det värt att prova!

Reparera dina trasiga eller skadade videofiler på några sekunder med bästa kvalitet.
100 % säker. Inga annonser.
100 % säker. Inga annonser.