Översikt
Får du ingen aning om att säkerhetskopiera din Motorola-telefon? Det här inlägget samlar de enkla fem sätten att hjälpa dig säkerhetskopiera data från din Motorola Z5 / Z3 / Z Droid / Z Play, X2, G4 / G6 / G5, E4 / E5 och mer.
Översikt
Får du ingen aning om att säkerhetskopiera din Motorola-telefon? Det här inlägget samlar de enkla fem sätten att hjälpa dig säkerhetskopiera data från din Motorola Z5 / Z3 / Z Droid / Z Play, X2, G4 / G6 / G5, E4 / E5 och mer.
Motorola är ett av favoritmärkena för Android-mobiltelefoner i hela världen för sin kostnadseffektivitet.
Även om Motorola-mobil har anslutits till Lenovo, har den fortfarande högt rykte bland många användare.
Men som en annan Android-telefon lider också Motorola av dataförlusten för oavsiktlig radering, fabriksåterställning, telefon stulen / förlorad, rotfel etc.
Mycket irriterad när du stöter på dataförlustproblemet?
För att lösa problemen, utveckla en god vana att säkerhetskopiera Motorola ofta.
Detta inlägg syftar till att visa dig 5 enkla sätt att migrera dina Motorola-data till PC, moln eller annan telefon.

Motorola Backup
För att hitta den bästa metoden för att säkerhetskopiera Motorola gör vi här en översikt för det första så att du snabbt kan navigera på det bästa sättet.
| verktyg | Backup-plats | Stöddata | Verktyget | Fördelar |
|---|---|---|---|---|
| Dator | Kontakter, meddelanden, samtalsloggar, galleri, videor, ljud, dokument | USB-kabel, dator | Telefoninställningarna säkerhetskopieras inte | |
| Dator | Kontakter, meddelanden, foton, videoklipp, ljud, samtalsloggar, WhatsApp, dokument | USB-kabel, dator | Säkerhetskopiering av telefon till telefon begränsar lagring | |
| En annan telefon | En annan telefon Kontakter, foton, media | USB-kabel, dator | Telefoninställningarna säkerhetskopieras inte | |
| Verizon Cloud | Kontakt | WiFi | Endast kontakter stöds för säkerhetskopiering gratis | |
| Google Drive | Appar, samtalshistorik, enhetsinställningar, kontakter, kalender, SMS, foton och videor | WiFi, Google-konto | Google Drive erbjuder begränsad gratis molnlagring |
Notera: Motorola Device Manager är nödvändigt för att du ska kunna ansluta din Motorola-telefon eller surfplatta till din dator med en USB-kabel.
So ladda ner Motorola Device Manager till din Windows eller Mac innan du följer sätten nedan för att göra Motorola backup på datorn.
På detta sätt behöver du datamigrera appen, Android Data Backup & Restore, för att hjälpa dig.
Android Data Backup & Restore är det professionella dataöverföringsverktyget från Android-telefonen och återställ säkerhetskopian till enheten direkt.
1Anslut Motorola till datorn
Ladda ner, installera och kör Android Data backup & Restore på din dator. Välj "Android Data backup & Restore" i huvudgränssnittet. Anslut din Motorola-telefon till datorn med USB-kabeln.

2Alternativ för säkerhetskopieringstyp
Välj här säkerhetskopieringstypen från "Device Data Backup" och "One-click Backup".

"Säkerhetskopiering med ett klick" ger dig snabb säkerhetskopiering av all data utan val medan "Device Data Backup" gör att du kan välja specifik data när du vill säkerhetskopiera.

Här ges du också möjlighet att aktivera eller inaktivera krypterad säkerhetskopia. För kryptering av säkerhetskopiering måste du ange lösenordet.

3Säkerhetskopiera Motorola till dator
När du har gjort alla inställningar klickar du på "Start" för att säkerhetskopiera din Motorola.

Väntetiden för säkerhetskopieringen beror på filstorleken för Motorola-säkerhetskopian.
4Återställ säkerhetskopiering till Motorola-telefonen
Kör fortfarande det här verktyget på din dator, anslut din Motorola-telefon till datorn.
I huvudgränssnittet får du två alternativ att återställa, "Device Data Restore" och "One-Click Restore".

Med "Device Data Restore" kan du förhandsgranska och välja objekt för återställning, medan "One-click Restore" bara återställer hela säkerhetskopian till din Motorola-telefon utan val.
Klicka på ett av alternativen, välj den exakta säkerhetskopieringsfilen från listan och "Start" för att förhandsgranska data eller återställa säkerhetskopiering till din Motorola-telefon.
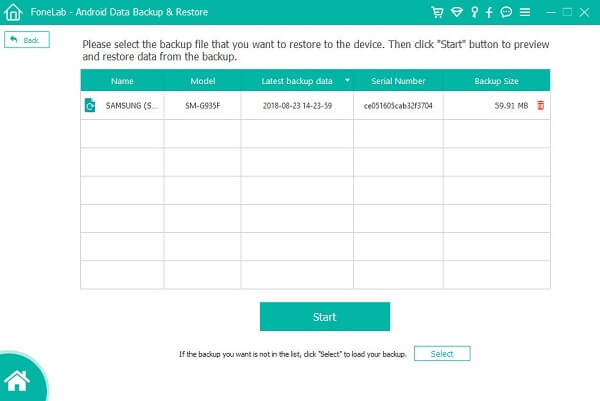
Notera: Detta verktyg stöder dataåterställning från vilken Android-säkerhetskopia som helst. Med ett annat ord kan du säkerhetskopiera Motorola-telefonen till datorn och enkelt återställa säkerhetskopian till din Samsung-telefon.
Ånger reparerar inget hål.
Gråt inte eller bli galen när du hittar dina data förlorade för vissa olyckor. Vidta bara åtgärder för att hitta tillbaka förlorade data och göra en säkerhetskopia för dina befintliga filer.
Android Data Recovery är vem som kan låna dig en hand exakt.
Låt oss nu kontrollera de detaljerade stegen för att säkerhetskopiera data inklusive de raderade objekten till din dator.
1Anslut Motorola till datorn
Gratis nedladdning, installation och kör Android Data Recovery på dina datorer. Anslut din Motorola till datorn via en USB-kabel.

2Aktivera USB-felsökning
Du bör aktivera USB-felsökning på din telefon för att hantera den på PC.
Om inte, kommer ett fönster i den här programvaran att dyka upp och ber dig att följa instruktionerna på skärmen för att göra det.

3Välj data för skanning
Därefter kommer du in i fönstret för att välja filtyper att återställa. Du kan markera dem alla för att kryssa för några av dem. Klicka sedan på "Nästa" för att börja skanna din Motorola-telefon.
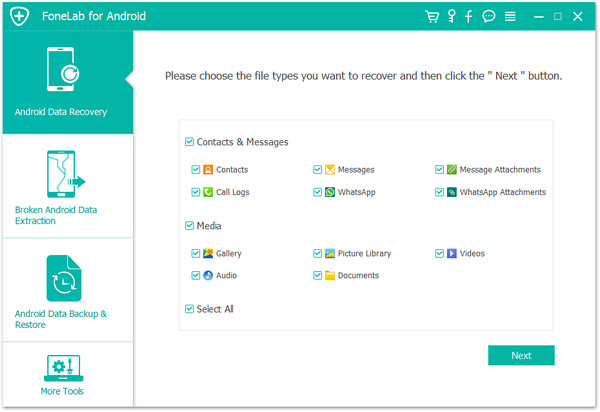
4Visa och säkerhetskopiera data
När skanningsprocessen är klar klickar du på alla datatyper i vänster sidofält, för att visa detaljerna i det högra fönstret.
Du kan skjuta "Visa endast de eller de raderade objekten" till "På" för att endast se de raderade objekten.
De data som är markerade i röd färg är borttagna data medan den svarta färgen som är markerad är befintliga data på din Motorola-telefon.
Välj de data du vill spara, klicka på "Återställ" för att spara data från Motorola-telefonen till datorn.
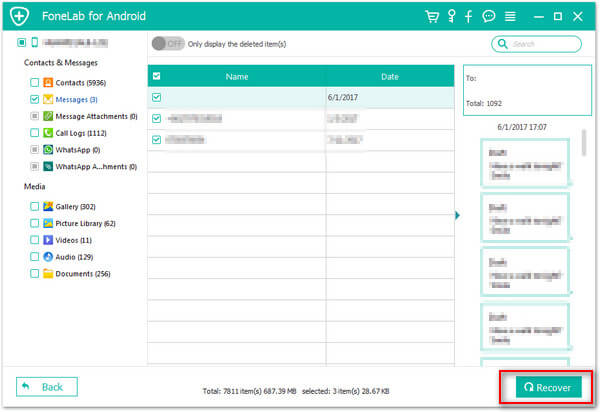
När du får en ny telefon och vill flytta data från den gamla Motorola-telefonen till den nya telefonen kommer du till rätt plats.
Telefonöverföring är vad du behöver exakt.
Lär dig härifrån till backup Motorola-telefon.
Backup Assistant är en tjänst som sparar en kopia av enhetens kontakter till Verizon Cloud med WiFi-anslutning. Backup Assistant är tillgängligt för bastelefoner.
Notera: Backup Assistant kan synkronisera dina kontakter, foton, videor och mer med Verizon Cloud. Endast kontakter lagring är gratis. Kolla här för att lära dig mer om Verizon Cloud-plan.
Låt oss nu läsa och smälta stegen nedan.
1Ladda ner Backup Assistant på din Motorola-telefon.
Sök och installera Backup Assistant från Google Play på din telefon. Kör det.
Om säkerhetskopieringsassistenten inte visas i Google Play: s sökresultat, betyder det att din enhet inte är kompatibel. Du måste vända dig till andra sätt att fixa det.
2Backup-kontakter
I huvudgränssnittet väljer du "Säkerhetskopiera nu" för att utföra en manuell säkerhetskopiering.
Du får ställa in schemalagda dagliga återkommande säkerhetskopior:
Välj "Alternativ"> "Schema" eller "Återkommande synkronisering" på andra Motorola-enheter> Välj tidsalternativ från "Morgon / eftermiddag / kväll / sen natt" för att starta en automatisk säkerhetskopia.
3Återställ säkerhetskopiering till ny / gammal telefon
Kör igen säkerhetskopieringsassistenten på din enhet (ny telefon eller gammal telefon)> Mata in PIN-koden när du blir ombedd och klicka på "OK" eller "Återställ" för att migrera kontakterna till reservtelefonen.
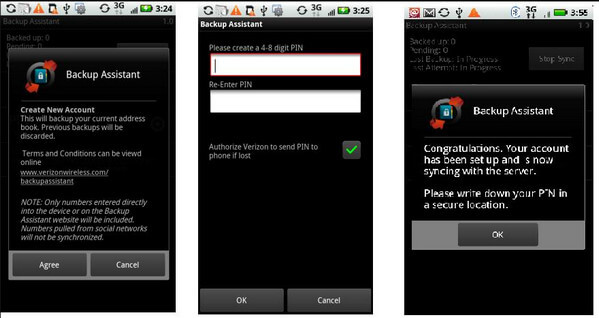
När du byter Motorola-telefon eller raderar dess data kan du använda Google-kontot för att hjälpa dig säkerhetskopiera och återställa filer med WiFi-anslutning.
Stegen är som följer.
1På din Motorola-telefon trycker du på "Inställningar"> "Säkerhetskopiering och återställning"> Markera "Säkerhetskopiera mina data" och "Automatisk återställning".
2Välj önskat reservkonto. Eller tryck på "Lägg till konto" till skapa och lägga till ett Google-konto På din telefon.
Då säkerhetskopieras dina telefondata till Google Drive.
3För att återställa säkerhetskopian måste du gå till "Inställningar"> "Allmänt"> "Konton och synkronisering"> "Lägg till konto"> "Google" för att följa anvisningarna på skärmen för att återställa säkerhetskopian till din Motorola-telefon.
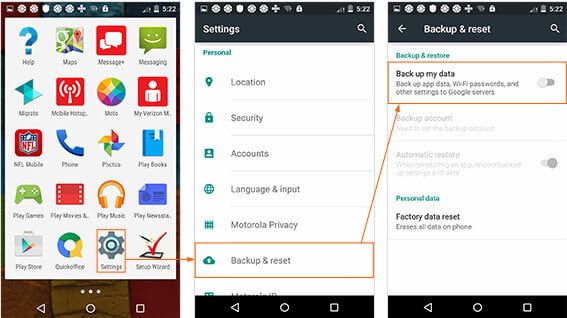
Här har alla 5 sätt att säkerhetskopiera Motorola delats här. Kontrollera det bästa sättet för dig att skydda din Motorola-telefon.