Anmärkningar
Om återställning partition är skadad kan du istället starta i Mac OS Internet-återställningsläge.
Hej, jag köpte en begagnad MacBook Pro. Hårddisken har raderats och den har redan ett Windows 7-system installerat. Inget macOS X-system. Så hur kan jag återställa det till standard OS-systemet eller installera ett OS X eller göra en återställning för att göra det?
Om du inte har någon aning om hur du installerar om ett macOS X-operativsystem, då har du bara kommit till rätt ställe. Den här artikeln introducerar hur du startar Mac till återställningsläge steg för steg. Dessutom kan du också få lösningar om Mac-återställningsläget inte fungerar. Låt oss nu börja läsa och lära oss mer om återställningsläge på Mac.

Det är den inbyggda funktionen på din Mac. Du kan få flera alternativ för att reparera, starta om eller installera om Mac-operativsystemet i nödsituationer manuellt. Om du inte lyckas återställa Mac kan du starta upp Mac i återställningsläge för att lösa problemet.
Dessutom stöds det också för att få onlinehjälp eller installera den senaste versionen av macOS X på din Mac-dator. När du får upp fönstret "macOS Utilities" visas det fyra alternativ i huvudgränssnittet. Var och en av dem innehåller olika funktioner.
Anmärkningar
Om återställning partition är skadad kan du istället starta i Mac OS Internet-återställningsläge.
När du startar om din Mac kan du hålla och trycka på vissa Mac-startknappkombinationer omedelbart. För att vara mer specifik, när du hör chime-ljudet, betyder det att du kan få Mac-start till återhämtningsläge. Släpp inte tangenterna på tangentbordet förrän den specifika funktionen inträffar.
| Håll nedtryckt under start på Mac | Huvudfunktioner |
|---|---|
| shift | Starta i Mac-säkert läge |
| Alternativet / Alt | Starta om med Mac startup manager |
| N | Starta från NetBoot-servern |
| D | Gå in i Apple hårdvara test eller Apple diagnostik verktyg |
| C | Start med CD, DVD eller USB |
| Command & R. | Installera den senaste MacOS X-versionen som du hade installerat på din Mac tidigare |
| Alternativ & Kommando & R | Uppgradera det senaste operativsystemet macOS X som är kompatibelt med din Mac |
| Skift & Alternativ & Kommando & R | Installera versionen av macOS X som medföljde din Mac |
steg 1 Starta om Mac
Välj Apple-ikonen i det övre vänstra hörnet på skärmen. Klicka på "Starta om ..." från rullgardinsmenyn. Tja, om du inte slår på din dator kan du trycka på strömikonen istället.
steg 2 Tryck på med Mac startknappkombinationer
Håll och tryck snabbt på tangenterna "Kommando" och "R". Släpp dem inte förrän du ser Apple-logotypen eller den snurrande jordklotet dyka upp. Tja, om du ser den senare ikonen betyder det att din Mac inte kan starta om med det inbyggda återställningssystemet. Så den försöker starta i Mac Internet Recovery-läge. Naturligtvis kan du prova andra Mac-startalternativ i olika situationer.
steg 3 Starta Mac i återställningsläge
Du kommer att få ett popup-fönster med namnet "macOS Utilities". Välj den andra "Installera om macOS igen" alternativ. Som ett resultat kan du starta Mac till återställningsläge. Dessutom kan du också välja andra tillgängliga alternativ för att få Mac återställningsläge diskverktyg och andra funktioner.
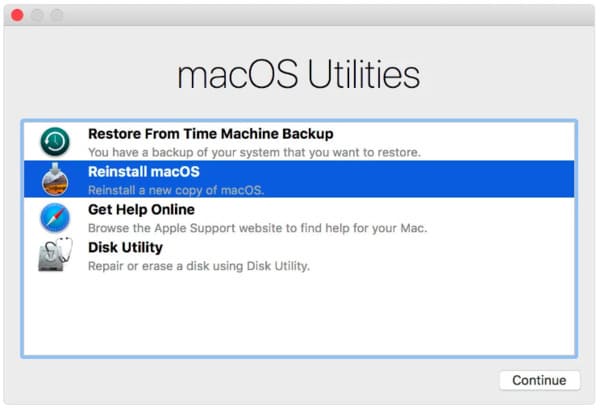
Missa inte: Hur du startar Mac från USB-enhet.
Vad händer om din Mac inte startar i återställningsläge? Många klagar över att Mac-datorn bara fastnat på den snurrande jordklotet eller den tomma skärmen. Tja, lugna ner dig och prova följande tips för att fixa problemet med Mac-återställningsläget som inte fungerar.
För personer som rapporterar att Internet-återställningsprogrammet Mac inte fungerar är det också viktigt att kontrollera internetanslutningens hastighet och säkerhet.
Vill du ta bort några filer som andra inte kan återställa dem längre? Om du vill sälja din gamla Mac-dator på eBay eller bara ge den till din vän, skulle du bättre ta bort privat information permanent. Under den här tiden kan du prova Aiseesoft Mac Cleaner. Det är ett lättanvänt och kraftfullt verktyg som kan hjälpa dig att ta bort alla filer selektivt. Dessutom kan du använda den för att övervaka Mac-prestandan automatiskt.
steg 1 Starta Mac Cleaner
Ladda ner och installera Mac Cleaner gratis på din Mac-dator. Starta sedan det här programmet och leta upp standardsidan för "Systemstatus". Om du vill kontrollera det aktuella skicket för din Mac kan du klicka på knappen "Skanna" nedan.
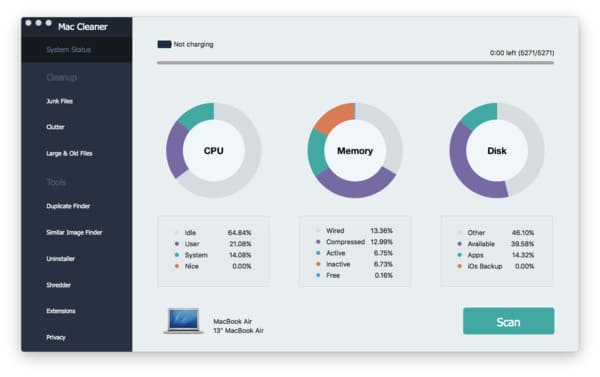
steg 2 Sök efter skräpfiler
Välj den funktion du behöver under kategorierna "Rengöring" och "Verktyg" i den vänstra panelen. Den här artikeln tar "skräpfiler" som ett exempel. Klicka på den och välj sedan alternativet "Skanna" längst ned.
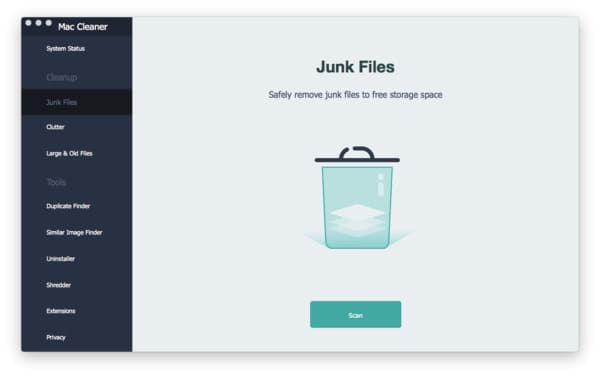
steg 3 Ta bort de valda skräpfilerna på ett säkert sätt
Välj "Granska" när skanningsprocessen är klar. Senare kan du se alla skräpfiler i olika kategorier. Välj den och öppna en mapp för att välja vilken oönskad fil du vill ta bort. Äntligen, välj "Rengör" i det nedre högra hörnet av skärmen för att hamna.
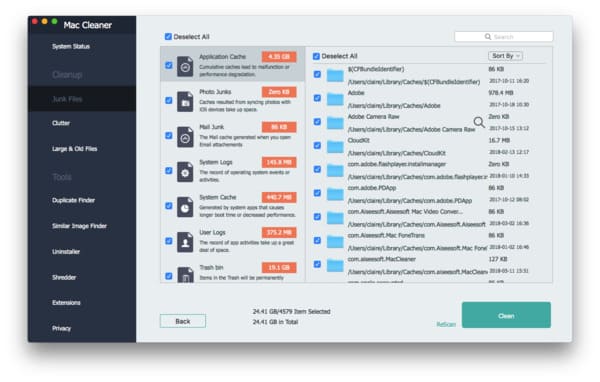
Till sist men inte minst, oavsett om du vill få Mac-start till återhämtning eller frigöra mer Mac-lagringsutrymme, hade du bättre säkerhetskopiera viktiga dokument och filer i förväg. Annars är det svårt att få dem tillbaka, på allvar.