Sammanfattning
Har du tappat eller raderat några kontakter, meddelanden eller kalenderhändelser på din iPhone? Den här artikeln presenterar det bästa iTunes Data Recovery-verktyget som gör att du kan återställa iOS-data från iTunes-säkerhetskopia.
Sammanfattning
Har du tappat eller raderat några kontakter, meddelanden eller kalenderhändelser på din iPhone? Den här artikeln presenterar det bästa iTunes Data Recovery-verktyget som gör att du kan återställa iOS-data från iTunes-säkerhetskopia.
Dataförlust är förmodligen en tragisk situation för de flesta av oss, och jag är säker på att de flesta av er kan ha tagit bort filerna från din iPhone / iPad / iPod, eller förlorat filer på grund av att utrustning stulits eller trasig.
Detta är en outhärdlig tortyr, eftersom du har så många viktiga data lagrade i den, till exempel foton, kontakter, SMS, etc.
När du har stött på en sådan situation kanske du undrar:
Finns det ett sätt att återställa min borttappade eller raderade säkerhetskopiering av iPhone-data utan problem? Det finns faktiskt det.
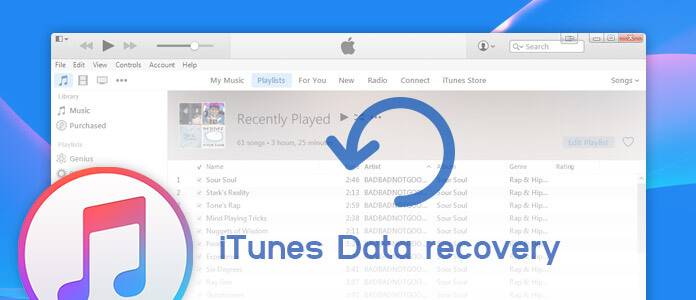
iTunes Data Recovery
Apple-tjänsteman har förberett sig för den dataförlust som du kan möta, varför de ger antingen iTunes eller iCloud för att hjälpa dig säkerhetskopiera din iOS-data i tid.
I följande artikel kommer vi att fokusera på iTunes Data Recovery. Om du någonsin har gjort en iTunes-säkerhetskopia på datorn tidigare, skulle detta vara det perfekta alternativet för dig.
Låt oss först se vad iTunes kan göra för dig. Apples iTunes-programvara är främst utformad för att överföra data till deras enheter (iPhone, iPad och iPod), men inte i den andra riktningen. Förutsatt att du har säkerhetskopierade iPhone till iTunes Tidigare kan du återställa iPhone från iTunes enligt stegen nedan:
Anmärkningar
Innan du återställer iPhone med iTunes-säkerhetskopiering bör du veta att iTunes inte kan tillåta dig att visa eller öppna säkerhetskopieringsfilen, du kommer att tvingas återställa iPhone från iTunes med all data på en gång, inklusive musik, foton, kontakter, meddelanden, etc. som innebär att all befintlig data på din enhet kommer att raderas efter återställningsprocessen.
steg 1 Anslut din iPhone med USB-kabel till PC och starta det senaste iTunes-skrivbordet på din PC / Mac.
steg 2 Vänta sekunder tills du hittar din iPhone-ikon som visas på iTunes klickar du på ikonen. Välj sedan knappen "Återställ säkerhetskopia".
steg 3 Välj en säkerhetskopieringsfil från reservlistan för att återställa iTunes-musikbibliotek, kontakter, meddelanden, foton etc. till din iPhone.

Återställ iPhone från iTunes Backup
För personer som bara tappat flera kontakter, meddelanden, foton eller någon annan fil i sin enhet är det uppenbart inte värt att återställa hela iTunes-säkerhetskopian.
Alternativt kan du behöva mer avancerad iTunes dataåterställningsprogramvara, som du selektivt kan återställa all data från iTunes backup.
Aiseesoft iTunes Data Recovery är ett professionellt verktyg som är utvecklat för att tjäna iOS-användare för att hämta raderade data och återställa från iTunes-säkerhetskopia. Det kan lösa alla vanliga orsaker till iPhone / iPad / iPod-dataförlust och stödja de flesta filtyper återhämtning. Fler viktiga funktioner inkluderar:
Ladda ner gratis detta iTunes Data Recovery-verktyg på din dator och följ stegen nedan för att lära dig hur du återställer iPhone-data med iTunes Data Recovery.
steg 1 Kör iTunes Data Recovery
Installera iTunes Backup Extractor på din dator och starta det här programmet. Välj "iPhone Data Recovery" -funktion i huvudgränssnittet och välj sedan "Recover from iTunes Backup File" -läge från vänster panel.
För att se till att du kan återställa iPhone från iTunes framgångsrikt, bör du köra iTunes på din dator på den här metoden.

Kör iTunes Data Recovery
steg 2 Skanna iTunes-säkerhetskopiering
Alla iTunes-backupfiler visas med enhetsnamn, senaste säkerhetskopieringsdata och serienummer. Välj en iTunes-backupfil som innehåller raderade filer från listan och klicka sedan på "Start Scan" -knappen för att skanna iTunes-säkerhetskopia.

Skanna iTunes-säkerhetskopiering
steg 3 Visa raderad iOS-fil i iTunes-säkerhetskopia
Efter skanningsprocessen listas alla iPhone-filer som olika kategorier till vänster, inklusive foton, meddelanden, kontakter, samtalshistorik, anteckningar, röstbrevlåda, etc. Klicka på valfri kategori för att förhandsgranska motsvarande filer.
De raderade markeras som röda medan de befintliga är svarta. Du kan också växla "Visa bara de eller de raderade objekten" på bara för att visa raderade.

Visa förlorade eller raderade filer från iTunes-säkerhetskopian
steg 4 Återställa raderade filer från iTunes-säkerhetskopian
Välj alla raderade filer som du vill få tillbaka och klicka sedan på "Återställ" -knappen i det nedre högra hörnet. Bekräfta sökvägen som du vill spara data, då exporteras alla filer till datorn.
Det är allt! Nu kan du kontrollera alla raderade filer på din dator. Som ni ser är den här metoden lätt att använda och den orsakar ingen dataförlust alls.
Efter att vi har pratat så mycket om iTunes Data Recovery, kan du fråga: Tänk om jag inte säkerhetskopierade min iPhone till iTunes tidigare?
Det är förmodligen den största fördelen med Aiseesoft iTunes Data Recovery, eftersom det gör att du inte bara kan återställa från iTunes-säkerhetskopia, utan också återställa iPhone från iCloud-säkerhetskopia eller till och med återställa iPhone utan säkerhetskopia direkt.
I den här artikeln har vi huvudsakligen visat dig de bästa metoderna för iTunes-återhämtning. Du kan välja att återställa hela iTunes-säkerhetskopian, eller återställa raderad / förlorad iOS-fil med iTunes Data Recovery-verktyg utan dataförlust.
Har du fortfarande fler frågor? Lämna gärna dina kommentarer nedan.