iPhone står högt som en pionjär inom innovation och användarvänlig teknik. Med varje ny modell fortsätter Apple att förbättra användarupplevelsen, vilket gör uppgifterna enklare och mer intuitiva. En sådan grundläggande men ändå praktisk funktion är möjligheten att zooma in och ut på iPhone. Oavsett om du vill ta en närmare titt på ett högupplöst fotografi, läsa liten text på en webbplats eller helt enkelt navigera mer exakt, kan behärska zoomning avsevärt förbättra din iPhone-färdighet. Den här omfattande guiden kommer att fördjupa dig i de olika metoderna och knepen som låter dig zooma in och ut utan ansträngning på din iPhone, och låsa upp en värld av detaljerade bilder och förbättrad läsbarhet till hands. Så, om du är redo att utforska hur man zoomar ut på en iPhone, läs vidare för att upptäcka detaljerna i denna viktiga iPhone-färdighet.
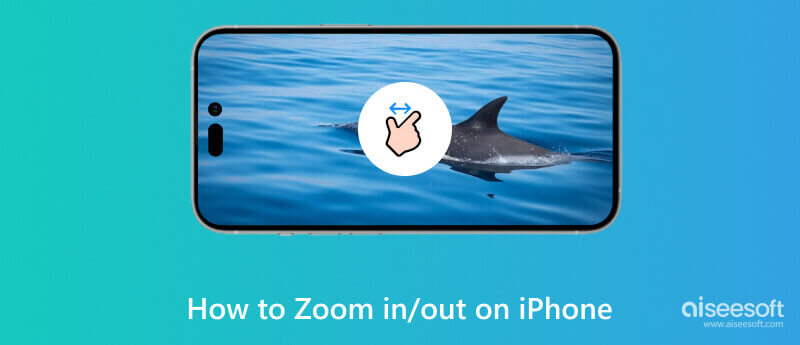
Att zooma in och ut på en iPhone är en enkel process som kan göras i olika appar och situationer. Så här använder du zoom på iPhone:
Zooma in: För att zooma in på din iPhone, placera två fingrar, vanligtvis tummen och pekfingret, på skärmen och sprid dem i en nypande rörelse. Med denna gest kommer den att förstora innehållet som visas på din skärm. Du kan använda den här metoden i appar som Foton, Safari, Kartor, etc.
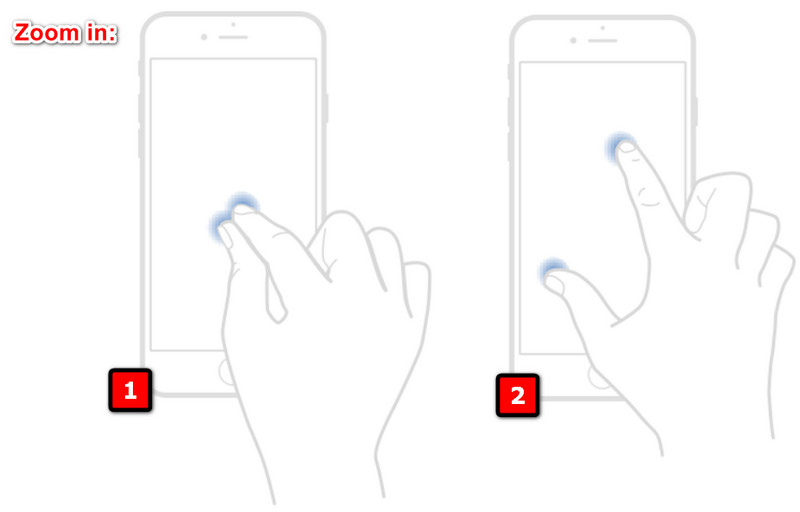
Zooma ut: Nyp fingrarna på skärmen för att zooma ut. Denna gest kommer att krympa innehållet, så att du kan se mer på skärmen.
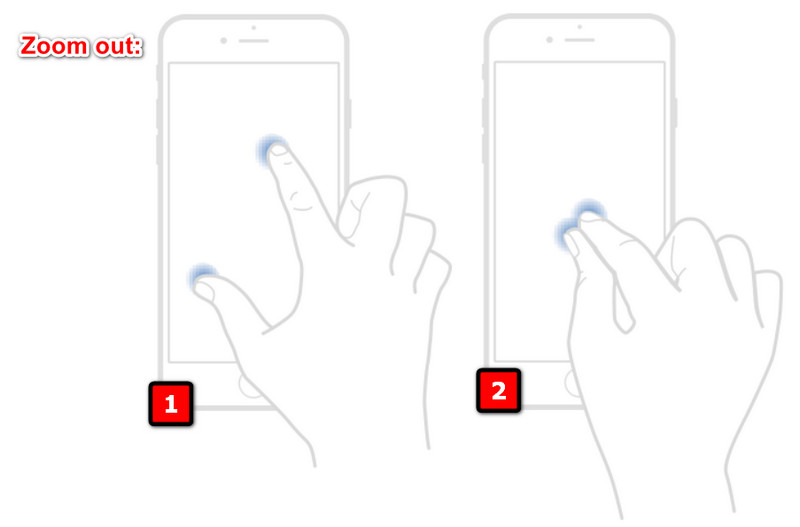
Om du behöver mer exakt kontroll över zoomen eller har svårt att använda nypgester kan du aktivera tillgänglighetszoomfunktionen och lära dig hur du zoomar in på din iPhone.
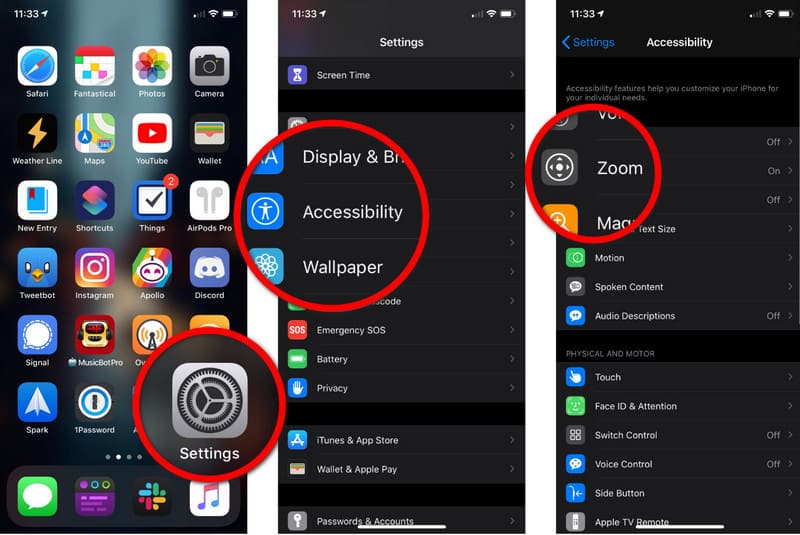
Om du vill zooma in eller ut medan du tar ett foto eller spelar in en video drar du bara fingret uppåt eller nedåt på skärmen. Den här åtgärden zoomar in och ut på motivet du fångar.
I Maps-appen kan du dubbelklicka med ett finger för att zooma in på en specifik plats. Alternativt fungerar även att zooma in och ut på kartan med nypningsgesten.
I Safari kan du dubbeltrycka för att zooma in på en textkolumn. Dubbeltryck igen för att zooma ut. Du kan också använda nypningen för att justera zoomnivån enligt dina önskemål.
Om din iPhone låsta skärm zoomade in och du har svårt att använda den kan du använda följande steg för att lösa problemet.
Den första och enklaste lösningen du kan ta är att starta om din iPhone. Ibland kan mindre fel orsaka skärmproblem, och en omstart kan ofta fixa det.
För iPhone X eller senare:
Tryck och håll ned sido- och volymknapparna tills skjutreglaget visas. Dra skjutreglaget och vänta tills enheten stängs av. För att slå på enheten igen, tryck och håll in sidoknappen tills Apple-logotypen visas.
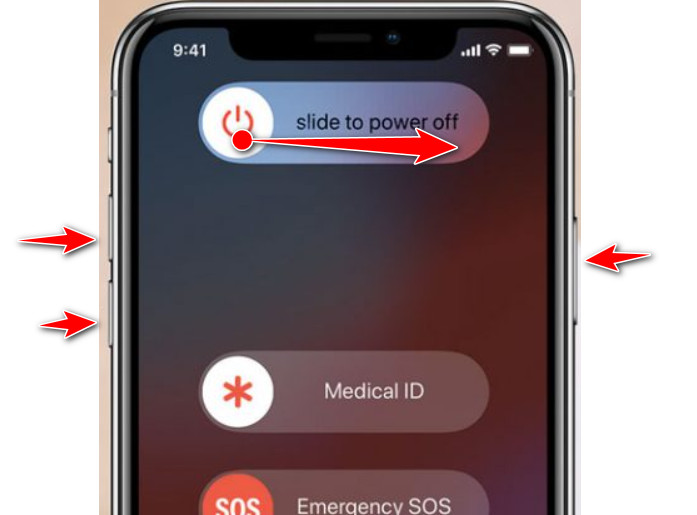
För iPhone 8 och tidigare:
Tryck och håll ned topp- eller sidoknappen tills skjutreglaget visas. För att stänga av din enhet, dra reglaget och vänta tills den är helt avstängd. Tryck och håll ned topp- eller sidoknappen för att slå på enheten igen tills logotypen visas.
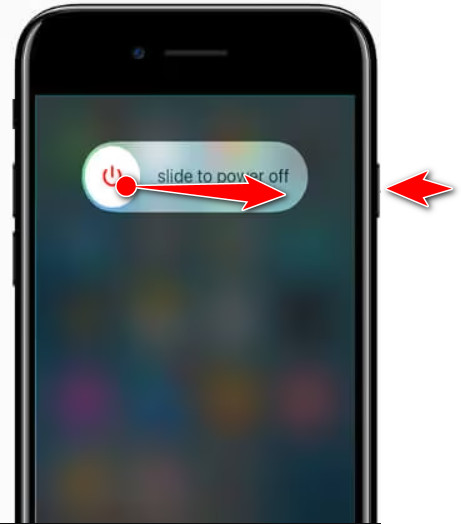
iPhones har en funktion som heter Accessibility Shortcut som låter användare slå på eller stänga av tillgänglighetsfunktioner snabbt genom att trippelklicka på hemknappen eller sidoknappen. Om du har ställt in tillgänglighetsgenvägen för zoom, kommer denna åtgärd att slå på eller av zoomfunktionen. Med den kan du fixa din iPhone fastnat i zoomläge.
Om problemet kvarstår kan du återställa tillgänglighetsinställningarna till standardinställningarna. Observera att detta kommer att återställa alla dina tillgänglighetsrelaterade inställningar.
Om din iPhone låsta skärm zoomade in kan det bero på olika orsaker, inklusive fel, felaktiga inställningar eller problem med enhetens tillgänglighetsfunktioner. Här är några specifika anledningar till varför detta kan hända på din iPhone.
Zoomfunktionen kan aktiveras av misstag genom gester eller tillgänglighetsinställningar, vilket gör att skärmen zoomar in och fastnar.
iOS-programvarufel eller buggar orsakar ibland att zoomfunktionen inte fungerar och fastnar i det inzoomade tillståndet.
Problem under en iOS-uppdatering eller ofullständig installation kan leda till olika problem, inklusive problem med tillgänglighetsfunktioner som zoom.
I sällsynta fall kan det finnas ett maskinvaruproblem med din iPhones pekskärm eller andra komponenter, vilket gör att den beter sig oväntat.
Om funktionen Zoom-tillgänglighet är påslagen och konfigurerad på ett sätt att den aktiveras oavsiktligt, kan det leda till att skärmen fastnar i zoomläge.
Aiseesoft iOS-systemåterställning kan vara till stor hjälp när du behöver veta hur du inaktiverar Zoom på din iPhone genom att återställa enheten. Det kan också erbjuda en omfattande systemreparationslösning som kan hantera en rad iOS-problem, inklusive programvarufel, systemkrascher och onormalt beteende på iOS. Trots att den är en allsidig programvara för att reparera iOS, ger den ett användarvänligt gränssnitt tillgängligt för alla användare, även de utan expertis. Så om du vill ha den här appen nedladdad på din dator och börja reparera iOS-problem, klicka på nedladdningsknappen nedan.
100 % säker. Inga annonser.
100 % säker. Inga annonser.
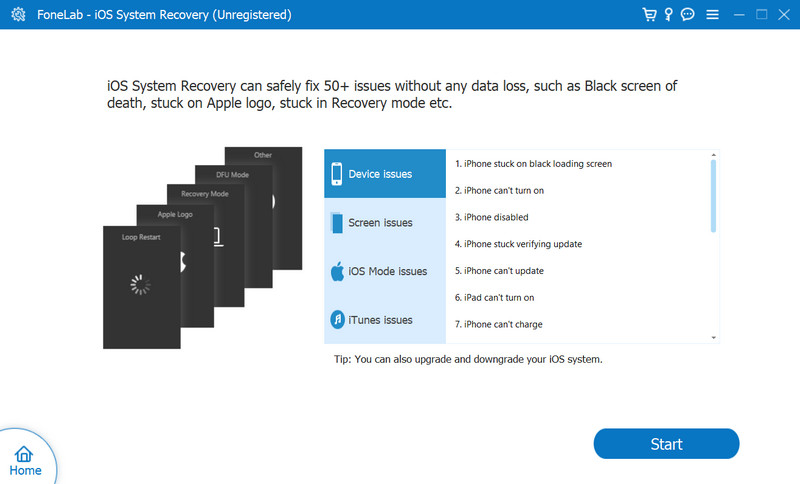
Hur får jag tillbaka min skärm till normal storlek på min iPhone?
Dubbeltryck på skärmen med tre fingrar. Denna gest slår på och av zoomfunktionen och, med denna åtgärd, återställer skärmen till normal storlek.
Hur ändrar jag skärmstorleken på min iPhone?
För att justera din iPhones skärmstorlek kan du använda zoomfunktionen som är tillgänglig i tillgänglighetsinställningarna. Du kan följa de tillagda stegen i den här artikeln.
Hur zoomar man ut på Safari på en iPhone?
Placera dina två fingrar på skärmen nära varandra och sprid isär fingrarna i en nypande rörelse. Med den här gesten zoomar den ut för att se mer innehåll på din öppnade webbsida.
Hur zoomar man in på en video med en iPhone?
Om du tittar på eller spelar in en video från din iPhone kan du placera dina två fingrar på skärmen och nypa utåt för att zooma in på videon. Det är hur du zoomar in på en video använda din iPhone, oavsett om du tittar på eller spelar in från den.
Kan jag fixa en fast zoomskärm på min iPhone utan att förlora min data?
Ja, du kan fixa en zoomskärm som har fastnat utan att förlora din data. Starta först om din enhet, och om den kvarstår kan du återställa tillgänglighetsinställningen utan att återställa alla iPhone-inställningar, eftersom den här åtgärden inte kommer att radera någon av dina data.
Slutsats
Handledningen på hur man använder zoom på iPhone i den här artikeln kan hjälpa dig att maximera de andra funktioner du kan komma åt på din iPhone, som att zooma in och ut, som du kanske inte kände till. Bortsett från det, om in- eller utzoomningen finns kvar på din iOS-enhet, har vi också lagt till en handledning om att fixa det och programvara som du kan använda för att återställa enheten vid behov.

Fixa ditt iOS-system till det normala i olika problem som att fastna i DFU-läge, återställningsläge, hörlurarläge, Apple-logotyp, etc. till det normala utan dataförlust.
100 % säker. Inga annonser.
100 % säker. Inga annonser.