iMovie stöder en stor majoritet av videoredigeringsfunktioner du behöver på din iOS och Mac. Det är välkänt eftersom det är en gratis och standardvideoredigerare som sparas på alla senaste Apple-enheter. För Apple-användare maximerar du den fulla potentialen i iMovie har blivit en svår uppgift för de flesta eftersom det finns någon hemlig funktionalitet som nybörjare inte vet hur de ska använda, som loopern. Ja den iMovie loop video är tillgänglig, och du kan lära dig hur du använder den genom att följa informationen i det här inlägget för båda systemen.
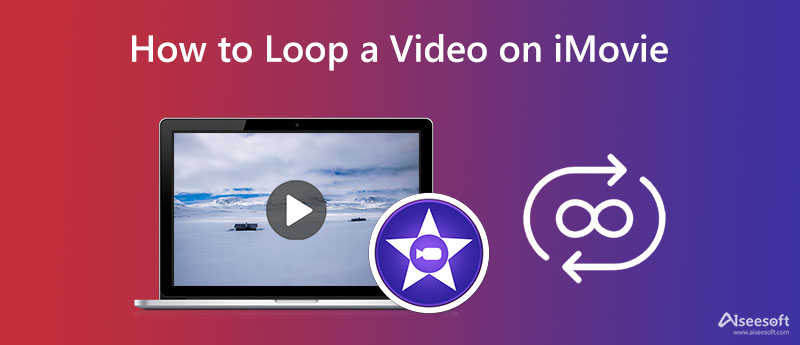
Hur får man en video att upprepas på iMovie på Mac? Förutom att skapa en loop kan du också använda iMovie för att lägga till videofilter som sparats på din Mac. Utan mer diskussion, här är det snabbaste sättet att hantera och skapa en videoloop på iMovie med en Mac-version. Läs och följ handledningen nedan noggrant för att undvika andra missöden.
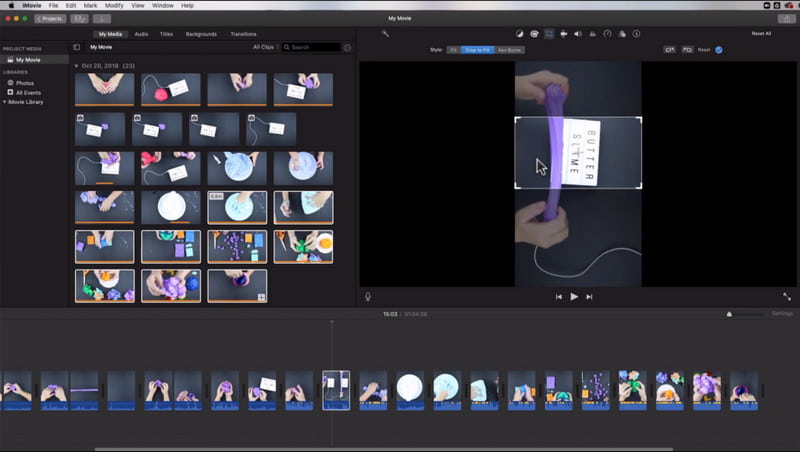
Steg för hur man använder iMovie på Mac:
Å andra sidan, innan du kan loopa klipp i iMovie iOS-versionen, måste du hämta appen på Appstore. De flesta iMovie är inte förinstallerade på enheten, men det finns ingen anledning att oroa sig eftersom appen är gratis att ladda ner även om du har tagit bort den. Så innan du går vidare till stegen är det bättre att ladda ner applikationen på din enhet och följa instruktionerna nedan.
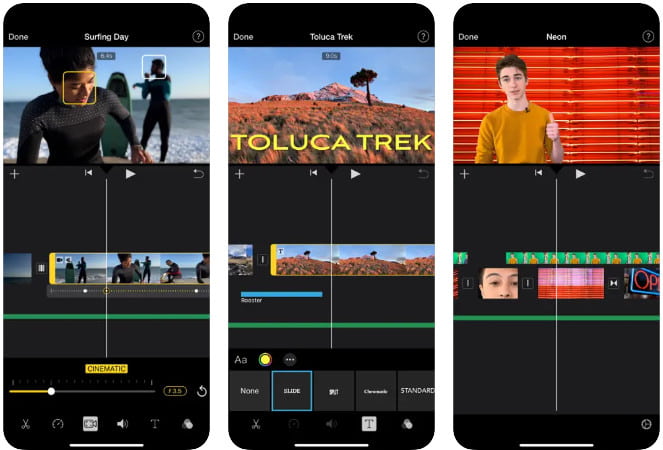
Steg för hur man använder iMovie på iOS:
Hur man loopar en video på iMovie? Det skulle vara bäst att duplicera klicket upprepade gånger, vilket är frustrerande, särskilt under renderingsprocessen eftersom det tar tid. Däremot om du använder Aiseesoft Video Looper, AI kommer att göra skräpposten åt dig, och du behöver inte klicka miljoner gånger för att kopiera och klistra in videoklippet. Även om appen är tillgänglig på webben är dess renderingsprocessen den bästa, för den kan slutföra uppgiften på några sekunder. Det blir färre steg för att skapa en loop när du använder den här istället för iMovie. Tror du inte på det vi har sagt? Om så är fallet, läs följande steg för att veta hur du använder detta och kopiera det när du vill göra loopingen med den här onlineappen.
Steg för hur man använder Aiseesoft Video Looper:
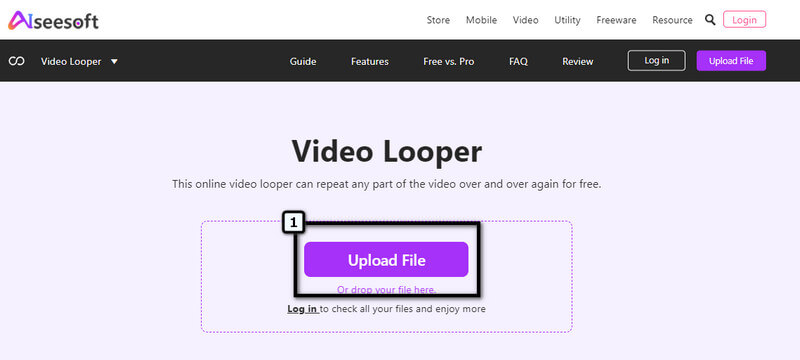
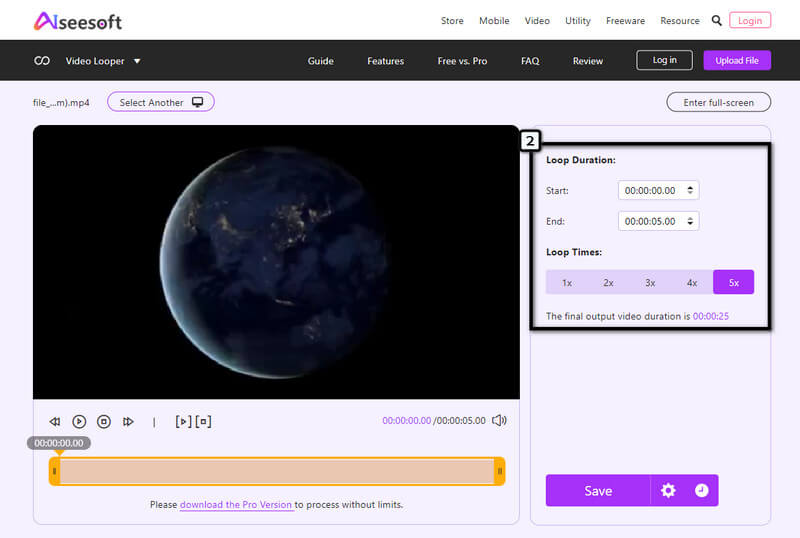
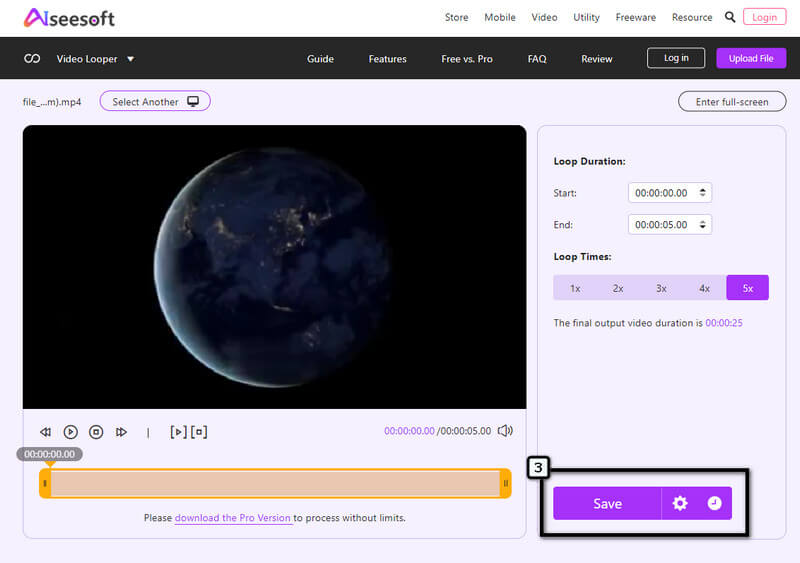
Stöder iMovie stop motion?
Förutom förenklad videoredigering kan du också använda iMovie för att skapa en stop-motion-video. Du behöver dock en handledning om hur du gör det eftersom det inte är lätt som du tror.
Har iMovie inbäddad vattenstämpel på slutresultatet?
iMovie bifogar eller bäddar inte in en produktvattenstämpel på den slutliga utskriften. Faktum är att du kan täcka en vattenmärkt video du laddar upp här genom att täcka den med en bild. Även om appen är gratis att använda kommer du aldrig att uppleva att ha en iMovie-vattenstämpel när videon är helt exporterad.
Finns det videolängdsbegränsningar på iMovie?
Det finns inga begränsningar för hur länge videoklippet ska laddas upp i den här redigeraren. Men när du exporterar en längre video, förvänta dig att programmet tar sin tid att återge den slutliga utdatan så att du kan få de bästa produkterna med urvalet av den kvalitet du vill uppnå.
Slutsats
Lätt eller hur? Det här inlägget har lärt dig hur man loopar iMovie videor på Mac- och iOS-enheter effektivt. Vi kan försäkra dig om att du kommer att uppnå den looping-effekt du vill ha. Ändå är det svårt att spamma dubbletten för att skapa lager av loopen på en video. Men det är det enda sättet att skapa en looping-effekt med denna videoredigerare. Så om du känner dig trött när du klickar på dubblettknappen är det bättre att låta AI:n ta jobbet. Med den Aiseesoft-drivna videoloopern som ingår i den här appen, skulle du inte behöva klicka för att kopiera och klistra i det oändliga eftersom appen kommer att bearbeta det åt dig. Du behöver bara vänta på att processen ska avslutas; voila, det kommer att loopa videon så snabbt som 1-2-3.

Video Converter Ultimate är en utmärkt videokonverterare, redigerare och förstärkare för att konvertera, förbättra och redigera videor och musik i 1000 format och mer.
100 % säker. Inga annonser.
100 % säker. Inga annonser.