Sammanfattning
Vill du veta hur du återställer kalendrar, kontakter, påminnelser och fler filer från din iCloud reservfil? Läs det här inlägget och få den bästa iCloud-återställningsteorin.
Sammanfattning
Vill du veta hur du återställer kalendrar, kontakter, påminnelser och fler filer från din iCloud reservfil? Läs det här inlägget och få den bästa iCloud-återställningsteorin.
Situation 1: "Jag har av misstag raderat några av mina kontakter på min iPhone och nu behöver jag den verkligen tillbaka. Kan jag återställa förlorade filer från iCloud-säkerhetskopia?"
Situation 2: "Jag köpte en ny iPhone för några dagar sedan. Nu vill jag överföra all data från min gamla iPhone 6 till den nya iPhone 8 Plus. Jag har säkerhetskopierat alla mina data i min iCloud tidigare, så hur kan jag återställa iCloud säkerhetskopiering av min gamla iPhone till den nya. "

iCloud Recovery
Som standardmolnlagringstjänst för iPhone, iPad och iPod är iCloud ett mycket användbart verktyg för dig att hantera liknande situationer som ovan. Oavsett om du vill återställa eller konfigurera din iOS-enhet, eller återställa förlorade / raderade iOS-filer, kan iCloud-säkerhetskopiering alltid göra det enkelt för dig.
Nu kommer frågan: Hur återställer du iPhone från icloud backup utan att radera iPhone-data? Hur återställer förlorade eller raderade iOS-data från iCloud-säkerhetskopia? Om du också har en av dessa frågor om iCloud-återställning, hitta rätt svar här.
Att förlora data på din iPhone kan vara ganska irriterande, eller hur? Det är förmodligen vid den tiden då du skulle ha tur att ha säkerhetskopierat dina iPhone-data till iCloud. I det här fallet kommer du att kunna återställa alla dina data direkt från iCloud-säkerhetskopiering, och hela återställningsprocessen för iCloud kräver endast din iOS-enhet. Låt oss nu se de enkla stegen:
steg 1 Öppna dina iOS-enheter, tryck på "Inställningar"> "Allmänt"> "Programuppdatering".
steg 2 Kontrollera om du har säkerhetskopierat dina data till iCloud.
För iOS 9 eller iOS 8-enhet: Gå till "Inställningar"> "iCloud"> "Lagring"> "Hantera lagring" och tryck sedan på en enhet som listas under "Säkerhetskopior".
För iOS 7-enhet: Gå till "Inställningar"> "iCloud"> "Lagring och säkerhetskopiering"> "Hantera lagring" och tryck sedan på en enhet som listas under "Säkerhetskopior".
steg 3 Gå till "Inställningar"> "Allmänt"> "Återställ" och tryck sedan på "Radera allt innehåll och inställningar".
steg 4 Följ guiden för Setup Assistant för att ställa in din iPhone.
steg 5 När "Apps & Data Screen" dyker upp väljer du alternativet "Restore From iCloud Backup" och loggar in på ditt iCloud-konto för att återställa den säkerhetskopia som du behöver.
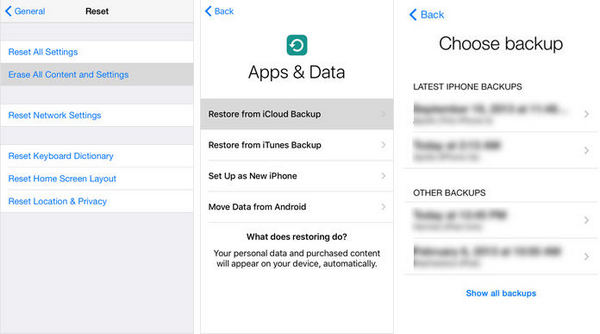
iCloud-återställning - Hur man återställer förlorade / raderade data från iCloud-säkerhetskopia
Anmärkningar
Som du kan se, iCloud-återställningsprocessen i stegen ovan behöver du ta bort all data på din iPhone från början, vilket innebär att om det finns data på din iPhone som inte ingår i säkerhetskopian, kommer du att förlora data. Vill du återställa iPhone-data från iCloud-säkerhetskopiering utan återställning? Prova metoden nedan.
Vi har visat dig hur du återställer iCloud säkerhetskopia efter installationen. Detta är också det bästa sättet att återställa iCloud-säkerhetskopia från din gamla iPhone och överföra innehåll till den nya enheten.
Men du bör veta att detta kommer att radera all data på din enhet. Om du bara har tappat några få kontakter, kalenderhändelser eller textmeddelanden på din iPhone kommer det att finnas ett bättre sätt att återställa iPhone iCloud utan dataförlust.
Nu undrar du kanske: hur kan jag återställa förlorade eller raderade filer från iCloud-säkerhetskopia utan dataförlust?
Ett professionellt verktyg för iCloud Data Recovery kan ge dig en stor hjälp.
Aiseesoft iCloud-dataåterställning är ett avancerat verktyg för dataåterställning som gör att du kan återställa dina förlorade foton, meddelanden, kontakter och appdata som WhatsApp-konversationer, iPhoto, instagram, etc. Dess viktigaste funktioner inkluderar:
Ladda ner det här iCloud Data Recovery-programmet gratis på din PC eller Mac och följ stegen nedan för att lära dig hur du selektivt kan återställa förlorade eller raderade data från iCloud-säkerhetskopiering utan dataförlust.
steg 1 Kör iCloud Data Recovery
Öppna iCloud Data Recovery på din dator, välj "iPhone Data Recovery" -funktionen i huvudgränssnittet. Då ser du tre lägen i den vänstra listan. Välj "Återställ från iCloud Backup-fil", så ser du skärmen enligt nedan.

iCloud dataåterställning - Öppna iPhone Data Recovery
steg 2 Skanna iCloud-säkerhetskopiering
Följ instruktionerna för att logga in på iCloud med Apple ID och lösenord. När du har loggat in på iCloud visas alla iCloud-säkerhetskopieringsfiler med namn, senaste säkerhetskopieringsdata och iCloud-konto. Välj en iCloud-säkerhetskopia från listan och klicka sedan på "Hämta" för att skanna iCloud-säkerhetskopiering.

iCloud-återställning - Skanna iCloud-säkerhetskopia
steg 3 Visa raderad fil i iCloud-säkerhetskopian
Efter skanningsprocessen listas alla iPhone-filer som olika kategorier till vänster, inklusive media, meddelanden, samtalshistorik, anteckningar, kalendrar, foton etc. Du kan förhandsgranska vilken fil som helst på huvudskärmen.
För din bekvämlighet markeras de borttagna som röda medan de befintliga är svarta. Du kan också slå på "Visa bara de borttagna objekten" för att endast visa raderade iOS-filer.
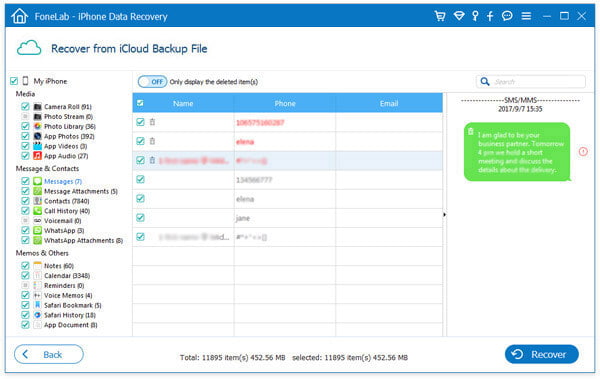
iCloud-dataåterställning - Visa och återställ raderade iCloud-filer
steg 4 Återställ raderade filer
Välj alla raderade filer som du vill hämta och klicka sedan på "Återställ" -knappen. Bekräfta sökvägen du vill spara texterna, sedan återställs alla filer från iCloud-säkerhetskopiering till den lokala disken, du kan kontrollera dem när du vill.
Super lätt, eller hur?
Förutsatt att du aldrig har gjort någon iCloud-säkerhetskopia förut, kan detta iPhone Data Recovery-verktyg också vara till stor nytta, eftersom du kan använda andra två lägen två till återställa iOS-data från iTunes-säkerhetskopiering eller direkt från iOS-enheten.