Den här guiden berättar hur du gör det förbättra fotokvaliteten i Lightroom. Även om du idag har fler sätt att ta foton än någonsin tidigare, är chansen att resultatet inte blir som du vill. Ibland blir foton suddiga och inte tillräckligt tydliga. Lyckligtvis finns det många sätt att förbättra foton och ta bort suddiga eller fläckar på skrivbordet eller online. Om du stöter på samma problem, följ våra steg nedan för att åtgärda det snabbt.
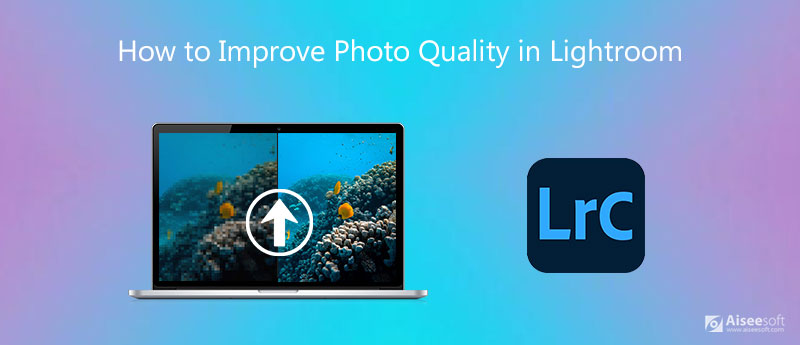
Som en professionell fotoredigerare används Adobe Lightroom flitigt bland fotografer och vanliga människor. Det finns för många funktioner i den, så alla kan inte behärska dem alla. För nybörjare är det fortfarande ett tufft jobb att förbättra bilder i Lightroom. Oroa dig inte! Vi kommer att prata om det i detalj nedan.
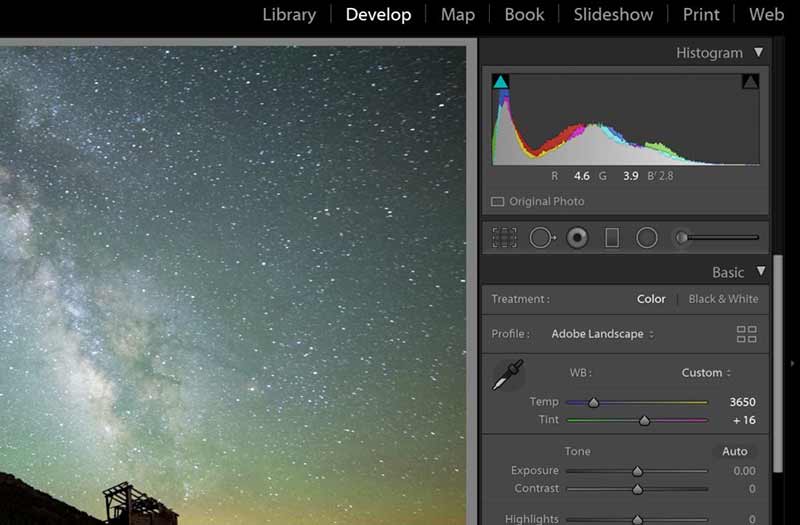
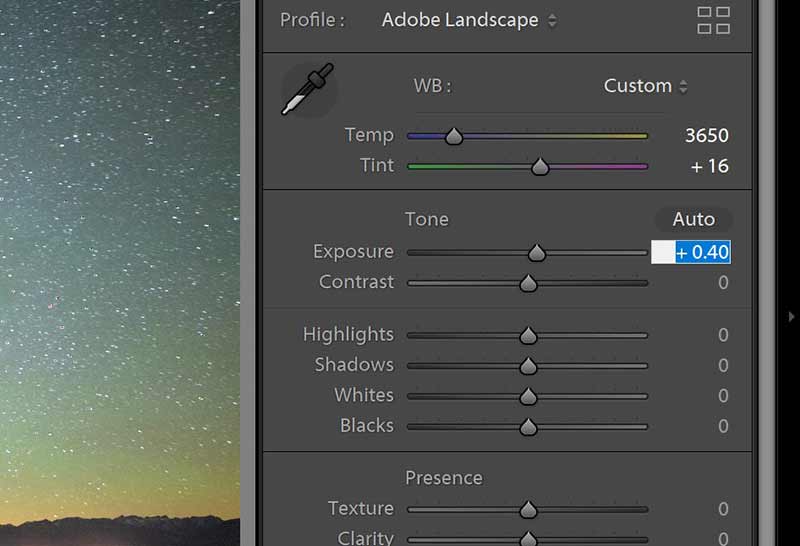
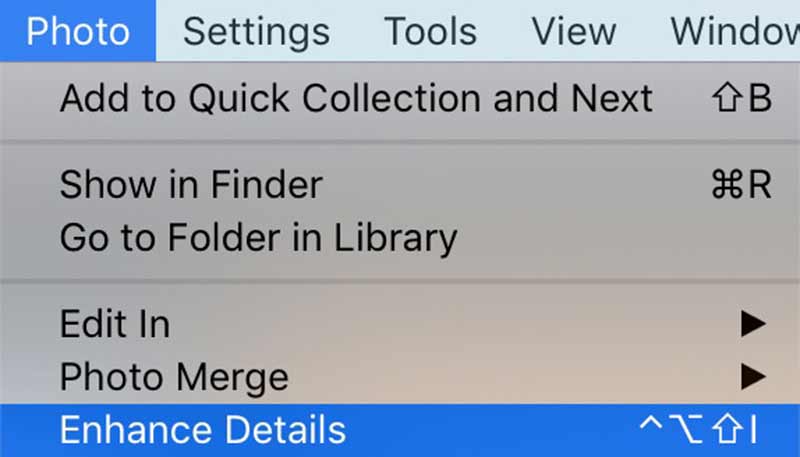
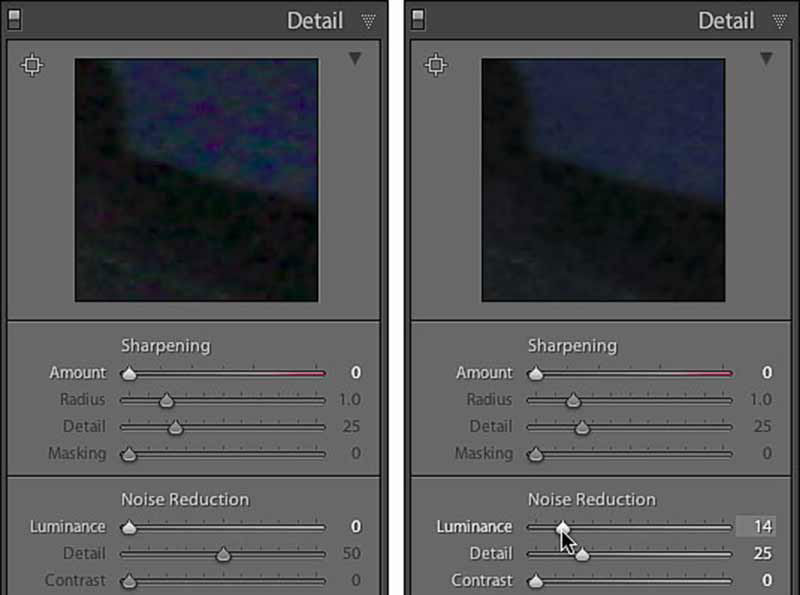
Notera: Vi föreslår att du sparar resultatet som ett nytt foto och behåller originalbilden.
Som du kan se är det lite komplicerat att förbättra bilder i Lightroom. Ännu viktigare är att fotoredigeraren är ganska dyr. Du kanske undrar om det finns en alternativ lösning som är lätt att använda. Svaret är Aiseesoft AI Photo Editor, det bästa alternativet till Lightroom. Den använder den senaste AI-modellen som gör att du kan förbättra kvaliteten på foton med ett enda klick. Den erbjuder skrivbordsprogramvara och Image Upscaler Online. Båda är AI-drivna och ger högre klarhet för dina foton. Följ stegen här och lär dig hur du uppskalar bilden med skrivbordsversionen.

114,445 Nedladdningar
100 % säker. Inga annonser.
100 % säker. Inga annonser.


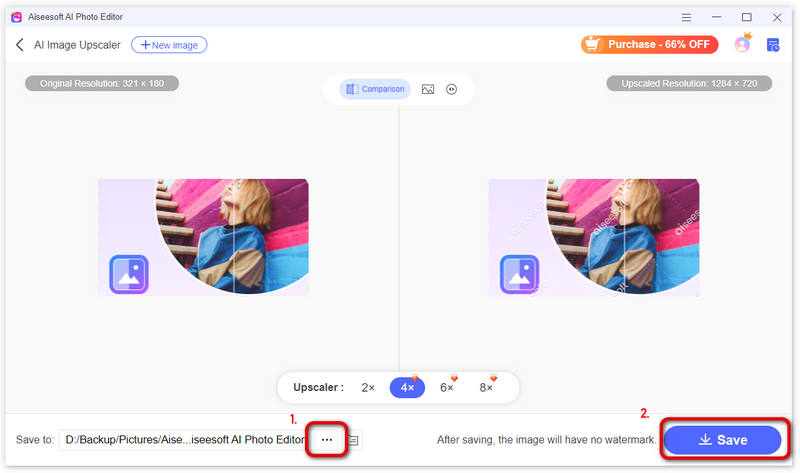
Kan du fixa suddiga foton?
Ja, du kan fixa suddiga och skakiga foton om du har en kraftfull fotoredigerare. Lightroom, till exempel, erbjuder omfattande funktioner som hjälper dig att reparera dina bilder manuellt.
Hur ändrar jag upplösningen på ett foto?
Svaret beror på din situation. Om du ändrar bildupplösning påverkar du kvaliteten och storleken på dina foton. Om du inte har något emot det kan du ändra upplösningen på ett foto i en fotoredigerare.
Kan jag konvertera foton med låg upplösning till hög upplösning?
Du har två sätt att återställa foton med låg upplösning till hög upplösning. Du kan använda skrivbordsprogrammet för fotoredigering, som AI Photo Editor. Dessutom kan du prova några online bilduppskalare.
Slutsats
Den här guiden har diskuterat hur man förbättra fotokvaliteten i Adobe Lightroom. Om du prenumererar på Adobe Creative Cloud-planen kan du använda Lightroom för att förbättra fotodetaljer och ta bort brus enligt våra steg. Om inte, föreslår vi att du provar det fantastiska alternativet, Aiseesoft AI Photo Editor, eftersom det är lättare att använda och kan producera högkvalitativa bilder med bara ett klick. Fler frågor? Skriv ner dem som ett meddelande under inlägget.
Bilduppskalning
Återställ foton med låg upplösning Ändra storlek på foton för Instagram Förbättra fotokvaliteten i Lightroom Förbättra JPEG-bildkvaliteten online Förbättra zoomat foto Ändra upplösningen på bilder Öka upplösningen på bilder Fixa en suddig bild Konvertera lågupplöst bild till högupplöst online Öka bildupplösningen i Photoshop Öka fotoupplösningen online Gör ett foto i HD Förstora bilden utan att förlora kvalitet Ändra upplösningen på Android-bilder Öka fotoupplösningen Photo Resizer-app Öka bildstorleken i KB till MB Förstora JPG-bilder Förstora PNG-bilder Förstora en bild för utskrift AI Image Upscaler Exklusiv video
Förstora och skala upp bilder upp till 4K i omgångar snabbt med brett stöd för olika bildformat.
100 % säker. Inga annonser.
100 % säker. Inga annonser.