Att ha vana att tömma papperskorgen på iPhone är alltid användbart. Precis som papperskorgen i Windows och papperskorgen på Mac finns det också den här typen av appar på iPhone som återvinner filer som du raderade. Du måste ta bort dessa skräpfiler för att frigöra utrymme och undvika iPhone-lagring nästan full varning.
Här kommer frågan hur Tom iPhone-papperskorgen?
I det här inlägget kommer vi att visa dig hur du tömmer papperskorgen på iPhone 15/14/13/12/11/XS/XR/X/8/7/6/5/4, etc. som körs i iOS 17/16/15 /14/13. Du kan ta den här guiden för att enkelt bli av med oönskade iPhone-skräp.
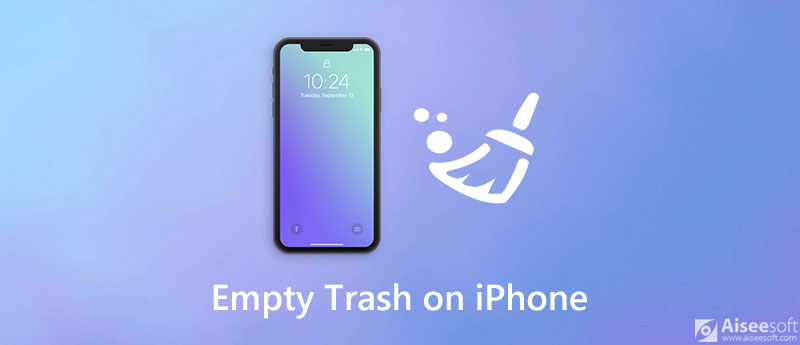
Du kan ha många e-postkonton kopplade till din iPhone, så att du kan kontrollera alla dina e-postadresser när du är på språng. De borttagna e-postmeddelandena och skräppost tar mer och mer minne i papperskorgen. Tömt iPhone-papperskorgen i e-post är enkelt, och du bör följa nästa steg för att rensa meddelandet till papperskorgen med jämna mellanrum.
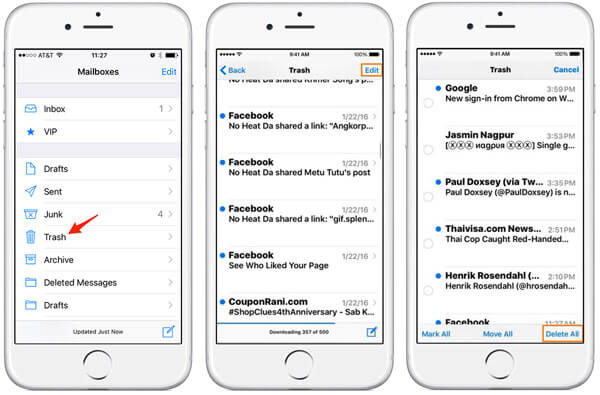
För att tömma papperskorgen i iPhone Photos-appen bör du ta följande guide.
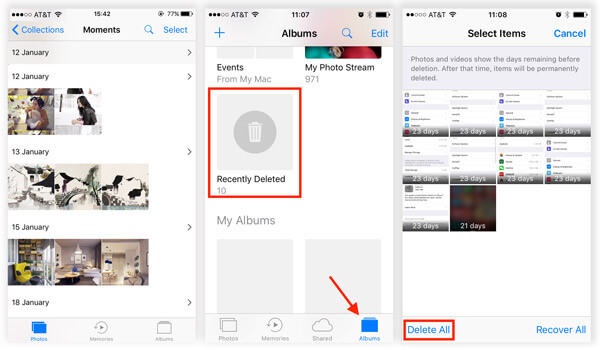
Missa inte: Hur du återställer förlorade / borttagna foton från iPhone
I likhet med appen Mail och foton finns det också en funktion "Nyligen raderad" i Notes-appen. När du har tagit bort anteckningar kan du komma åt mappen "Nyligen raderad". Så här tömmer du papperskorgen på iPhone-anteckningar:
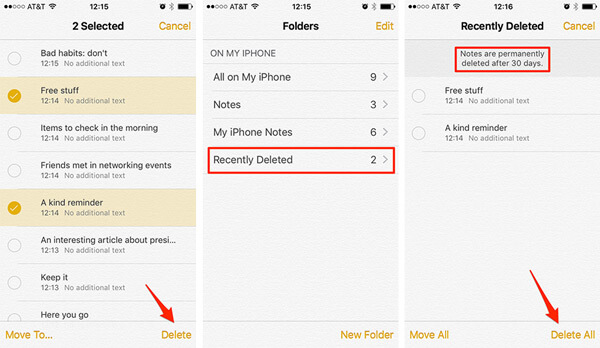
Obs! För vissa iOS-versioner kanske du inte hittar mappen "Nyligen raderad" på iPhone Notes.
Missa inte: Hur du återställer förlorade / borttagna anteckningar från iPhone
Med metoderna ovan kan du enkelt tömma papperskorgen på iPhone Mail, Photos och Notes. Men om du vill ta bort alla onödiga iPhone-skräpfiler eller rensa olika typer av skräp separat måste du lita på det professionella iPhone Trash Eraser. Först kan du ladda ner gratis och installera det på din dator.

Nedladdningar
100 % säker. Inga annonser.

Efter nedladdning, installera och kör det kraftfulla iPhone Trash Eraser på din dator. Anslut din iOS-enhet till den med USB-kabel.

När iPhone är ansluten till datorn väljer du din enhet och raderingsnivån (låg, mellersta och höga nivå). Klicka sedan på "Start" -knappen till höger i gränssnittet för att tömma allt skräp på iPhone helt.

Ange sedan 0000 för att bekräfta raderingen. Klicka slutligen på knappen Radera för att radera all data på din enhet.
Efter ett tag kommer alla oönskade papperskorgen på iPhone att tas bort permanent.
Hur tar jag bort papperskorgen på iPhone-foton?
Öppna foton och tryck på Alla foton och tryck sedan på Välj. Knacka på flera bilder eller skjut fingret över flera foton för att välja mer än ett. Tryck på papperskorgen och bekräfta sedan för att ta bort objekten.
Hur tömmer jag Gmail-papperskorgen på iPhone?
Öppna Gmail-appen på din iPhone. Tryck på Meny uppe till vänster. Tryck på papperskorgen och sedan på Töm papperskorgen nu.
Finns det en papperskorg på iPhone?
Det finns ingen papperskorg eller papperskorgen på iPhone.
Slutsats

iPhone Cleaner kan rensa bort värdelös data på din enhet selektivt. Du kan också använda den för att radera dina privata data och hålla din iPhone / iPad / iPod Touch snabb och säker.
100 % säker. Inga annonser.
100 % säker. Inga annonser.