Har du någonsin snubblat över en vacker bild på nätet, bara för att bli besviken över dess pixlade röra vid närmare granskning? Eller så kanske du grävde fram ett uppskattat familjefoto från djupet av din hårddisk, dess en gång så livfulla detaljer nu suddiga och otydliga. Lågupplösta bilder kan vara en rejäl besvikelse, begränsa användningen och minska deras känslomässiga inverkan.
Uppskalning av lågupplösta bilder kan vara en knepig uppgift, men med rätt bildredigeringsverktyg som GIMP kan du förbättra deras kvalitet och tydlighet avsevärt. Det här inlägget kommer att berätta hur man uppskalar bilder med GIMP.
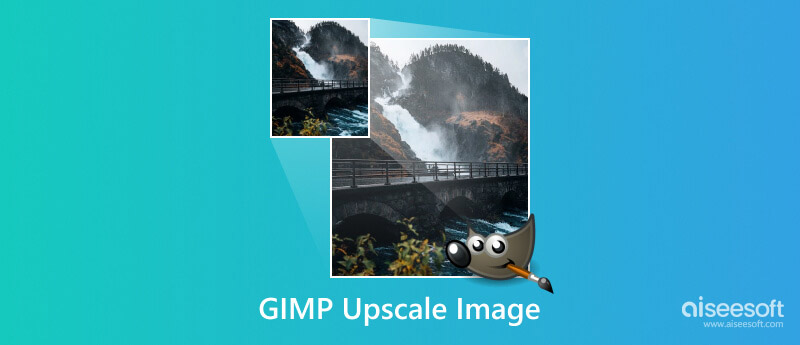
GIMP är ett gratis och kraftfullt bildredigeringsprogram som erbjuder olika användbara verktyg och tekniker för att fixa lågupplösta bilder. Det låter dig öka bildstorleken genom att ange önskade dimensioner. GIMP erbjuder olika interpolationsalgoritmer för att fylla i den saknade pixelinformationen vid uppskalning.
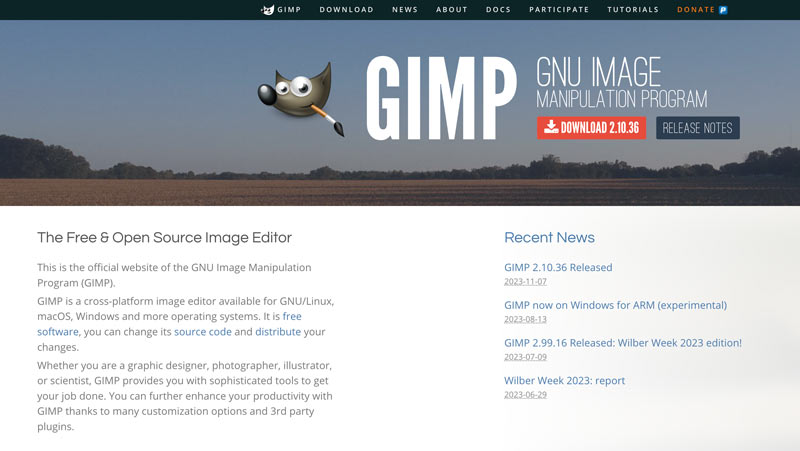
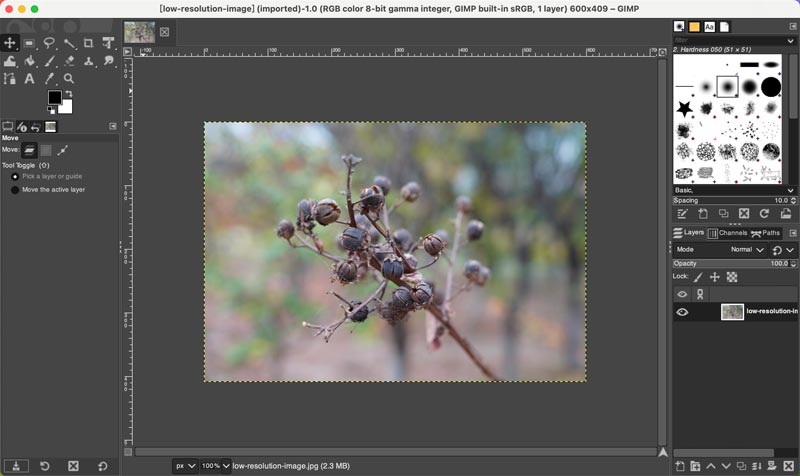
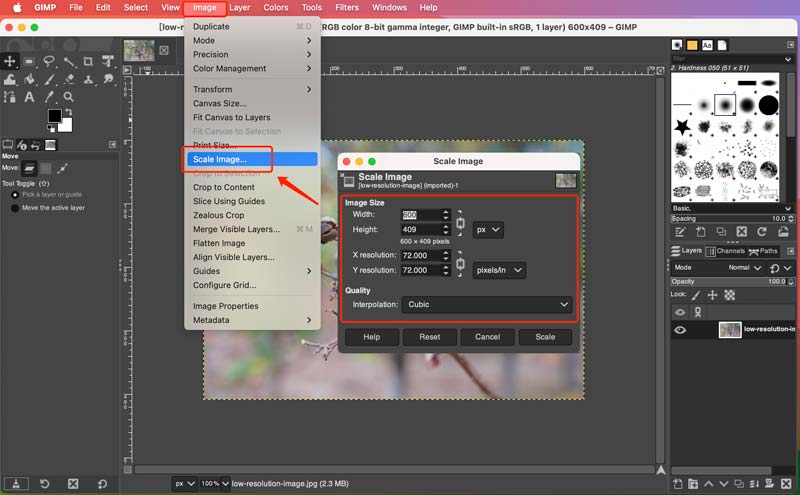
Efter uppskalning av en bild kan du använda ett skonsamt skärpningsfilter för att förbättra detaljer utan att introducera artefakter. Du kan komma åt flera användbara förbättringsalternativ från Förbättra under filter meny. Du kan till exempel använda Sharpen för att förbättra detaljer utan att skärpa för mycket. Uppskalning kan ibland förstärka befintligt brus. Använd GIMPs brusreduceringsfilter för att jämna ut oönskad grynighet.
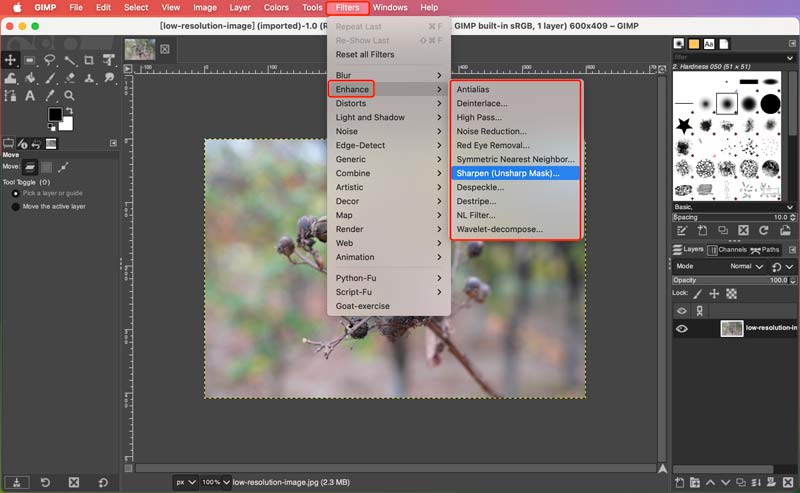
Spara den uppskalade bilden i ett förlustfritt format som PNG eller TIFF för att behålla högsta kvalitet. Undvik JPEG, som introducerar komprimeringsartefakter.
Om du redigerar en komplex bild, försök att använda Resyntes plugin för att få ett bättre uppskalningsresultat. Du kan installera det från GIMP:s officiella plugin-förråd.
Justera inställningarna som Sökstorlek och Blandningsläge för att finjustera resultatet. Du kan förhandsgranska den uppskalade bilden. Efter det klickar du på syntetisera för att bekräfta din operation.
Experimentera med olika metoder och inställningar för att hitta de bästa resultaten för din specifika bild. Uppskalning av stora bilder kan vara resurskrävande. Ha tålamod och ge GIMP tillräckligt med tid att bearbeta.
Medan GIMP är ett fantastiskt gratisalternativ för uppskalning av bilder, är det kanske inte alltid det bästa valet för alla. Även om det kan förbättra kvaliteten på uppskalade bilder, är det omöjligt att fullständigt eliminera kvalitetsförlust. Överväg AI-drivna uppskalare som Aiseesoft AI Photo Editorför avancerade resultat. Den använder avancerade maskininlärningsalgoritmer för att uppskala bilder med imponerande noggrannhet och bevarande av detaljer.
Jämfört med GIMP:s interpolationsmetoder använder AI Photo Editor avancerade AI-algoritmer speciellt designade för uppskalning av bilder, vilket ofta ger mer realistiska och detaljerade resultat.
100 % säker. Inga annonser.
100 % säker. Inga annonser.



Har GIMP ett skärpningsverktyg?
Ja, GIMP har ett skärpningsverktyg i sitt förbättringsalternativ. Den erbjuder flera olika sätt att skärpa din bild, beroende på dina specifika behov och vilken typ av bild du arbetar med.
Är GIMP lika bra som Photoshop?
Både GIMP och Photoshop är kraftfulla bildredigerare, men de tillgodoser olika behov. GIMP, gratis och öppen källkod, lyser med sin mångsidighet och anpassning, medan Photoshop har branschstandardverktyg och prestanda, men till en kostnad. För grundläggande redigering och inlärning kan du använda GIMP. För proffs och avancerade funktioner är Photoshop enastående.
Kräver GIMP en licens?
GIMP kräver ingen licens i traditionell mening. Du kan använda, ändra och distribuera den utan några begränsningar eller avgifter. Det är dock viktigt att notera att GNU General Public License (GPL) under vilken GIMP släpps har vissa skyldigheter. Om du till exempel ändrar GIMP och distribuerar dina ändringar måste du också släppa källkoden för dina ändringar under samma GPL-licens. Det säkerställer att alla kan dra nytta av alla förbättringar av programvaran.
Slutsats
Ibland stöter vi på ett omhuldat foto fångat i låg upplösning, plågat av pixelbildning och suddighet. Även om lågupplösta bilder kan vara frustrerande, erbjuder GIMP en kraftfull och tillgänglig verktygslåda för att bekämpa dem. Det här inlägget delar användbara tips till uppskala bilder med GIMP och Aiseesoft AI Photo Editor. Genom att följa guiden kan du enkelt förbättra dina bilder.

Förstora och skala upp bilder upp till 4K i omgångar snabbt med brett stöd för olika bildformat.
100 % säker. Inga annonser.
100 % säker. Inga annonser.