- "Hur ser jag anteckningssektionen i en profil?"
- "Hur kommer jag till mina anteckningar på Facebook Mobile?"
- "Var hittar jag mina anteckningar på Facebook?"
Det här inlägget förklarar all detaljerad information om Facebook-anteckningar. Således, om du inte har någon aning om nya Facebook-anteckningar, kommer du bara till rätt plats. Du kan få definitionen och fullständig handledning från följande stycken. Allt du vill veta om Facebook-anteckningar har redan varit här. Bara läsa och lära.

Facebook Notes
Facebook-anteckningar brukade vara ett snabbt sätt att skriva korta anteckningar. Under de senaste åren tillkännager Facebook en ny layout av Notes. Du kan skapa blogginlägg som Medium och LinkedIn Pulse. Tja, Facebook Notes har varit tillgängligt för Facebook-profiler fram till nu.
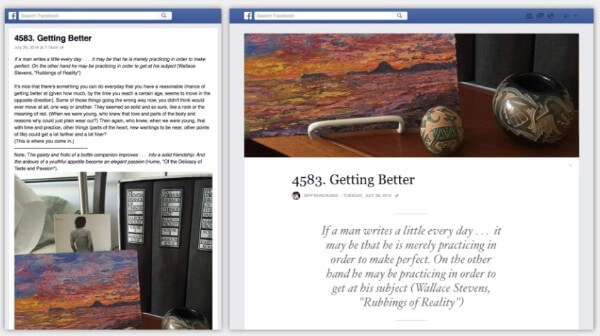
Vad sägs om Facebook-noteringar VS-inlägg? När du uppdaterar en Facebook-status måste du ta hänsyn till teckenlängdgränsen. Men om du publicerar innehåll med Facebook Notes kommer det att bli mycket lättare. Du kan skriva långt textbaserat innehåll med formatering, taggning och foton. Således, om du vill publicera långa stycken, kan du skriva anteckningar på Facebook.
Vissa klagar på att det är svårt att hitta Facebook Notes på mobiltelefonen. Egentligen måste du aktivera Notes-funktionen på din Facebook-profil manuellt. Låt oss nu läsa tillsammans för att se hur man använder Facebook-anteckningar.
steg 1 Logga in på ditt Facebook-konto.
steg 2 Leta reda på Facebook-profilen.
steg 3 Välj alternativet "Mer" under rubrikfotot.
steg 4 Välj "Hantera sektioner" från rullgardinsmenyn.
steg 5 Aktivera alternativet "Anteckningar" för att aktivera Facebook-anteckningar.
steg 6 Välj "Spara" för att lägga till anteckningar på Facebook.
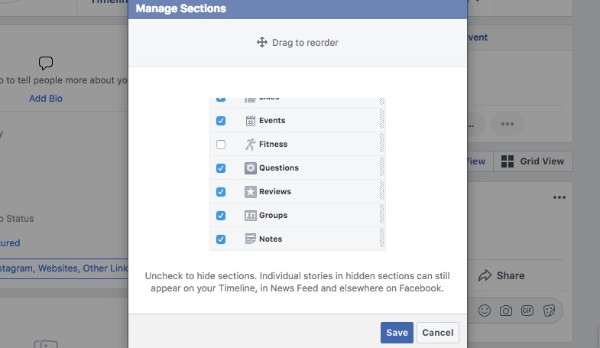
steg 1 Välj "Anteckningar" från rullgardinsmenyn "Mer".
steg 2 Hitta och välj ikonen "Lägg till anteckning".
steg 3 Lägg till ett foto på din Facebook-anteckning.
steg 4 Ange titel och innehåll.
steg 5 Använd Facebook-formateringsalternativ enligt ditt behov.
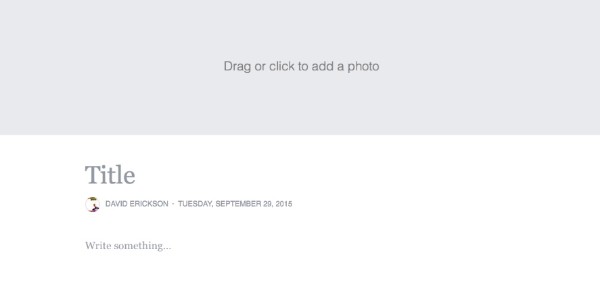
steg 1 Håll ned tangenterna "Alt" och "Fn" på tangentbordet.
steg 2 Tryck på "J" och "L"/ "U" bokstäverna samtidigt.
steg 3 Tryck länge på tangenterna "1" och "3"/"4" samtidigt. (frivillig)
Notera: Du måste trycka på blå sifferknappar på din bärbara dator. De vanliga svarta eller vita sifferknapparna på tangentbordet är värdelösa för symboler för Facebook-noter. Du kan också kopiera och klistra in musiknotisymbolen för emoji och andra.
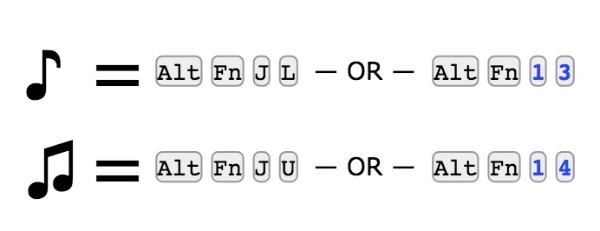
steg 1 Leta reda på Facebook Notes-redigeraren.
steg 2 Välj "Vänner" för att ställa in synlighetsinställningarna.
steg 3 Välj "Publicera" för att lägga upp Facebook-anteckningar online.
<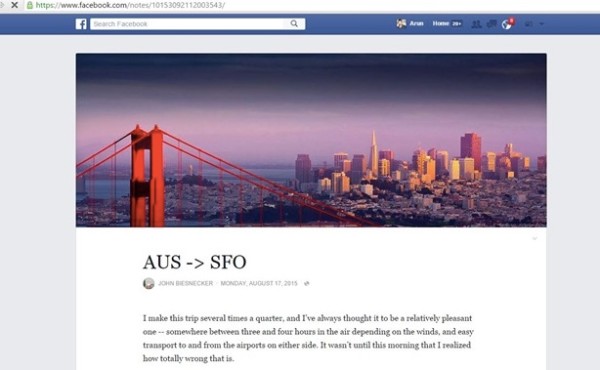
steg 1 Få tillgång till dina publicerade anteckningar genom att välja från alternativet "Mer".
steg 2 Välj titeln på anteckningen bredvid knappen "Redigera".
steg 3 Redigera och uppdatera ditt Facebook Notes-innehåll baserat på ditt behov.
steg 4 Välj alternativet "Ta bort" för att ta bort anteckningen om det behövs.
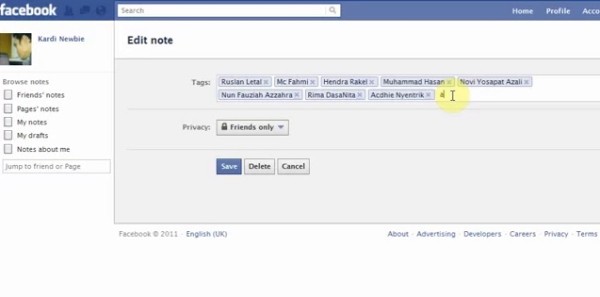
steg 1 Gå till facebook.com/notes webbplats.
steg 2 Bläddra i alla Facebook-anteckningar i din Facebook-profil.
steg 3 Välj "Anteckningar" från menyn "Mer" på din Facebook-väns profil.
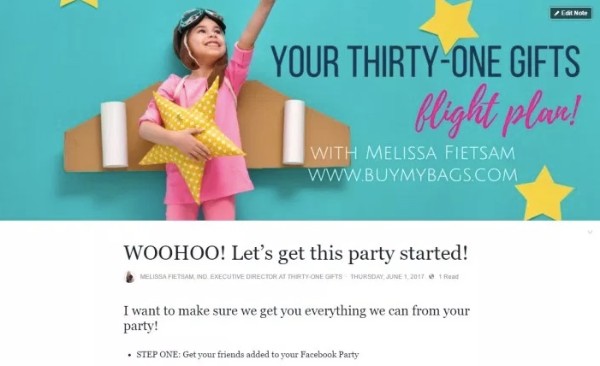
Missa inte: Ibland kan du också behöva synkronisera Facebook-kontakter på iPhone eller Android-telefon. Kolla in det här inlägget när du har samma behov.
Vad händer om dina Facebook-anteckningar försvann eller raderades på din iPhone? Finns det något sätt att återställa Facebook-anteckningar utan att skriva över andra filer? Under den här tiden kan du prova FoneLab iPhone Data Recovery. Det kan hjälpa användare att återhämta sig från Facebook Notes mobilapp till din Windows- eller Mac-dator säkert och snabbt.
Generellt sett kan du återställa raderade eller förlorade filer från din iOS-enhet, iTunes-backup eller iCloud-säkerhetskopia selektivt. Lyckligtvis kan du kringgå iTunes och iCloud reservbegränsningar med detta program. Med det breda stödet för återställbara datatyper och iOS-enheter kan FoneLab vara ditt bästa val för att återställa raderade anteckningar från Facebook.
steg 1 Anslut din iPhone till FoneLab
Ladda ner och installera Facebook Notes återställningsprogram gratis. Leta reda på avsnittet "Återställ från iOS-enhet". Anslut din iPhone till datorn via en USB-kabel.
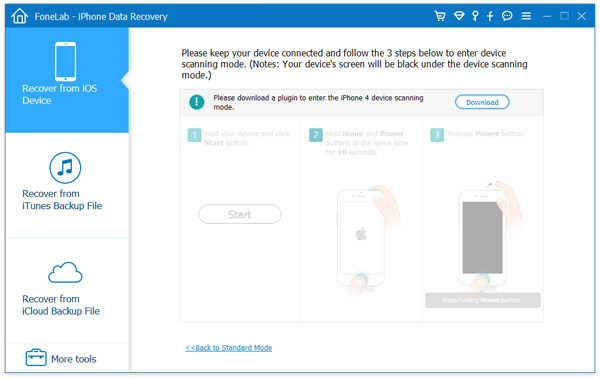
steg 2 Skanna din iPhone
När din Apple-smarttelefon har upptäckts väljer du "Starta skanning" för att gå vidare. Förr kan du se alla tillgängliga filer i kategorier.

steg 3 Återställa borttagna Facebook-anteckningar
Välj "Anteckningar" för att se alla dina Facebook-anteckningar. Du kan aktivera alternativet "Visa endast borttagna objekt" för att bara komma åt raderade anteckningar på Facebook.

Du kanske behöver: Facebook Cover Photos / Videos Maker för att göra Facebook-omslaget perfekt
Tja, du kan använda förhandsgranskningsfönstret för att identifiera dessa filer noggrant. Efter att ha valt alla borttagna Facebook-anteckningar kan du välja "Återställ" för att snabbt återställa dem.
Var medveten om att du inte bör spara nya Facebook-anteckningar före återställningen. Annars kommer möjligheten till framgångsrik återhämtning att minska. Dessutom kan du prova liknande metoder återställa och extrahera iOS-data från iTunes eller iCloud reservfiler. Det finns inget behov av att ansluta din iPhone till datorn. När du loggar in på ditt Apple-konto kan du också återställa Facebook-anteckningar enkelt.