Det kommer att vara till hjälp för DFU läge ibland. Att använda DFU-återställning för att lösa dina iOS-problem är ett bra sätt som kan lösa olika problem. Du kan helt enkelt återställa din iOS-enhet när du har lagt den i DFU-läge. Om du hittar handledning om hur du DFU återställer din iOS-enhet kommer du till rätt plats. I den här artikeln listar vi guiderna för hur du DFU återställer din iOS-enhet i detalj, såväl som det bästa sättet att återställa din enhet.

Sätten att sätta iPhone i DFU-läge och återställa dem skiljer sig från de olika iPhone-modellerna. Du kan följa nästa två guide och använda lämpligt sätt att DFU återställa din iPhone.
steg 1 Anslut din iPhone till datorn som har iTunes installerat. Och kör sedan iTunes.
steg 2 Stäng av din iPhone först. Håll sedan in strömbrytaren, som är på höger sida av din iPhone i 3 sekunder.
steg 3 Tryck och håll ned volymknappen och släpp inte strömbrytaren.
steg 4 Håll ned de två knapparna i 10 sekunder. Släpp sedan strömbrytaren men håll ner volymknappen i cirka 5 sekunder.
steg 5 Släpp sedan volym ned-knappen så snart du ser popup-meddelandet på din dators skärm som säger "iTunes har upptäckt en iPhone i återställningsläge".
steg 6 Tryck bara på OK och klicka sedan på återställningsknappen för att DFU återställa din iPhone.

steg 1 Anslut din iPhone till datorn via en USB-kabel. Och starta sedan iTunes på din dator.
steg 2 Tryck och håll in både strömbrytaren och hemknappen i 8 sekunder. Om du använder iPhone 7 måste du hålla ned strömbrytaren och volymknappen.
steg 3 Efter 8 sekunder måste du släppa strömbrytaren samtidigt som du fortsätter att hålla hemknappen (för iPhone 7, håll ned volymknappen) tills du ser ett popup-meddelande på din dators skärm som säger "iTunes har upptäckt en iPhone under återställning läge".
steg 4 Tryck bara på OK och klicka sedan på återställningsknappen för att DFU återställa din iPhone.
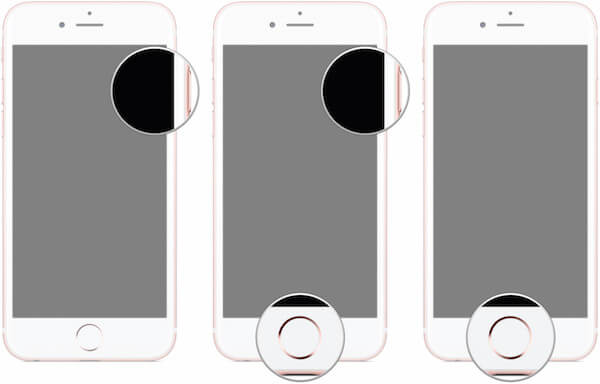
Du kan också återställa din iPod touch eller iPad genom att sätta dem i DFU-läge. Sättet att DFU återställa din iPad eller iPod touch är mycket lika med sättet att DFU återställa iPhone. Du kan följa nästa steg.
steg 1 Anslut din iPad eller iPod till datorn via en USB-kabel. Starta sedan iTunes på datorn om det inte dyker upp automatiskt.
steg 2 Tryck och håll in både strömbrytaren och hemknappen i 8 sekunder.
steg 3 Släpp sedan strömknappen men fortsätt att hålla hemknappen nedtryckt tills du ser ett popup-meddelande på din dators skärm som säger "iTunes har upptäckt en iPad (iPod) i återställningsläge".
steg 4 Klicka på OK och välj sedan Återställ knappen för att DFU återställa din iOS-enhet.
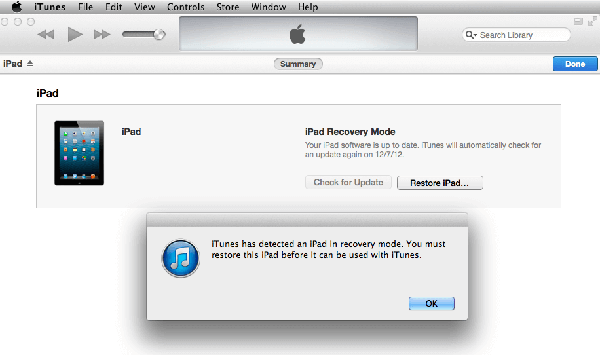
Här vill vi rekommendera den bästa programvaran som heter FoneLab iPhone Data Recovery till dig. Det är en professionell återställningsprogramvara som du kan använda för att återställa förlorade data från iOS-enhet, iTunes, iCloud enkelt och säkert. Du kan använda den för att återställa upp till 19 typer av data, inklusive textmeddelanden, iMessages, foton, kontakter, samtalshistorik och så vidare. Innan du återställer dina data kan du skanna och förhandsgranska som du vill med den här kraftfulla programvaran. Och det stöder alla modeller av iPhone, iPad och iPod. Men bara Windows-användare kan ladda ner denna programvara på Windows-dator.
I det följande listar vi de detaljerade stegen för att återställa data från iOS-enhet, iTunes-backup och iCloud-säkerhetskopia. När du har laddat ner och installerat Aiseesoft iPhone Data Recovery kan du återställa iOS-enheten enligt följande guider.
steg 1 Anslut iOS-enhet
Starta den här programvaran på din dator och välj sedan Återställ från iTunes Backup File. Därefter måste du ansluta din iOS-enhet till datorn via en USB-kabel.
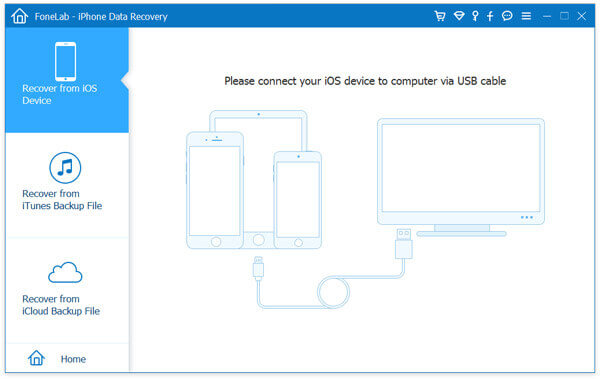
steg 2 Börja skanna data
När du har anslutit din iOS-enhet kommer den att upptäcka din enhet och visa detaljerad information om din iOS-enhet. Nu kan du klicka på Start Scan-knappen för att skanna din enhet. Och det kommer att ta några minuter att få resultaten.
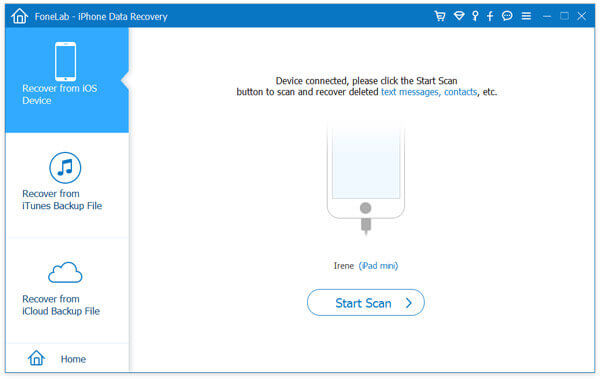
steg 3 Börja återställa data
När skanningsprocessen är klar listas all data från din iOS-enhet till dig. Du kan förhandsgranska dem först och sedan välja vad du vill återställa och klicka på knappen Återställ. Vänta på återhämtningsprocessen tålmodigt.
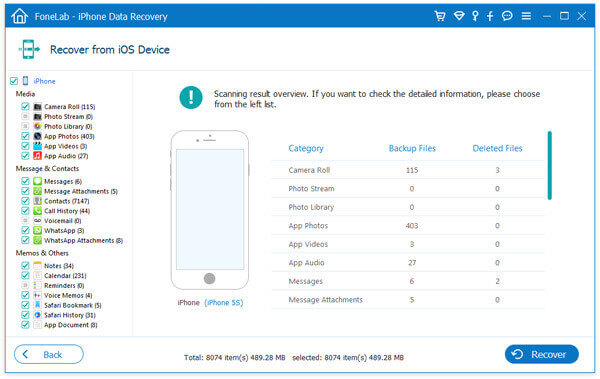
steg 1 Välj återställa från iTunes
Starta Aiseesoft iPhone Data Recovery på din dator och välj sedan Återställ från iTunes Backup File, vilket är det andra alternativet du kan välja i vänsterlistan.
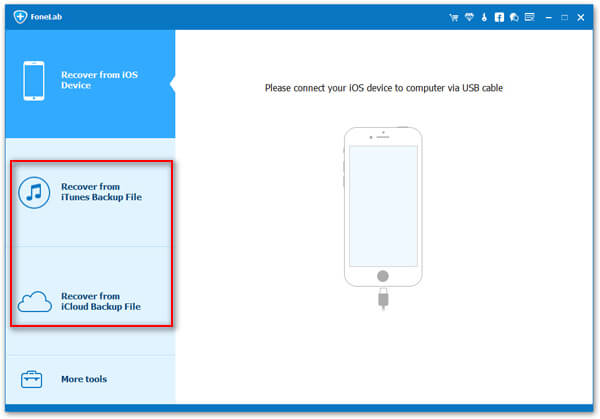
steg 2 Skanna iTunes-säkerhetskopiering
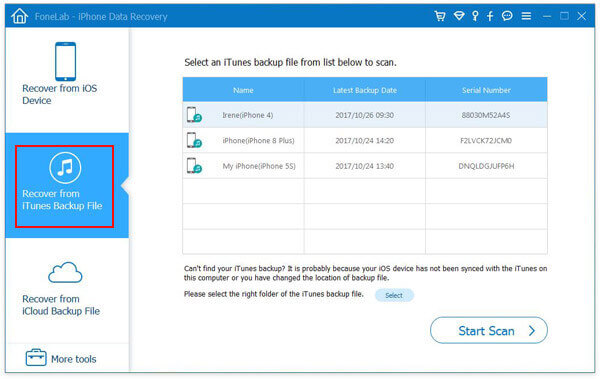
steg 3 Återställ data från iTunes
När iTunes-säkerhetskopieringen är klar kan du klicka på datatypen och visa detaljerna. Välj bara vad du vill återställa och klicka på Återställ-knappen för att spara dessa data på din dator.
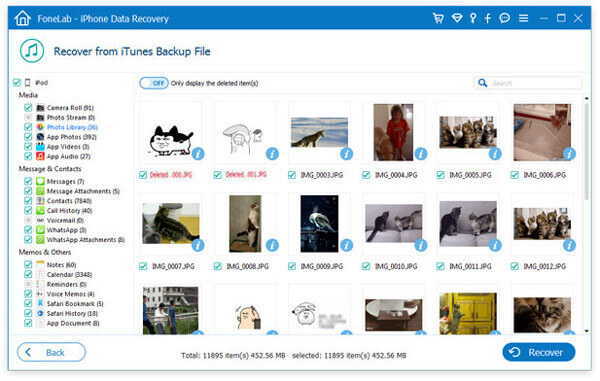
steg 1 Välj återställa från iCloud
Kör Aiseesoft iPhone Data Recovery på din dator. Klicka sedan på Återställ från iCloud säkerhetskopieringsfil som är den tredje fliken till vänster.
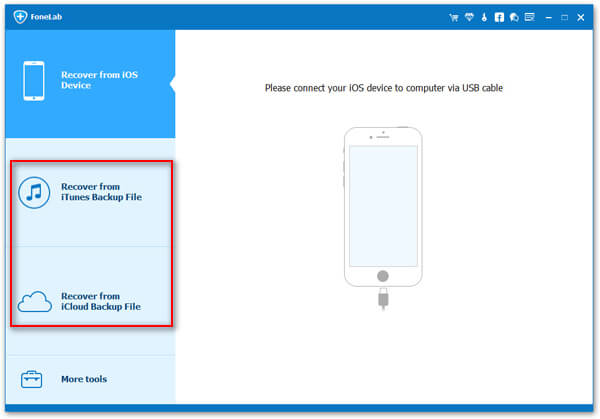
steg 2 Hämta iCloud-säkerhetskopiering
Nu måste du logga in din iCloud med Apple ID och lösenord. Välj sedan en av iCloud-säkerhetskopiorna som du vill återställa och klicka på knappen Hämta. Nästa måste du välja datatypen vad du vill återställa. Klicka på Nästa-knappen.
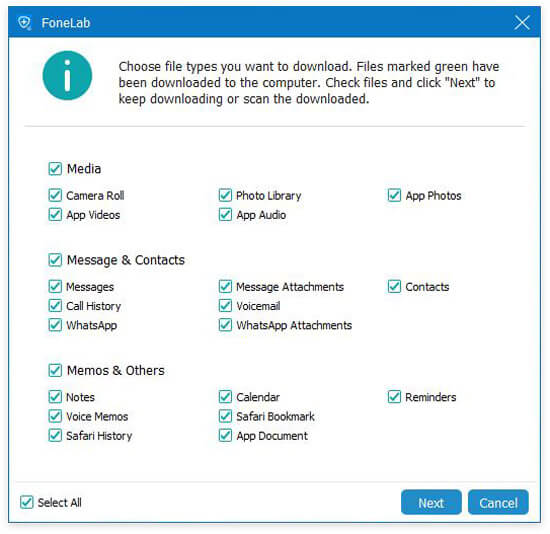
steg 3 Återställ data från iCloud
När du ser din iCloud backup-show i gränssnittet kan du förhandsgranska dem genom att klicka på filtypen. Välj vad du vill återställa och återställa dem med knappen Återställ.
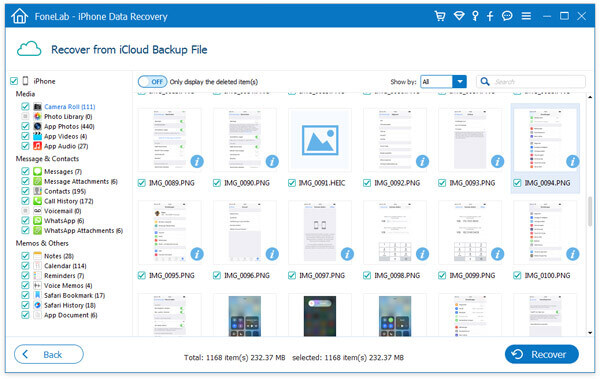
Nu kan du veta hur du DFU återställer iOS-enheten tydligt. Och du känner också till den bästa programvaran som kan hjälpa dig återställa din iOS-enhet på ett enkelt men ändå professionellt sätt. Om du gillar den här artikeln och tycker att den är användbar, bara dela den med dina vänner.