Samtalslogg eller samtalshistorik är inte en data du kanske kommer ihåg att säkerhetskopiera för det mesta eftersom den inte gillar andra datatyper inklusive foton, videor, meddelanden etc. Det skulle vara irriterande om du av misstag tar bort dina samtalsloggar eller besvärar när du hittar du glömmer bara att spara ett viktigt nummer till din kontakt.
Finns det något sätt att återställa raderade samtalsloggar? Läs den här artikeln så visar vi dig hur du använder det professionella återställningsverktyget för samtalslogg för att hjälpa dig att återställa raderad samtalshistorik på mobiltelefonen, oavsett om du använder iPhone- eller Android-enheter (Samsung / HTC / Huawei / LG / Google-telefon, etc. .)
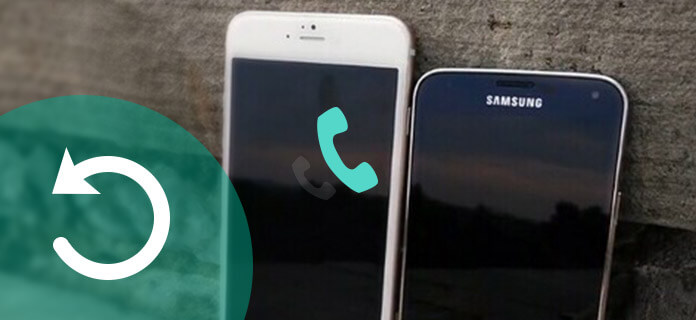
Samtalsloggåterställning
För att hämta dina raderade samtalsloggar och få tillbaka det viktiga samtalnumret för din iPhone, finns det två sätt du kan prova. Det första sättet skulle vara att återställa din iPhone med iTunes eller iCloud-säkerhetskopia om du har säkerhetskopiering av din samtalshistorik innan du raderar. Om inte, kan du behöva använda ett tredjeparts verktyg för återhämtning av samtalshistorik för att hjälpa dig att få tillbaka dina förlorade samtal.
FoneLab är en professionell programvara för iPhone-återhämtning av data som kan hjälpa dig att återställa raderade eller förlorade meddelanden, foton, videor, kontakter, appar etc. från iPhone / iPad / iPod enkelt. Det är också en fantastisk iPhone-samtalshistorik / loggaråterhämtning som hjälper dig att hämta raderade samtalshistorik direkt utan någon iTunes- eller iCloud-säkerhetskopia. Och det kan också hjälpa dig att extrahera samtalsloggar från iTunes eller icloud backup och stöd för att visa alla förlorade samtal innan du återhämtar dig. Kontrollera följande för att se hur återhämtningen av samtalsloggarna får tillbaka din förlorade iPhone-samtalshistorik.
steg 1 Ladda ner och installera det här professionella verktyget för återhämtning av samtalsloggar på din dator och anslut din iPhone till datorn med USB-kabel.
steg 2 Eftersom du inte har backup av iTunes eller iCloud väljer du "Återställa från iOS-enhet" och din iPhone skulle upptäckas. Klicka på "Start Scan" -knappen för att låta den börja skanna dina förlorade samtalsloggar på din iPhone.

steg 3 Vänta i sekunder och all data på din iPhone skannas och listas i kategorier. Klick "Telefon historik"för att förhandsgranska alla dina samtalsloggar innan du återhämtar dig. Du kan skjuta på den övre knappen för att bara visa de raderade samtalen. Välj den raderade samtalshistoriken du vill återställa, klicka sedan på" Återställ "för att hämta dina förlorade samtalsloggar. Efter att du har återställt kan du Klicka på "Öppna" för att få den extraherade filen i HTML-format.
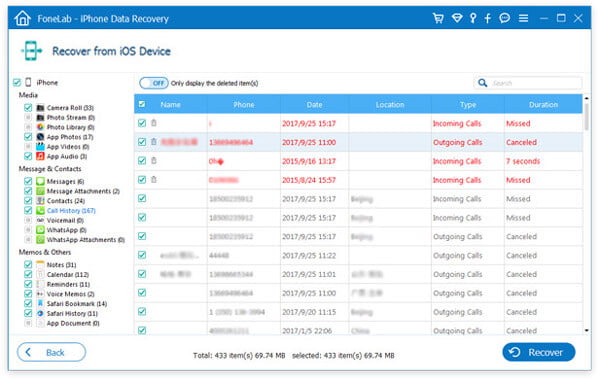
Obs: Se till att du inte gör ytterligare åtgärder efter att du har raderat samtal på din iPhone som om samtalshistoriken är överskriven, det kan ha mycket liten chans att rädda dem oavsett med Fonelab eller andra återhämtningsverktyg för samtalsloggar. I en sådan situation kan du försöka hitta dem på din iTunes eller iCloud-säkerhetskopia med följande guide.
steg 1 Starta denna programvara för återställning av samtalshistorik på din dator och välj "Återställ från iTunes Backup File"läge. Välj sedan iTunes-säkerhetskopian som innehåller de förlorade samtalsloggarna och klicka på" Starta skanning "för att skanna din iPhone-säkerhetskopia från iTunes.

steg 2 Efter skanning kan du hitta alla iTunes-backupdata som visas på gränssnittet. Klick "Telefon historik"för att kontrollera om du kan hitta de raderade samtalnumren. Välj de samtal du vill hämta och klicka på" Återställ "för att ladda ner den återställda samtalshistoriken från din iPhone till din dator.
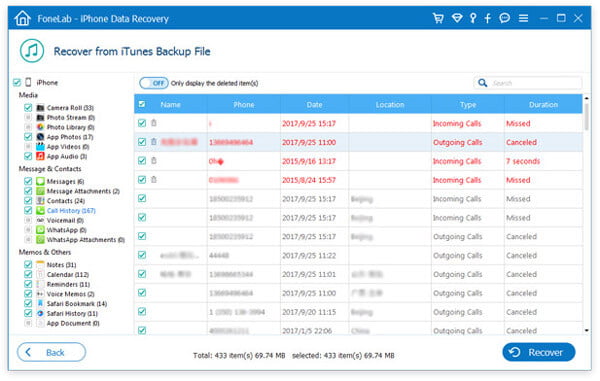
steg 1 Kör programvaran för iPhone-återhämtning och välj "Återhämta sig från iCloud". Logga in på ditt iCloud-konto och klicka på" iCloud-säkerhetskopia "för att ladda ner säkerhetskopian med de senaste samtalen som du vill återställa. Välj"Telefon historik"i popup-fönstret och klicka på" Nästa "-knappen för att skanna din iPhone-samtalshistorik på din iCloud-säkerhetskopia.

steg 2 Klicka på "Samtalshistorik" på vänster sidofält efter skanning och välj samtalsloggarna som du vill återställa. Du kan förhandsgranska alla raderade samtalshistorik innan du återställer. När du har valt klickar du på "Återställ" -knappen och hittar dina återställda samtalsloggar på din dator sekunder senare.
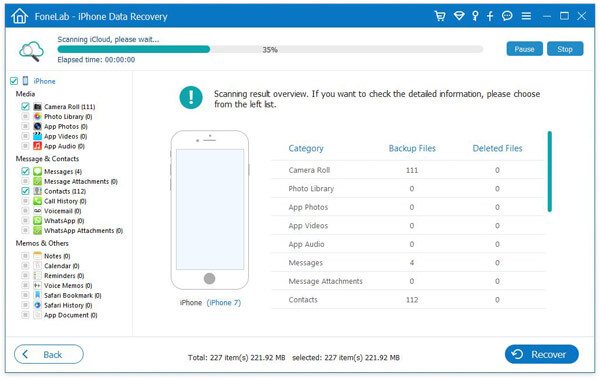
Du kan också lära dig stegen från videon nedan:


FoneLab för Android är ett professionellt verktyg för dataåterställning av Android för att hjälpa dig återställa raderade textmeddelanden, foton, samtalshistorik och mer från Android-telefon och surfplattor. Med det kan du återställa dina viktiga samtal som bara raderas enkelt. FoneLab för Android stöder Android-enheter inklusive Samsung Galaxy S7 / S7 Edge / S6 / S6 Edge, Samsung Galaxy Note 7, Sony Z3, Sony Xperia X, LG G5, HTC 10, OnePlus 3, Huawei P9, ZTE Axon 7 och mer.
Kolla in följande guide för att se hur du använder Fonelab för Android för att hämta din Android-samtalshistorik inklusive alla inkommande samtal, utgående samtal och missade samtal du har tappat.
steg 1 Ladda ner och installera det här professionella verktyget för dataåterställning av Android. Kör den och anslut din Android-telefon till datorn med USB-kabel. Efter anslutningen kan du behöva göra initiativet USB-felsökning för att låta din Android-telefon upptäckas. Om du redan har aktiverat USB felsökning, hoppa bara över det här steget.

steg 2 När du har anslutit framgångsrikt, på fliken "Android Data Recovery" kan du se fönstret för att välja filtyper att återställa. Markera "Samtalsloggar"och klicka på" Nästa "för att starta skanningsprocessen. Och programmet kan behöva få rätt att skanna mer raderade data. Gå bara till din Android-telefon och klicka på"Tillåt / Grant / Auktorisera"på enheten och se till att begäran kommer att komma ihåg för alltid.
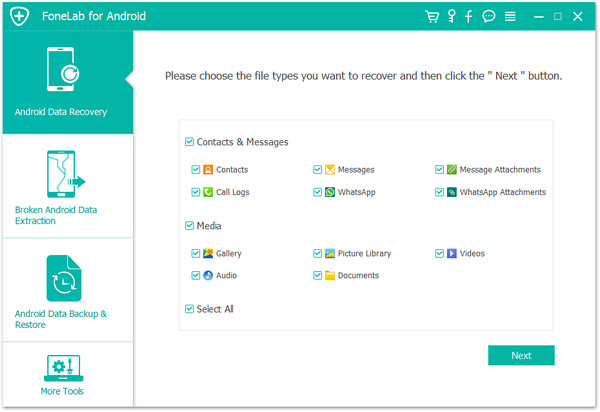
steg 3 Efter skanning kan du välja "Samtalsloggar"i vänstra sidofältet och förhandsgranska befintliga och raderade samtalshistorik i detaljer med namn, telefon, data, typ och varaktighet listade. Välj samtalsloggarna som du vill återställa och klicka på" Återställ "-knappen. Sekunder senare kommer din hämtade samtalshistorik att exporteras i HTML-format på din dator.
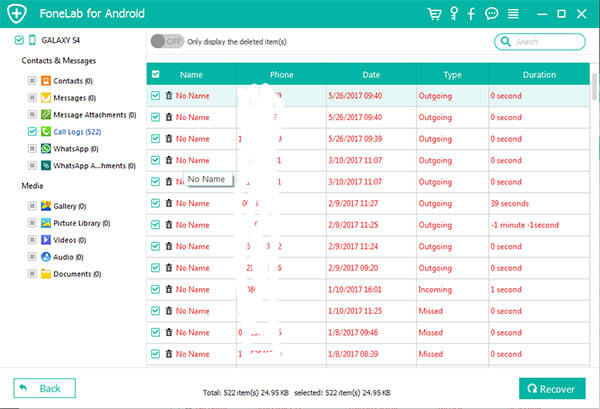
Kontrollera videodelen för enkel förståelse:

