Autofyll lösenord på iPhone tillåter Apple-användare att spara besväret med att komma ihåg olika lösenord för flera plattformar. Med ett skärmlösenord eller ditt Face ID kan du snabbt fylla i dessa lösenord på din iPhone, iPad och Mac om du har aktiverat iCloud-nyckelring. För vissa nybörjare som har få idéer om hur man ser autofyll-lösenord på iPhone, ger den här artikeln en detaljerad guide, inklusive hur man lägger till ett lösenord, tar bort ett lösenord och inaktiverar funktionen om det behövs. Sammantaget hittar du allt du behöver för att lära dig om denna kraftfulla funktion på din nya iPhone 15.
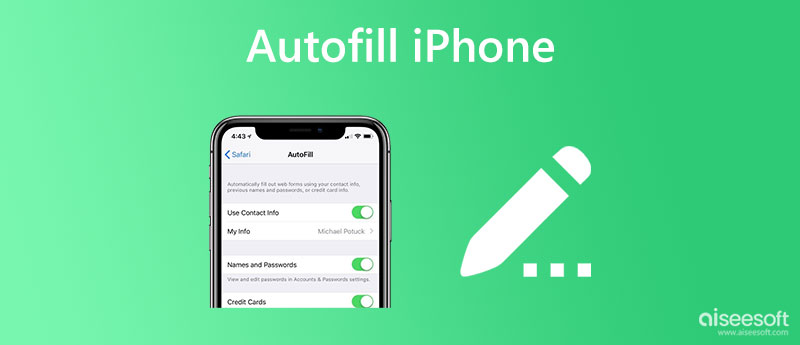
Följande innehåll täcker alla aspekter du behöver lära dig om att automatiskt fylla i starka lösenord på iPhone. Du kommer att veta hur du aktiverar AutoFill-lösenord på iPhone, raderar lösenordet, lägger till det, etc. Utan vidare, scrolla ner och dyk in.
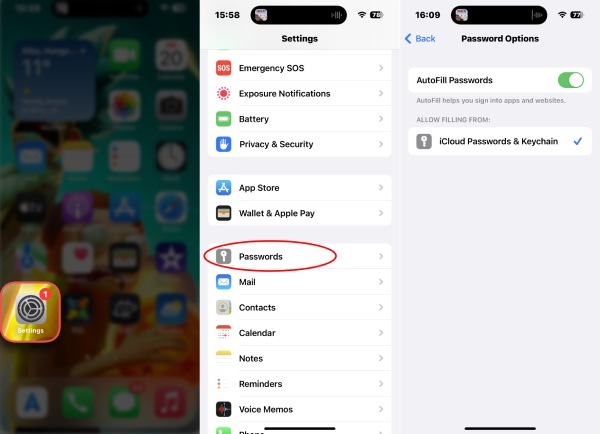
Vanligtvis, när du skapar ett konto på din iPhone, kommer det att rekommendera ett starkt lösenord för dig. Under tiden, om du redan skapar ett lösenord, kommer det att påminna dig om du vill spara det för Autofyll lösenord på iPhone. Att lära sig hur man lägger till ett lösenord manuellt är också ganska användbart, och här är steg.
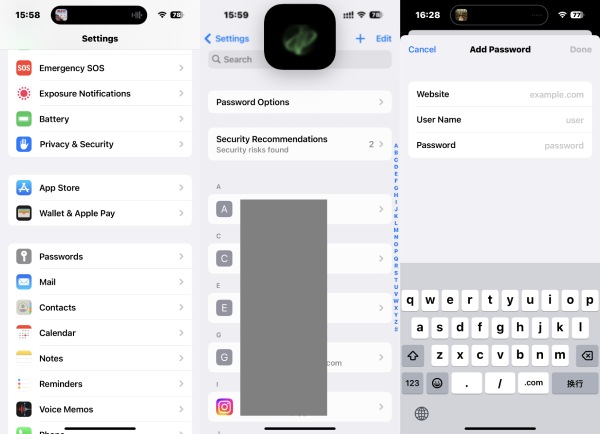
När du har lyckats lägga till lösenordet kommer din iPhone att fylla i lösenordet åt dig när du går in på den här webbplatsen. Om din iCloud nyckelring är aktiv, kommer iPhone att synkronisera lösenorden till dina andra Apple-enheter.
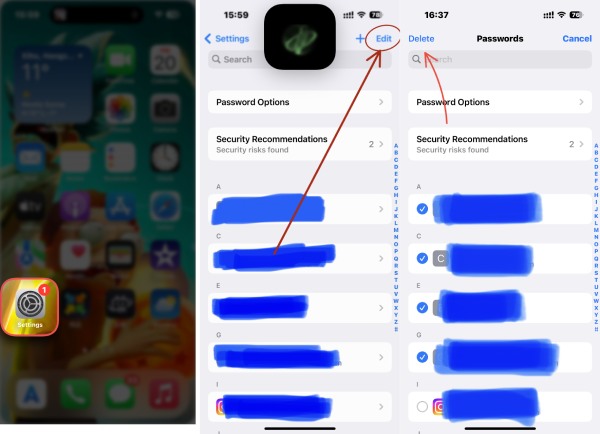
När du har raderat autofyll-lösenorden på iPhone kommer du inte att se att det automatiskt fyller i koderna åt dig nästa gång du vill logga in på relaterade webbplatser eller appar. Du kan ändra lösenordet och uppdatera det då och då. Följ guiden här.
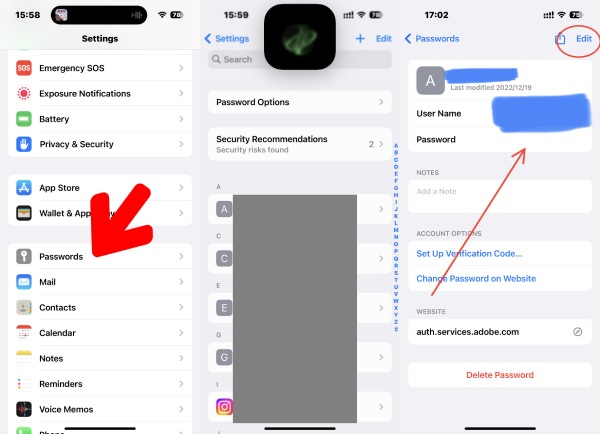
Förutom iCloud-nyckelringsynkronisering är ett alternativ för att hantera lösenorden på andra enheter iPhone Password Manager. Till skillnad från Mac kommer den att synkronisera autofyll-lösenorden på iPhone; Windows kan inte. Så om du vill logga in på webbplatsen måste du ange lösenordet manuellt. Saker och ting kommer att bli annorlunda om du installerar denna iPhone Password Manager på din PC. Det kommer att skanna lösenorden på din iPhone och spara resultatet för dig att kontrollera när du vill. Du kan också exportera skanningsresultatet som en säkerhetskopia på din PC.

Nedladdningar
Aiseesoft iPhone Password Manager
100 % säker. Inga annonser.
100 % säker. Inga annonser.


Dricks:
Förutom att kontrollera lösenorden på din iPhone kan du välja lösenord och klicka på knappen Exportera efter att skanningsresultatet dyker upp. Sedan får du en säkerhetskopia och lagrar den på din PC. Dessutom kan du också använda den till överföra lösenorden till en ny iPhone i framtiden.
Hur fixar jag att AutoFill-lösenordet på iPhone inte fungerar?
Du kan kontrollera om funktionen är aktiv på din iPhone och följa stegen ovan för att aktivera den om den inte är det. Försök sedan att uppgradera ditt iOS-system till det senaste för att försöka igen.
Varför föreslår inte iPhone lösenord?
Det kan hända för att du inte slog på iCloud-nyckelringen på din iPhone. Du måste ställa in den från Inställningar app. Tryck på din Apple-ID och iCloud. Tryck sedan på Lösenord och nyckelring att sätta på den.
Hur hittar jag autofyll-lösenord på iPhone Safari?
När du loggar in med ett konto eller skapar ett konto på Safari finns det en nyckelikon ovanför ditt tangentbord eller på skärmens hörn. Tryck på den, ange ditt skärmlösenord eller låt iPhone skanna ditt ansikte. Sedan kan du se alla lösenord i Autofyll lösenord.
Slutsats
Det här inlägget har listat alla möjliga steg du behöver när du hanterar lösenorden på din iPhone. Nu vet du vad Autofyll-lösenordet är, hur man lägger till AutoFill-lösenord på iPhone, och ändra och ta bort den. Du kan enkelt hantera lösenorden och slippa lägga mycket tid på att skriva ner lösenorden från och med nu.

iPhone Password Manager är ett utmärkt verktyg för att hitta alla lösenord och konton som sparats på din iPhone. Det kan också exportera och säkerhetskopiera dina lösenord.
100 % säker. Inga annonser.
100 % säker. Inga annonser.