Anmärkningar
Galleri lagrar foton som tas av telefonen, överförs från dator eller Bluetooth, och skärmdumpar i bildbiblioteket sparar cachebilderna från appar etc.
"Kan någon rekommendera ett Android Photo Recovery-verktyg för mig att återställa raderade foton från min Android-telefon? Jag har en Samsung Galaxy S6 Edge. Jag raderade en" DCIM "-mapp från min telefon och massor av bilder hade gått. bilder från Android? "
Du kanske tror att de borttagna bilderna från Android har försvunnit permanent. Det har de faktiskt inte. De borttagna Android-fotona har lagrats tillfälligt i telefonminnet, men du kan inte se dem direkt med ögonen. Du bör sluta använda din Android-mobiltelefon till en början och försöka att återställa de borttagna bilderna från Android. Du är på rätt plats. Den här artikeln erbjuder två sätt för Android fotoåterställning.
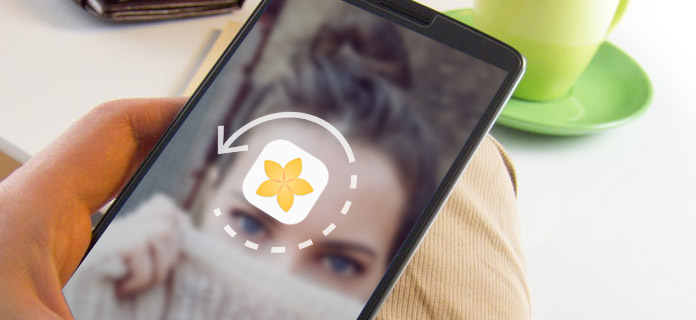
Om du har tappat eller raderat foton från Android som ovanstående situation kan du vända dig för att hitta ett Android-fotoåterställningsverktyg för hjälp. Och Aiseesoft Android Data Recovery är det bästa valet för dig. Du kan enkelt få tillbaka de borttagna fotona till din telefon med det utmärkta programmet. Med Android Data Recovery kan du snabbt hitta de raderade filerna och Återställ raderade data från Android-telefonen och tabletter med bara några steg. Den stöder bildformat i .jpg, .png, .gif, .bmp, .webp, .tiff-format och mer. Och programvaran stöder starkt de mest populära Android-varumärkena, till exempel Samsung Galaxy, HTC One, LG G, Sony Xperia, HUAWEI Mate, och så vidare. Ladda ner Android Photo Recovery först.
steg 1 Anslut din Android till datorn
Installera och starta Android Data Recovery på din PC eller Mac. Anslut din Android-telefon till den här datorn. Se till att du har tillåtit USB-felsökning på din Android-slang så att den kan upptäckas av Android Photo Recovery.

steg 2 Tillåt USB-felsökning
Du måste tillåta USB-felsökning nu. Klicka på "Tillåt" på din Andorid-telefon för att aktivera USB-felsökningen.

Tips:
steg 3Välj filtyp för att skanna och återställa
Efter en lyckad enhetsanslutning kan du se gränssnittet för att välja filtyp för återställning. Om du vill återställa raderade bilder från din Android-enhet väljer du "Galleri" eller "Bildbibliotek" där dina foton har lagrats tidigare. Klicka på knappen "Nästa" i höger knapp.
Anmärkningar
Galleri lagrar foton som tas av telefonen, överförs från dator eller Bluetooth, och skärmdumpar i bildbiblioteket sparar cachebilderna från appar etc.

steg 4 Låt programmet skanna data
Återgå till din Android-telefon. Det bör finnas en dialog som kräver om Android-återställning av rättigheter ska beviljas eller inte. Tryck på "Tillåt / bevilj / godkänn" baserat på din situation. Efter det kommer programmet att lyckas få tillåtelse att komma åt Android-filerna.
steg 5 Utför Android fotoåterställning
Programmet skannar snart dina Android-filer. Snabbt kan du se alla dina valda filer klassificeras ordnade i den vänstra modulen. Du kan klicka på "Galleri" eller "Bildbibliotek" från modulen. Du kan se fotoobjekten i huvudgränssnittet. För registrerad version kan du visa fotona i full storlek när du dubbelklickar på den. De borttagna fotona från Android är i röd färg. Du kan växla på "Visa bara de raderade objektet" för att hitta alla raderade Android-foton. Välj sedan de du vill återställa från Android. De kommer att hämtas och sparas på din dator. Foton lagras i formatet JPG och PNG.

För mer information om Android Data Recovery, kan du titta på videon nedan:


Om du någonsin gjort en fotobackup till Gmail finns det ett sätt att återställa raderade bilder från Android via Gmail-konto / Google Photos. Den här metoden är gratis och den kan återställa raderade bilder från Android utan root. Men den här metoden gäller bara de synkroniserade fotona. till Google Foton app kan du återställa raderade bilder. Och foton kommer att raderas för alltid från Googles moln efter 60 dagar. Här är stegen:
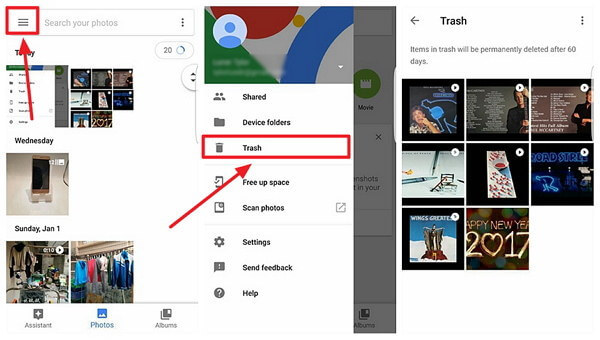
steg 1 Kör appen Google Photos på din Android.
steg 2 Klicka på ikonen "icon" längst upp till vänster.
steg 3 Välj "Papperskorgen" i menyn.
steg 4 Förhandsgranska dina raderade bilder från Android. Välj dem och klicka på "Återställ" -knappen för att återställa raderade bilder från Android.
Du har lyckats med alla dina raderade bilder från Android. Glöm inte att göra en säkerhetskopia för dina Android-bilder. Och programmet vi rekommenderar ovan har också en användbar funktion, Android Data Backup och återställ. Då kan du säkerhetskopiera dina foton såväl som andra filer som kontakter, meddelanden och så vidare från Android med lätthet.