Jag är en ny Samsung Galaxy Note 8-användare och vill återställa raderade bilder från SanDisk SD-kort. Igår fick jag ett meddelande om att min SD är skadad. Fram till idag märker jag att alla bilder lagrade på SD-kort är borta. Jag kan inte hitta dem någonstans. För det är en ny telefon och jag säkerhetskopierar inte nya bilder på den. Finns det något enkelt sätt att göra Återställ raderade bilder från SD-kort?"
Olika skäl kan orsaka din Android-dataförlust på SD-kort. Vi föredrar alla att lagra stora videor, ljud och bilder på SD-kort. Men ibland kommer på grund av vissa systemproblem, eller om du felaktigt formaterar SD-kort, att ta bort alla dina viktiga filer ordentligt. Du måste vara ivriga att veta hur du återställer förlorade bilder från SD-kort.
Med begränsad intern lagring på telefon föredrar många av oss att spara massor av foton och bilder på ett utökat SD-kort. En oavsiktlig radering av foton på ditt SD-kort eller det formaterade SD-kortet gör att du tappar foton och bilder på ditt SD-kort. För att komma till punkten, hur hämtar jag bort eller borttagna bilder och bilder från SD-kort? Läs den här artikeln och följ sätten att återställa dina raderade bilder på SD-kort med enkla klick.
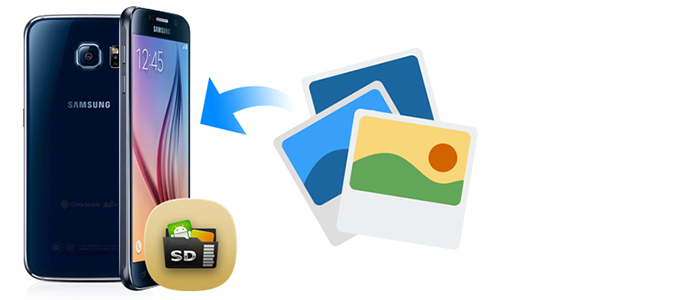
Återställ raderade bilder från SD-kort
Så länge ditt SD-kort inte är skadat och kan läsas på din dator kan du återställa foton från SD-kort. Även om du inte gör några säkerhetskopior för ditt SD-kort, kan du hämta de borttagna bilderna från SD-kortet med SD-kortets fotogerhämtning - FoneLab för Android. Detta program är tillräckligt starkt för att återställa raderade bilder och bilder på SD-kort, och det hjälper till att återställa raderade bilder från Android-telefonen direkt. Även för de nedladdade bilder eller snapshot-bilder kan den återställa dem från SD-kort och Android-telefon tillsammans.
Det enda du behöver vara uppmärksam på är att när du har tagit bort foton från SD-kortet eller formaterat SD-kortet inte lägger till andra data på ditt SD-kort. Eftersom de borttagna fotona från ditt SD-kort inte faktiskt tas bort från ditt SD-kort finns det fortfarande på SD-kort, men du kan inte se dem. Om du lägger till ny data på SD-kort kommer de nya data att skriva över tidigare data (de borttagna fotona). Så för att säkerställa att processen för att återställa raderade bilder från SD-kort framgångsrikt måste du ha denna punkt i åtanke.
Innan du börjar återställa förlorade eller raderade bilder på SD-kort måste du ladda ner, installera och starta det här programmet först. De andra stegen är som följande,
steg 1Anslut Android-telefon till PC
Efter nedladdning, installera och starta dessa kraftfulla raderade SD-kortbilder som återställer programvara på din dator. Anslut Android-telefon till den med USB-kabel. Denna programvara kommer att upptäcka din Android-telefon automatiskt. Om du ansluter det, men det här programmet inte kan upptäcka, måste du göra det aktivera USB-felsökningsläge. Se till att sätta in SD till din Android-telefon.

steg 2Välj filtyp
Du kan se att några viktiga funktioner visas på vänster kontroll. Här bör du klicka på "Android Data Recovery". I popup-gränssnittet kan du kryssa för "Galleri" och "Bildbibliotek" under Media-kategorin. Klicka sedan på "Nästa" för att scanna data på din Android och SD-kort.
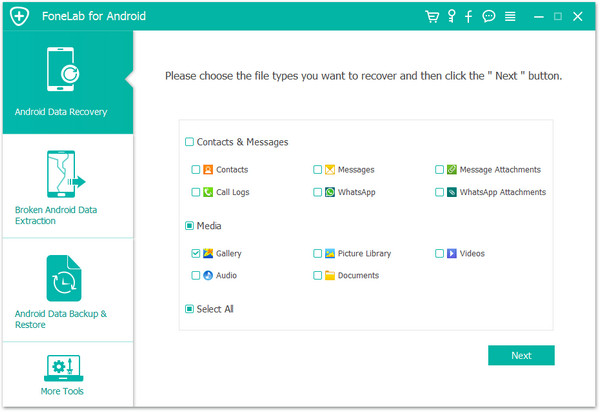
steg 3Skanna och visa raderade foton
Vid denna punkt kommer din Android-telefon att vara förankrad. Efter att ha rotat framgångsrikt kommer det att ta några minuter att skanna alla befintliga och raderade bilder på Android-telefon och SD-kort. Du kan se de skannade fotona genom att klicka på "Galleri" och "Bildbibliotek" i det vänstra fönstret.
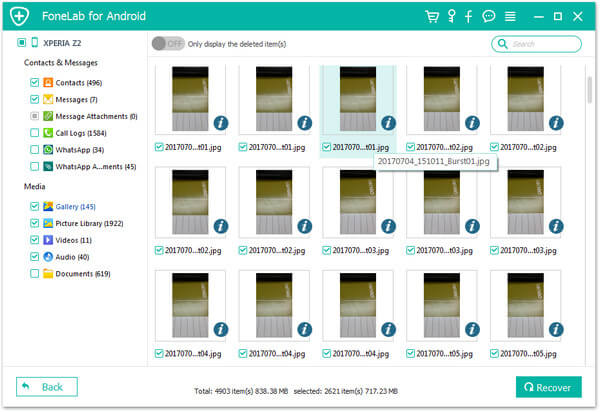
steg 4Återställ raderade bilder
Hitta de borttagna fotona (namnen är markerade med rött) från SD-kortet, välj de du vill återställa, klicka på "Recover"för att hämta din raderade bilder från SD-kort. De återställda fotona sparas din PC. Sedan kan du enkelt överföra dem till din Android-telefon.

Nu har du slutfört processen för att återställa raderade bilder från SD-kort. Förutom bilder gör detta all-featured Android dataåterställningsverktyg dig också att återställa andra ofta använda filer som kontakter, samtalsloggar, videor, ljud och mer. Du kan gratis ladda ner den och prova.


Den här programvaran fungerar inte bara bra som ett SD-dataåterställningsverktyg, det låter dig också återställa data från telefonens interna lagring. Om du till exempel väljer "Kontakt" för att skanna kan du göra det återställa SIM-kortkontakter Om du väljer "Meddelanden" och "Meddelanden bifogade filer" kan du hämta dina raderade meddelanden.
Android-telefonen är skadad eller lösenord glömt, men bilder lagras på SD-kort?
Oroa dig, låt din dator läsa de raderade bilderna från ditt SD-kort.
Dra bara ut ditt SD-kort och sätt i det i en kortläsare, och få Aiseesoft Data Recovery skanna ditt SD-kort för att extrahera de raderade fotona.
Dessutom kan du dra nytta av följande punkter:
Låt oss nu dela upp den exakta processen.
Steg 1. Sätt i SD-kortet i datorn
Använd SD-kortläsaren för att sätta in din SD och sätt sedan in SD-kortet i din dator.
Gratis nedladdning Aiseesoft Data Recovery till din dator, installera och starta den här programvaran på din dator. Den har Windows- och Mac-version, och bara ladda ner rätt version till din dator.
Steg 2. Skanna raderade bilder från SD-kort
När du har kört den här programvaran hittar du datatypen och diskvalen.
Markera "Image" och välj SD-kortet och klicka på "Scan" för att köra en snabb skanning på ditt SD-kort för att söka efter raderade bilder.

Steg 3. Förhandsgranska och återställa raderade bilder från SD-kort
När skanningsresultatet är gjort hittar du att de borttagna bilderna klassificeras som olika bildformat, som JPG, PNG, BMP, PSD, ICO, GIF, etc. Dubbelklicka på mappen för att se detaljerade bilder. Här måste du markera rutan med bilderna och klicka på "Återställ" -knappen för att återställa den raderade bilden från SD-kort till datorn.

Med den första metoden kan du enkelt återställa raderade bilder från SD-kort. Egentligen ger Google Plus också ett sätt att återställa förlorade bilder från Android och SD-kort. Google Plus erbjuder användare sättet att synkronisera foton och bilder från Android-telefon och SD-kort till Google-konto. Det ger dig också möjlighet att återställa dina raderade bilder på Android-telefonen. Om du har säkerhetskopierade foton till Google-kontot, då kan du återställa dina oavsiktliga raderade eller formaterade foton eller bilder på SD-kort. Du kan kontrollera detaljerna för att återställa raderade bilder från SD-kortet nedan:
steg 1Sucka in på ditt Google-konto på din Android-enhet.
steg 2Öppna Google-foton-appen, ![]() .
.
steg 3Klicka på "Meny" -ikonen ![]() i det övre vänstra hörnet, välj "Papperskorgen",
i det övre vänstra hörnet, välj "Papperskorgen", ![]() .
.
steg 4Hitta och välj de borttagna fotona du vill återställa och tryck på ikonen "Återställ" längst upp till höger. Sedan får du tillbaka de borttagna fotona från dess ursprungliga plats i appen "Foton" på din dator. På detta sätt måste du ha turen att göra säkerhetskopiering för foton eller bilder till Google-kontot för din Android-telefon. Och återställningstiden är begränsad inom 60 dagar. Du kan enkelt få tillbaka de förlorade bilderna, så det är mycket viktigt att säkerhetskopiera dina Android-data.
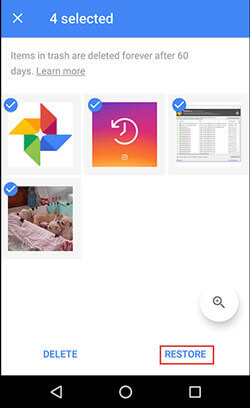
Slutsats
Vi har pratat om hur du kan återställa raderade bilder i det här inlägget. Vi visar dig tre effektiva sätt att få tillbaka de förlorade bilderna till SD-kortet. Hoppas att du lätt kan hitta de raderade uppgifterna efter att ha läst den här sidan. Om du har någon bättre lösning, vänligen lämna oss ett meddelande.