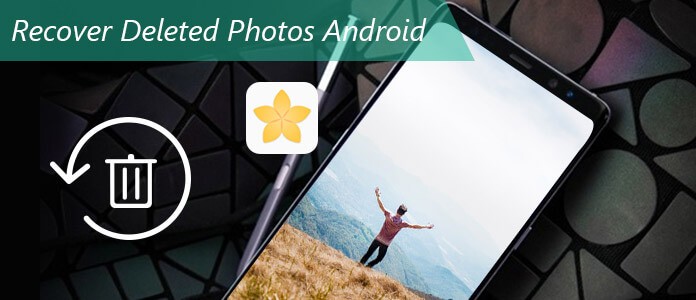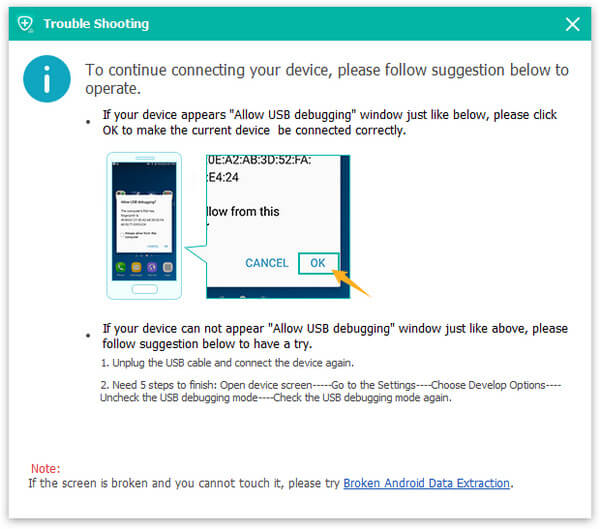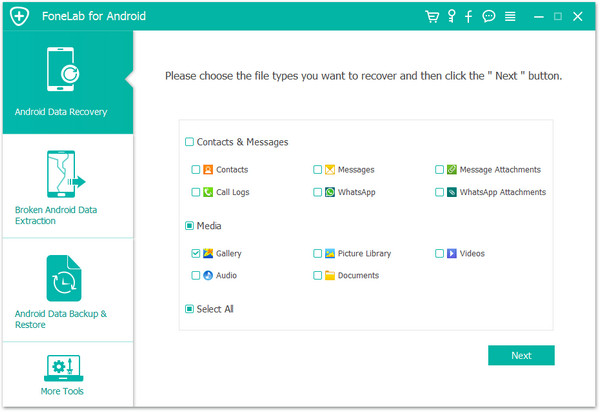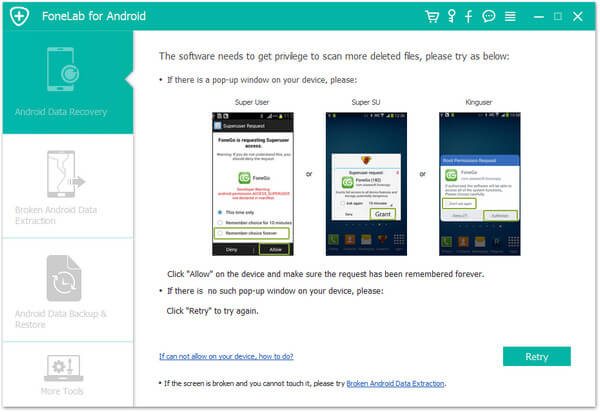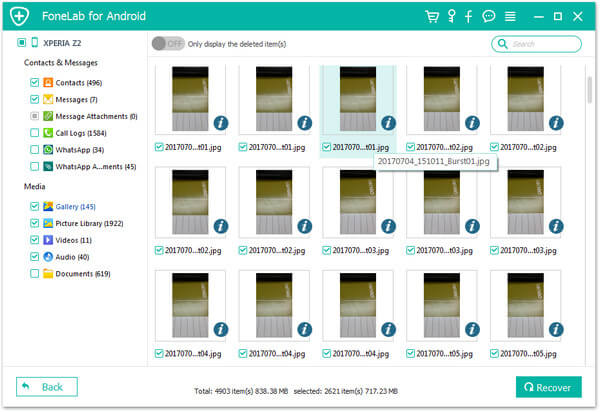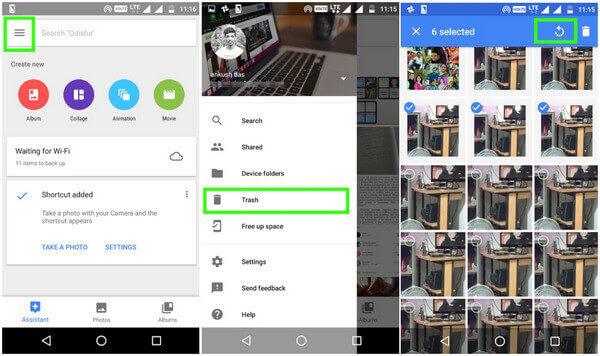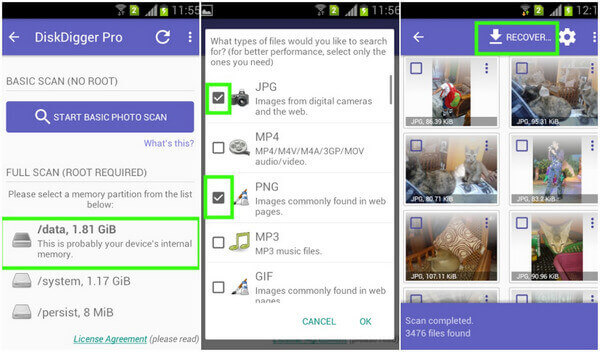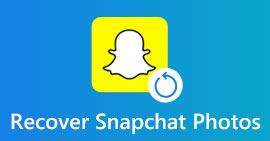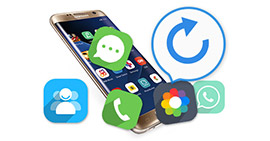Hur återställer jag raderade bilder från Android Gallery? Topp 3 metoder du behöver veta
Sammanfattning
När det gäller att återställa raderade bilder på Android-telefoner och minneskort behöver du lite hjälp. Det här inlägget är rätt för dig och visar hur du effektivt kan återställa raderade bilder från Android internt lagring / SD-kort med eller utan dator.
Hur man Återställ raderade bilder från Android?
Android-telefonen lockar många av er för stillbilder och portabilitet. När du deltar i ett bröllop använder du din telefon för att ta rörliga foton för att dela med din sociala cirkel. När du ska äta middag med vänner kan du enkelt ta bilder för den läckra maten. När du håller en familjesamling kan du ta några foton av dina familjer snabbt. Känner du dig dock orolig över att du tappar bilderna efter en feluppgradering av din Android-telefon eller oavsiktlig radering? Är du orolig när dina barn eller husdjur stör på fliken på din telefon för att radera alla foton? Du kanske känner dig mycket orolig för hur du återställer raderade bilder på Android-mobiltelefonen. Inga bekymmer, här kommer vi att dela med dig två sätt att hämta borttagna bilder eller bilder från Samsung Galaxy, HTC, Sony, Huawei eller andra Android-mobiltelefoner.
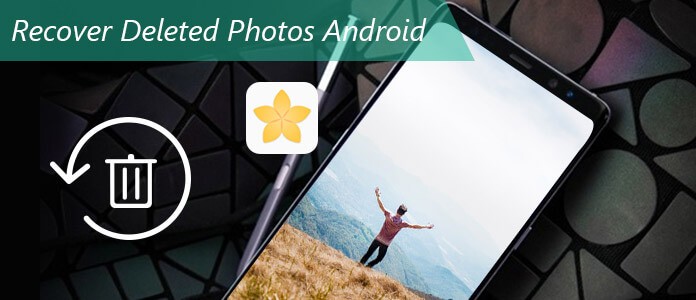
Återställ borttagna foton Android
En sak att tänka på är dock att när du har tagit bort foton, bilder eller andra filer, skulle du bättre inte använda din enhet förrän data har återställts. Fotot raderas inte permanent, men utrymmet blir fritt för mer data. Varje åtgärd som att ta foton kommer att skapa nya data och skriva över det utrymmet, vilket kan försvinna data som inte kan återvinnas.
Metod 1: Hur man återställer raderade bilder / bilder från Android Gallery utan säkerhetskopiering
Jag tappade alla mina bilder från Samsung Galaxy S6 Edge + med Android 6.0.1. Så dåligt, jag har aldrig gjort någon säkerhetskopia av fotona? Vad kan jag göra för att återställa raderade bilder från Android?
Om du har turen att säkerhetskopiera Android för foton eller bilder på din PC kan du ta tillbaka de borttagna bilderna från Android på din PC och dra dem tillbaka till din Android-telefon via en USB-kabel. Om inte, kan du prova FoneLab - Android Data Recovery (ett ansedd Android-återställningsverktyg för att återställa raderade bilder, kontakter, meddelanden och mer från din Android-telefon) för att hitta raderade bilder på Android direkt. Denna Android-fotoapp hjälper till att återställa raderade bilder direkt från Android-telefonen. Först måste du ladda ner den här programvaran på din PC. Installera och kör den för att fortsätta med nästa steg.
Hur du återställer raderade bilder från Android Gallery med Android Data Recovery
steg 1Anslut Android-telefon till dator
Anslut Android till PC med en USB-kabel. Vänta sekunder och det här programmet kommer att upptäcka din Android-telefon automatiskt.

Hur man återställer raderade bilder från Android-steg 1
Om du ansluter din Android-telefon till datorn men det här programmet misslyckas med att upptäcka det måste du kontrollera din telefon till Aktivera USB-felsökning.
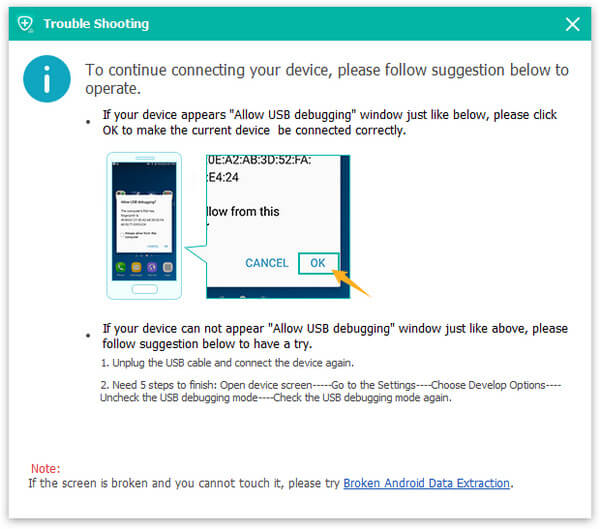
Hur du återställer raderade foton från Android - Aktivera USB-felsökning
steg 2Välj foton att skanna
När du har lyckats ansluta telefonen väljer du den filtyp du vill återställa. Och här vill vi återställa bilder, så kryssa för Galleri och Bildbibliotek att skanna. Android Data Recovery kan återställa de borttagna galleribilderna, bilder från intern lagring och SD-kort. Om du behöver kan du välja andra filtyper som bilagor om meddelanden om det finns några bilder med.
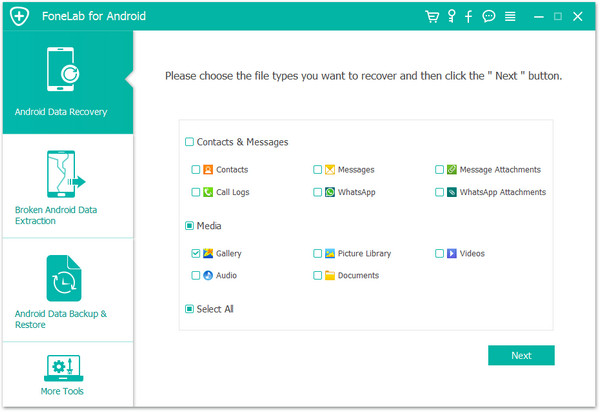
Hur man återställer raderade bilder från Android-steg 2
Vid denna tidpunkt måste du rota din Android-telefon för att det här programmet kan skanna dina telefondata. Efter att du har rotat din telefon framgångsrikt, för att skanna raderade data, behöver denna programvara ditt tillstånd från telefonen. Du kan göra inställningen för bevilja tillstånd på din telefon. Klicka sedan på "Försök igen" för att fortsätta till nästa steg.
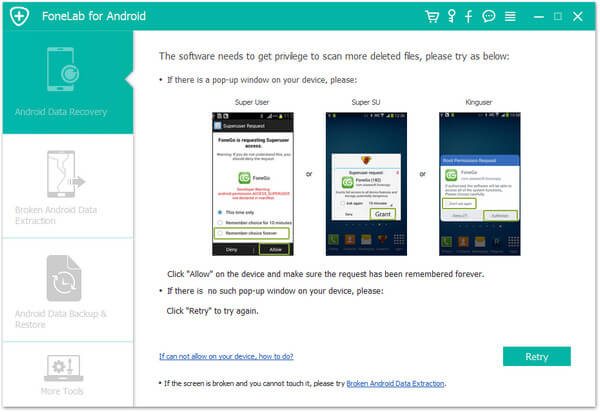
Hur du återställer raderade bilder från Android - Ge din telefon
steg 3Förhandsgranska återhämtade Android-foton
När du har skannat alla foton klickar du på Galleri or Bildbibliotek på vänster sida kan du se alla foton och bilder på Android, inklusive de borttagna fotona (fotonamn markerat i röd färg) och befintliga foton (fotonamn markerat i svart färg).
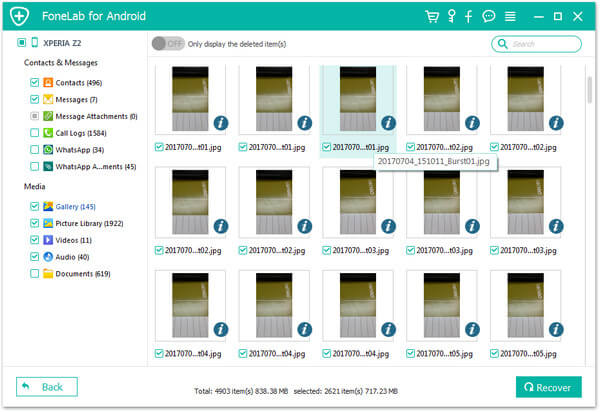
Hur man återställer raderade bilder från Android-steg 3
steg 4Återställa raderade bilder från Android-gallary utan säkerhetskopiering
Välj vilka raderade foton du vill återställa och klicka på Recover för att ladda ner de återställda borttagna Android-fotona till din dator. För de nedladdade fotona kan du hålla dem på din dator för säkerhetskopiering.

Hur man återställer raderade bilder från Android-steg 4
Denna återställningsapp för Android-foto gör en stor fördel för att återställa dina raderade bilder på Android eller hämta de raderade bilderna från Android-telefonen. För de borttagna bilderna från SD-kortet på telefonen, gå till Återställ raderade bilder från SD-kort.
Du kan lära dig stegen från videon nedan:
Videoguide: Hur man återställer raderade bilder från Android
Metod 2: Hur man återställer raderade bilder från Android med hjälp av Google Backup
Google Plus erbjuder Android-användare sättet att synkronisera Android-foton och bilder till Google Drive. Om du har säkerhetskopierat foton eller bilder på Google-enheten med ditt Google-konto på Android-telefonen kan du återställa de raderade Android-fotona från Google Foton. Men du måste se till att du har tagit bort dessa foton inom 60 dagar och fortsätter att slå på "Auto-sync" på din telefon. Om du aldrig har säkerhetskopierat din Android-telefon till Google Drive fungerar den här metoden inte. Se följande steg:
Hur du återställer raderade bilder från Android med hjälp av Google Photos
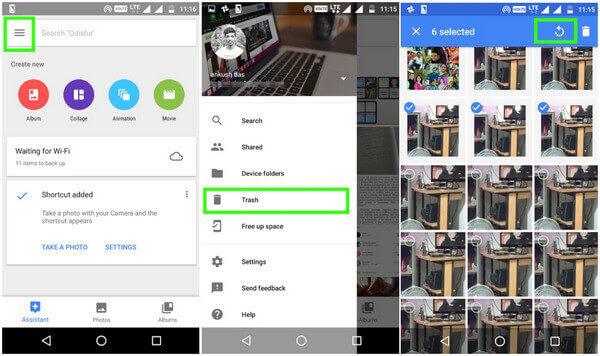
Återställ borttagna foton från Android med Google Foton
steg 1Logga in på ditt Google-konto på din Android-telefon.
steg 2Öppna appen Google Foton,  .
.
steg 3Klicka på Meny ikon  i det övre vänstra hörnet, Välj trash flik,
i det övre vänstra hörnet, Välj trash flik,  .
.
steg 4Hitta och håll bilderna du vill återställa och tryck på återställa ikonen längst upp till höger. Sedan får du tillbaka de borttagna fotona från dess ursprungliga plats i appen "Foton" på din dator. När du återställer dina Android-telefoner från Google-kontot återställer du dina raderade Android-foton från Google-kontot.
På detta sätt måste du ha turen att göra en säkerhetskopia för foton eller bilder till Google-kontot för din Android-telefon. Och återställningstiden är begränsad inom 60 dagar.
Metod 3: Hur man återställer raderade foton från Android med hjälp av DiskDigger
Du kanske känner till DiskDigger, en användbar app för fotoåterställning som du kan använda för att återställa raderade bilder utan dator. DiskDigger erbjuder både gratisversion och premiumversion. DiskDigger Pro behöver du betala $ 2.99. När du bara vill återställa de raderade foton och videor gratis från Android-telefonen (med begränsade funktioner), kan den kostnadsfria versionen bara återställa raderade foton utan rot. Premiumversionen är dock mycket användbar när du har en rotad enhet.
Det är en av de fantastiska apparna att återställa raderade bilder på Android. När du startar appen måste du välja ett minnespartition där du vill återställa de borttagna Android-fotona. Låt oss se hur du hämtar Android-foton med DiskDigger Pro.
Hur man återställer raderade bilder från Android med DiskDigger Pro
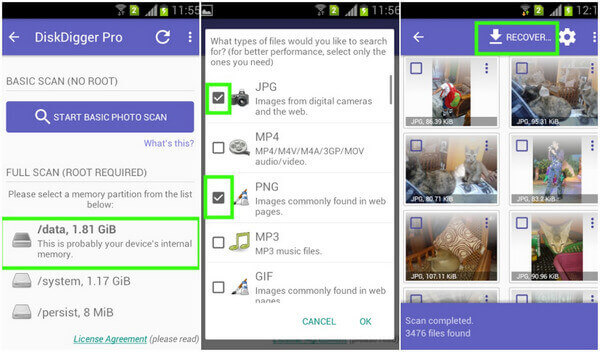
Återställa raderade foton från Android med hjälp av DiskDigger
steg 1Starta appen för återställning av DiskDigger och välj en Android-minnespartition du önskar.
steg 2Välj vilken filtyp du vill återställa. Här vill vi återställa raderade bilder från Android-telefonen, så välj JPG, PNGoch GIF (valfri).
steg 3Klicka nu på "OK" för att börja söka efter de borttagna bilderna från din telefon.
steg 4Det skulle ta några minuter att slutföra skanningen. När det är gjort kan du välja de bilder du vill återställa och klicka på Recover knapp. Du kan också välja alla bildfiler och sedan klicka på "Återställ" -knappen.
Ovanstående tre sätt att återställa raderade bilder från Android visas här. Hitta den bättre enligt ditt behov. Du kan överväga att återställa de borttagna bilderna från Android med Android Data Recovery (utan säkerhetskopiering) eller hämta de förlorade Android-fotona utan dator (med DiskDigger eller med Google Foton). Om du har någon annan bra idé, välkommen att berätta för oss.
Vanliga frågor om återställning av borttagna bilder på Android
1. Kan du återställa raderade bilder från Android?
Ja. Med Aiseesoft Android Data Recovery kan du göra det återställa alla raderade bilder, meddelanden, kontakter, dokument och mer från Android-telefon.
2. Var går borttagna filer på Android?
När du tar bort en video eller ett foto går den till mappen Nyligen raderad på din Android-telefon. Du kan bara återställa de raderade filerna inom 30 dagar på Android innan de är raderade.
3. Hur återställer jag raderade bilder från iPhone?
Om du av misstag raderade foton på iPhone kan du fortfarande göra det få tillbaka raderade bilder med ett fotoåterställningsverktyg. Ladda ner och installera Aiseesoft iPhone Data Recovery. Välj Återställ från iOS-enhetsläge och anslut din iPhone till datorn. Klicka sedan på Starta skanning för att skanna ut alla raderade foton på iPhone. Efter skanning kan du välja de raderade fotona och klicka på Återställ för att få dem tillbaka.
Vad tycker du om detta inlägg?
Utmärkt
Betyg: 4.6 / 5 (baserat på 230-betyg)