Hur laddar jag ner bilder från iPhone till dator / PC? Den här artikeln kommer att visa dig 5 sätt att ladda ner och överföra foton från iPhone X / 8/7 Plus / 7 / 6Plus / 6 / SE / 5s / 5c / 5 / 4S till Windows 10, Windows 8, Windows 7, Windows Vista , Windows XP.
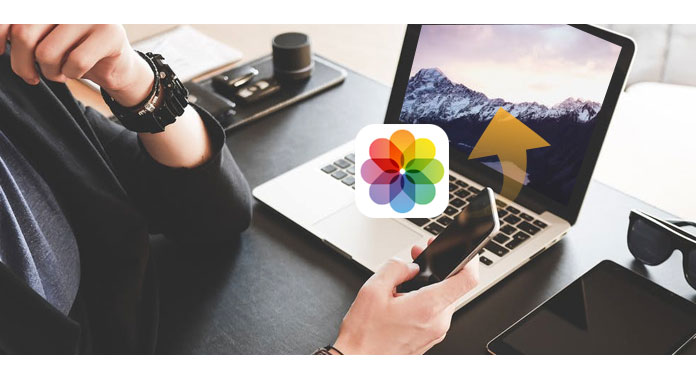
Smakämnen iOS-överföring vi använder här är en effektiv iPhone Photos Transfer-programvara som kan spara dig mycket tid när du vill ladda ner foton från iPhone till dator. iOS Transfer kan hjälpa dig att enkelt exportera och överföra iPhone-foton till PC.
Klicka här för mer information om Överför videoklipp från iPhone till dator.
steg 1 Installera iOS Transfer och anslut iPhone
Ladda ner och installera iOS Transfer. Starta programmet och använd en USB-kabel för att ansluta iPhone till din PC

steg 2 Välj foton du vill ha
Klicka på "Foton" från vänster-menyn. Då kan du se dina iPhone-foton. Välj de foton du vill exportera till PC.

steg 3 Överför iPhone-bilder till datorn
Klicka sedan på "Exportera till" -knappen. Välj destinationsmapp och klicka på "OK" -knappen.
Dessutom låter iOS Transfer dig också synkronisera iPhone-, iPod- eller iPad-filer (kontakter, textmeddelanden, anteckningar, mediefiler) till din PC eller Mac, exportera data till PC eller iTunes som säkerhetskopiering och utbyter också filer mellan iPhone / iPad / iPod.
Om du har foton i iPhone-fotoströmmen kan du synkronisera foton från fotoström till dator trådlöst. 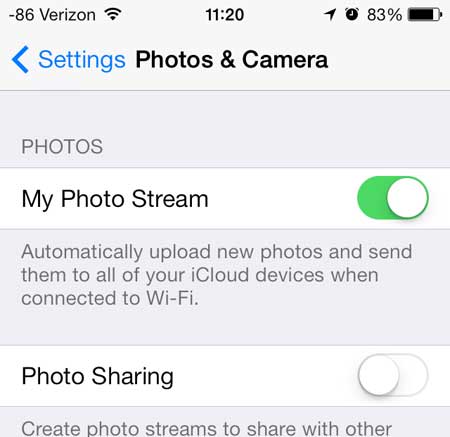
1 Först av allt måste du installera iCloud Kontrollpanelen på din PC.
2 Logga in iCloud Kontrollpanel med ditt Apple-konto och lösenord.
3 iCloud kommer automatiskt att ladda ner foton från iPhone-fotoströmmen till PC.
Du kommer också att läsa: Överför textmeddelanden från iPhone till dator .

1 Anslut iPhone till PC. När AutoPlay-fönstret dyker upp, klicka på alternativet "Importera bilder och video med Windows"> Välj "Importera bilder och videor".
2 Välj länken till "Importera inställningar" och klicka på "Bläddra" -knappen bredvid "Importera bilder till" för att välja destination.
3 Klicka på "OK" för att importera foton till PC.

1 Anslut iPhone till din Windows 8-dator. Klicka på "Denna PC", högerklicka på iPhone-enheten för att välja "Importera bilder och videor".
2 Välj "Granska, organisera och gruppera objekt som ska importeras" eller tryck på "Importera alla nya objekt nu" om du har importerat foton från din iPhone. Klicka sedan på "Nästa".
3 Klicka på "Fler alternativ" -länken för att välja var du vill placera dina iPhone-foton. Klicka på "OK" -knappen och sedan på "Nästa" när du har valt mappen.
4 Välj de foton du vill överföra och klicka på "Importera" -knappen.
Windows 10-dator har en Photos-app som gör att du kan ladda ner och överföra foton från iPhone till dator.
1 Anslut iPhone till Windows 10 via en USB-kabel och starta Photos-appen på datorn.

2 Klicka på knappen "Importera" från appen Foton. Välj foton och klicka på "Importera" -knappen för att överföra foton från iPhone till Windows 10.

Med Windows File Explorer kan du visa och hantera iPhone-foton, så att du kan använda den här funktionen för att ladda ner foton från iPhone till PC.

1 Anslut din iPhone med Windows PC.
2 Under "Dator" för Windows 7 eller "Denna PC" för Windows 8/10 bör du se din iPhone som en enhet. Dubbelklicka på iPhone-enheten> "Intern lagring"> "DCIM", alla foton och videor från din iPhone-kamerarulle är här. Anslut din iPhone med Windows PC.
3 Sedan kan du välja foton för att flytta dem till Windows 7/8/10. Anslut din iPhone med Windows PC.
Missa inte: Överför anteckningar från iPhone till dator.
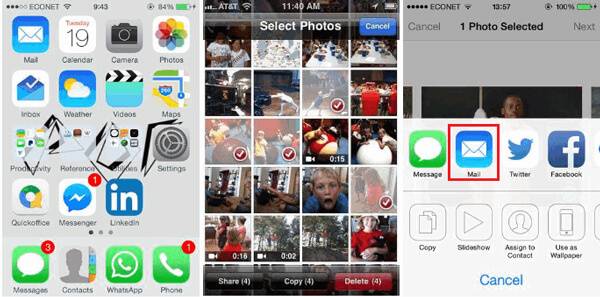
1 Navigera till iPhone Photos app. Tryck på "Välj" och välj de foton du vill överföra till din dator.
2 Klicka på "Dela" -knappen och välj "E-post". Men med den här metoden kan du bara skicka upp till fem foton en gång. Det uppmanar e-postprogrammet och låter dig skicka ett nytt meddelande med de foton du valt bifogade.
3 Ange din e-postadress så att du skickar bilderna till dig själv.