Du kanske ofta ser Du har inte behörighet att ta bort den här filen popup-fönster medan du raderar filer på en dator. Du kan ha administratörsbehörighet eller göra andra åtgärder för att enkelt lösa problemet. Saken blir helt annorlunda när du ser meddelandet som säger att du inte har behörighet att ta bort den här filen, objektet eller bilden på en iPhone. Hur får man raderingsbehörighet på iPhone?
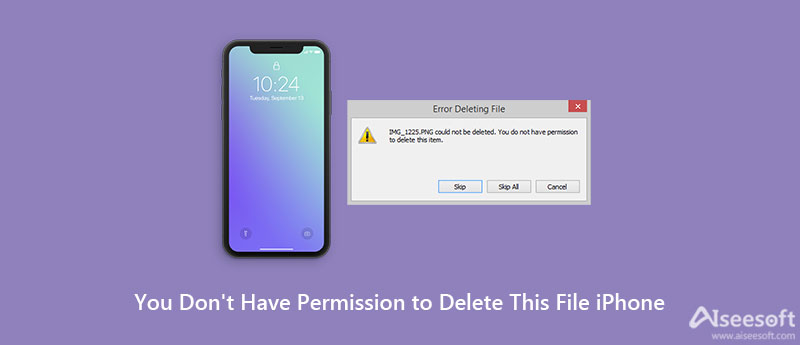
När du står inför problemet att du inte har behörighet att ta bort den här filen, objektet eller bilden på din iPhone, bör du först prova de tre metoderna nedan för att lösa problemet.
Först bör du tvinga avsluta appen och ta bort filen igen. Om du använder en iPhone med ett Face ID som iPhone X, XR, XS, 11, 12 och 13-serien kan du svepa uppåt från botten av iPhone-skärmen och hålla ned för att kontrollera alla appar som körs i bakgrunden. Dra appens förhandsgranskningskort till den övre delen för att stänga det.
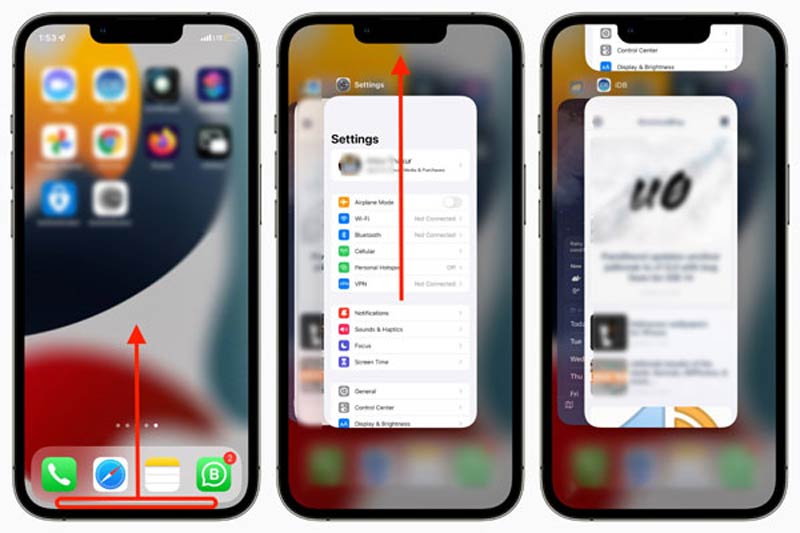
Om du använder en iPhone SE, 8, 7, SE, 6S, 6, 5S, 5 eller en annan gammal iPhone-modell med en hemknapp kan du helt enkelt dubbelklicka på hemknappen för att kontrollera alla öppna appar. Sedan kan du dra appens kort uppåt för att tvångsavsluta den.
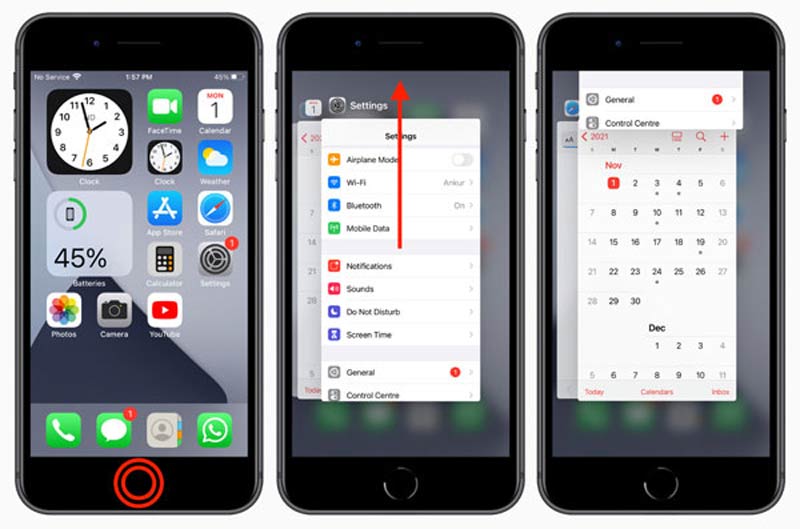
När du har tvingat avsluta appen som inte tillåter dig att ta bort filer kan du öppna appen och försöka ta bort samma fil igen för att kontrollera om problemet är löst. Lära sig hur tvinga avsluta appen på Mac.
Du kan använda den vanliga metoden för att stänga av din iPhone. Fortsätt att trycka på Effekt knappen tills du ser skjut till strömmen av visas. Dra sedan avstängningsreglaget för att stänga av din iPhone. Du kan också öppna Inställningar app, tryck på Allmänt och välj sedan Stäng för att stänga av iPhone.
Vänta i några minuter, tryck på strömknappen för att slå på din iPhone. Efter det kan du gå till den specifika appen och ta bort filen igen.
Att uppgradera iOS till den senaste versionen är ett effektivt sätt att fixa olika problem. När du får meddelandet Du har inte behörighet att ta bort den här filen på iPhone kan du gå till Inställningar app, tryck på Allmänt, Och sedan Programuppdatering för att se om det finns en tillgänglig iOS-uppdatering. Knacka Hämta och installera och följ instruktionerna för att uppgradera iOS.
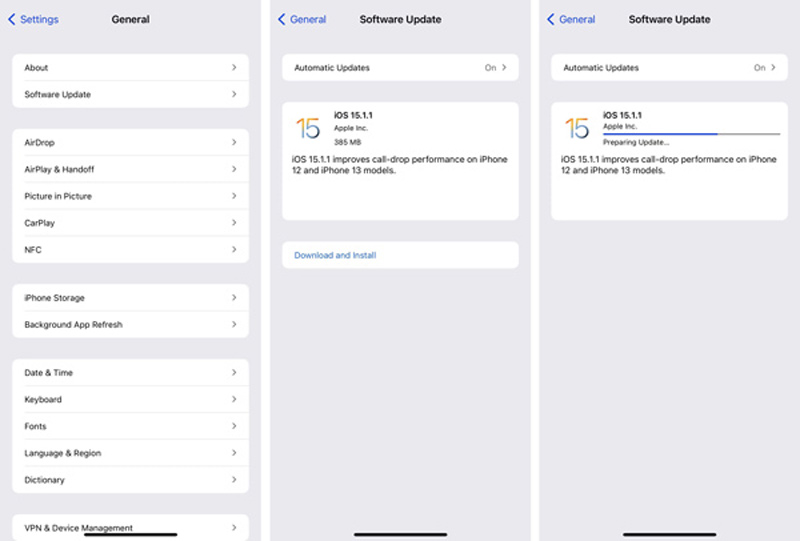
Om du ser ett meddelande om att du inte har behörighet att ta bort den här filen på datorn när du försöker ta bort iPhone-bilder i DCIM-mappen. Du kan försöka stänga av iCloud-fotoalbumet för att fixa det.
Öppna på din iPhone Inställningar appen, scrolla ner för att hitta Foton och kamera or Bilder alternativ. Klicka på den och välj iCloud Photo Library or iCloud Bilder funktion. Nu måste du inaktivera den.
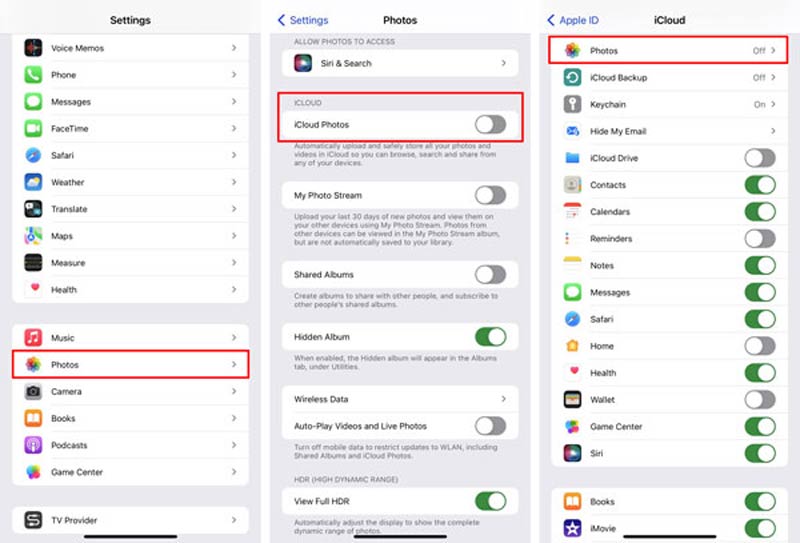
När du har inaktiverat denna iCloud-fotofunktion kan du försöka ta bort iPhone-bilder igen och kontrollera om du har behörighet att fortsätta med raderingen.
Olika orsaker gör att du inte har behörighet att ta bort en fil på din iPhone. Du kan använda den kraftfulla iPhone Cleaner för att hantera iOS-data på iPhone och åtgärda problemet.

Nedladdningar
iPhone Cleaner – Rensa iOS-data och åtgärda problem på iPhone
100 % säker. Inga annonser.
100 % säker. Inga annonser.





Denna rekommenderade iPhone Cleaner kan hjälpa till att direkt ta bort filer som du kan radera på din iPhone. Dessutom kan den rensa skräpfiler, cachar och annan värdelös data på din iPhone för att optimera dess prestanda och lösa problem.
Fråga 1. Varför säger min iPhone att du inte har behörighet att ta bort den här filen?
Detta problem med att ta bort tillstånd kan bero på många orsaker. Ett iTunes- eller iCloud-problem, appbuggar, en gammal iOS-version, skadad fil och andra faktorer leder till att du inte har tillstånd att radera.
Fråga 2. Vad ska jag göra när iTunes inte kunde ansluta till denna iPhone eftersom du inte har behörighet?
Först bör du kontrollera om du har litat på din dator. Sätt din enhet i ett bra nätverk och försök igen. Se till att du använder den senaste versionen av iTunes. Starta om datorn eller byt en ny kabel för anslutningen.
Fråga 3. Hur tar man bort en app och dess filer på iPhone?
Du kan hitta appen på din iPhone och fortsätta trycka på dess ikon tills du får alternativet Ta bort app. Välj det för att avinstallera appen och ta bort all tillhörande data.
Slutsats
Du kan använda de fem tipsen för att fixa du har inte behörighet att ta bort den här filen problem. För fler frågor kan du lämna ett meddelande till oss.

Blu-ray Player är en kraftfull spelare som kan spela Blu-ray-skiva, Blu-ray-mapp, DVD-skiva / mapp / ISO-fil, fungera som vanliga mediaspelare för alla HD / SD-videofiler.
100 % säker. Inga annonser.
100 % säker. Inga annonser.