Är det någon som har samma problem? Mitt Wi-Fi-samtal fungerar inte längre på min iPhone XS efter uppdatering till iOS Beta. Sedan dess har jag inte fått några samtal ibland. Jag aktiverade flygplansläget och det ansluter fortfarande inte till Wi-Fi. Någon som vet hur man fixar det?
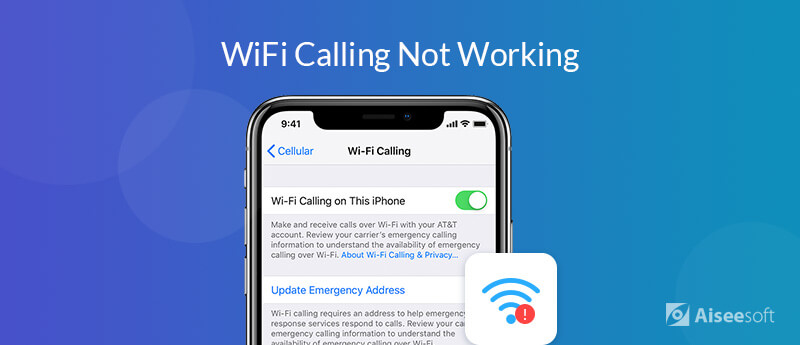
Som ni alla vet är Wi-Fi-samtal en HD-rösttjänst som använder höghastighetsinternetanslutning för att ringa telefonsamtal via Wi-Fi-nätverk. Med Wi-Fi-nätverk kan du ringa och ta emot telefonsamtal gratis. Wi-Fi-samtal är bekvämt för oss och du kan använda det för att ringa gratis samtal och kontakta vänner eftersom du har en Wi-Fi-anslutning.
Ibland kan Wi-Fi-samtal skadas plötsligt efter den senaste iOS-uppdateringen, som situationen ovan. Eller så kanske du inte hittar alternativet Wi-Fi-samtal på din iPhone. För att fixa det, sammanfattade vi och erbjuder dig 6 gratis tips och det bästa iOS-systemåterställningsverktyget du kan undvika Wi-Fi-samtal fungerar inte on your iPhone 15/14/13/12/11/X/8/7/6/5/4.
Att förlita sig på programvaran från tredje part är kanske det bästa valet för att spara din dyrbara tid. Aiseesoft IOS dataåterställning är det professionella iOS-systemåterställningsverktyget för att reparera problemet med Wi-Fi-samtal slutar fungera efter iOS-uppdatering. Det här professionella verktyget fixar dessutom iPhone från återställningsläge, DFU-läge, hörlursläge, Apple-logotyp, svart skärm, och iTunes-problem.

Nedladdningar
Aiseesoft iOS-systemåterställning
100 % säker. Inga annonser.
100 % säker. Inga annonser.

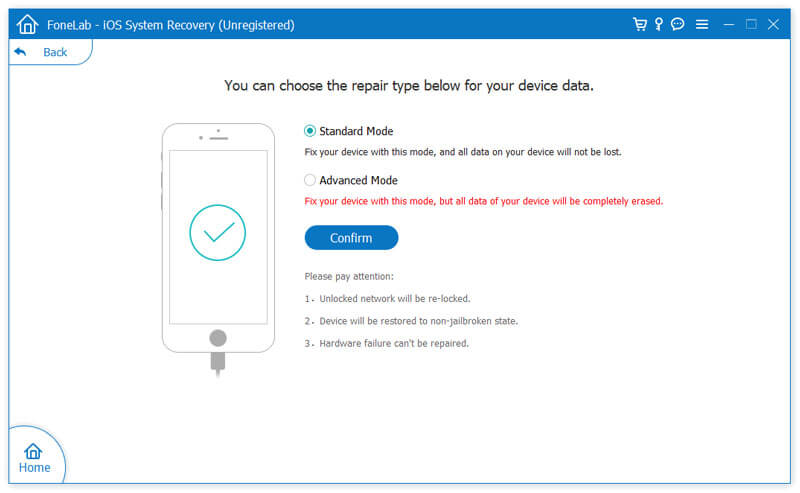
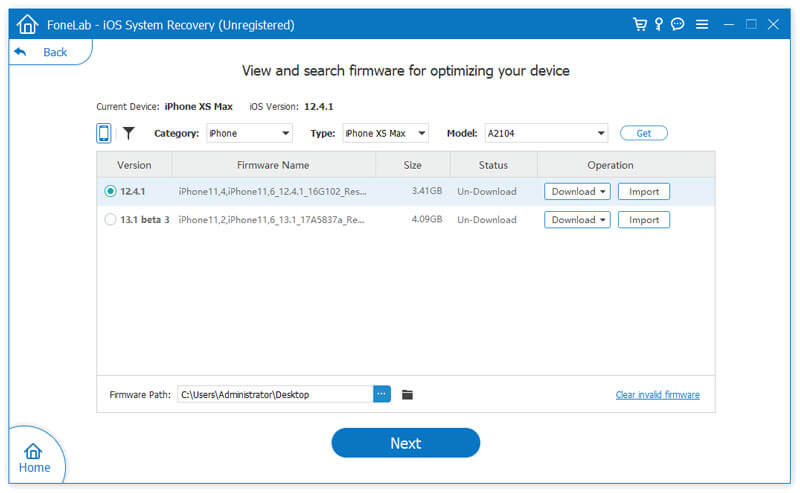
Efter det kan Wi-Fi-samtal stoppade utfärdat åtgärdas. Du kan aktivera Wi-Fi-samtalsalternativ på din iPhone. Efter iOS-systemåterställning kommer inte all iPhone-data att förloras och du behöver inte oroa dig för eventuell dataförlust på iPhone.
Wi-Fi-samtal ger tydliga samtal när du chattar med vänner. Wi-Fi-samtalet är avstängt som standard? Du kan dock aktivera den på din iPhone. Gå bara till Inställningar > Telefon > Wi-Fi-samtaloch växla Wi-Fi-samtal på denna iPhone reglaget till på. Bekräfta sedan varningsmeddelandet för att aktivera Wi-Fi-samtal.
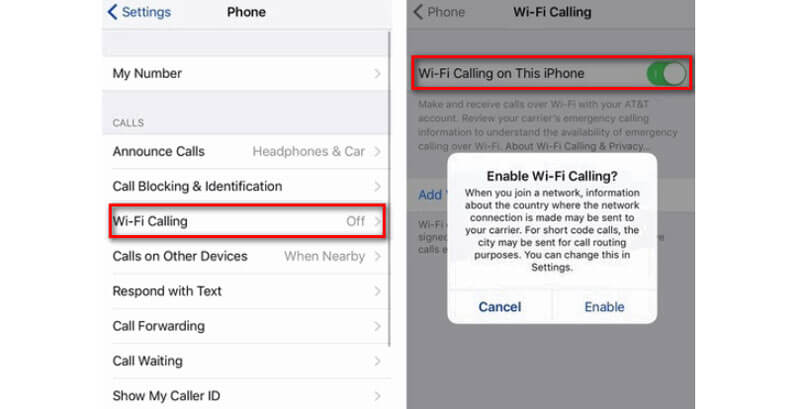
Om du ställer in iPhone till flygläge kan din iPhone återgå till det normala. Den här metoden kan lösa många iPhone-problem, till exempel att Wi-Fi inte fungerar, röstbrevlåda fungerar inteosv. Om du slår på flygplansläge stängs av alla trådlösa anslutningar på din iPhone, till exempel Wi-Fi, mobil och Bluetooth. (Långsam Wi-Fi på Mac?)
Om du vill aktivera flygläget kan du dra upp från skärmens övre / undre del. Tryck sedan på flygplanikonen för att aktivera flygläge. Ett annat sätt är att gå till Inställningar > flygplans~~POS=TRUNCoch knacka på den. Efter några minuter kan du slå på den igen.
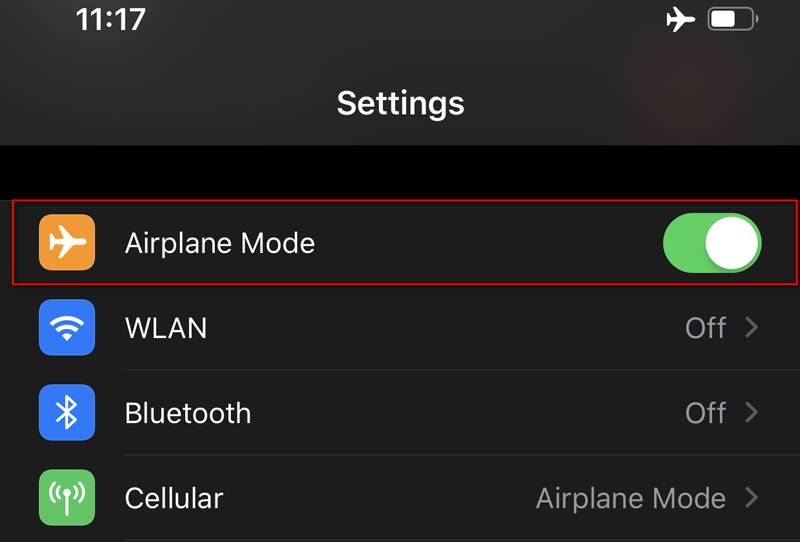
Om det finns en svag Wi-Fi-signal kan din iPhone automatiskt växla till mobildata. Du kan stänga av mobildata, så att din iPhone endast kan ansluta till Wi-Fi.
För att stänga av mobildata kan du öppna Control Center genom att svepa upp från toppen / botten av skärmen, tryck sedan på mobilikonen för att stänga cellulär data.
Eller du kan gå till Inställningar > Cellulär > Mobildataoch växla reglaget till stäng av Cellular Data.
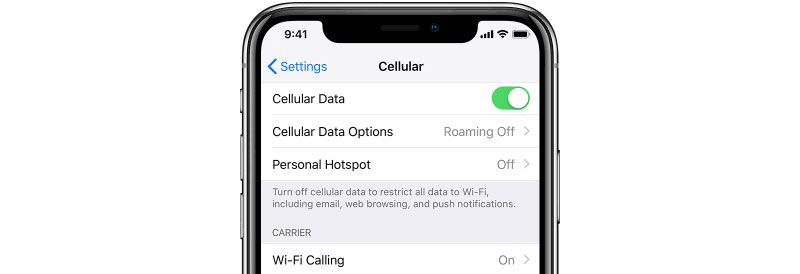
Huruvida Wi-Fi-samtal fungerar beror på både ditt mobilnätverk och Wi-Fi-nätverk. Ibland misslyckades Wi-Fi-samtal orsakad av en skadad Wi-Fi-anslutning. Du kan återställa nätverksinställningarna på din iPhone.
Gå till Inställningar > Allmänt > Återställa > Återställ nätverksinställningar. Därefter raderas alla nätverksinställningar. Du måste ansluta till Wi-Fi och använda Wi-Fi-samtal igen.
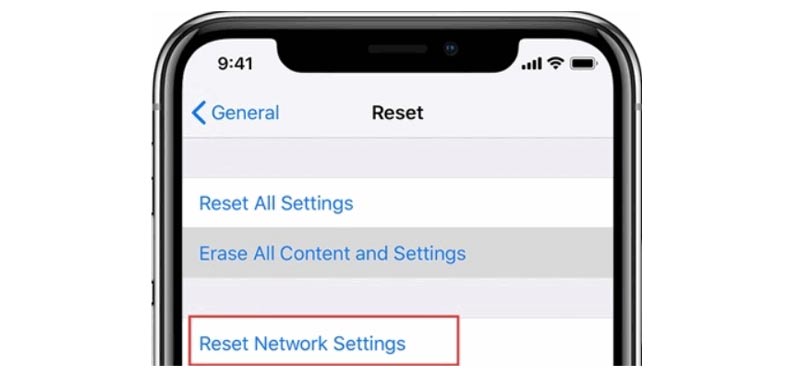
Till skillnad från FaceTime stöds Wi-Fi-samtal av en operatör. T-Mobile AT&T, Verizon och Sprint erbjuder gratis Wi-Fi-samtalservice i USA. Om det var något fel med Wi-Fi-samtal bör du kontrollera om operatören har släppt några nya uppdateringar för nätverket.
För att uppdatera operatörsinställningen kan du gå till Inställningar > Allmänt > Om oss, och kontrollera om operatören märker dig för uppdatering. Någon trådlös operatör kommer inte att anslutas om du inte utför uppdateringen.
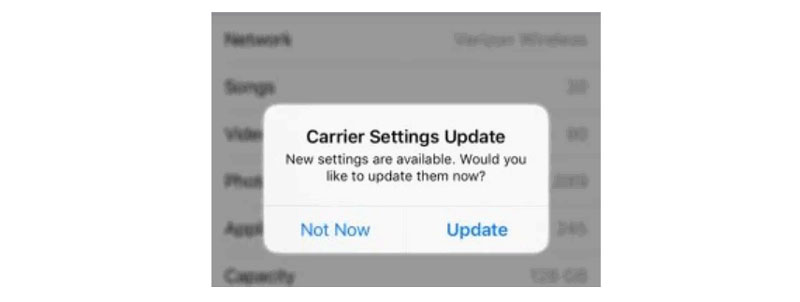
För Sprint-prenumeranter kan du uppdatera prenumerationsinställningen för att lösa problem med Wi-Fi-samtal som inte fungerar. Klicka bara på telefonikonen och slå numret 25327 ## # att uppdatera. Knacka OK när Återställ prenumerationsinställningar dyker upp. Under abonnentinställningsprocessen förlorar din iPhone-signal under några minuter och återgår sedan. Efter det kan du se att Sprint-signalen kommer att visas i statusfältet igen.
I den här delen diskuterade vi huvudsakligen gratis tips och det bästa iOS-systemåterställningsverktyget att hantera Wi-Fi-samtal fungerar inte efter iOS-uppdatering. Med de 6 gratis tips kan du få ditt problem lätt. Kanske vill du ha en snabb och effektiv lösning. iOS-systemåterställning bör vara det bästa valet för att fixa Wi-Fi-problemet efter uppdatering, iPhone-skärmproblem och iOS-läge. Hoppas att ditt problem kommer att lösas. Om du har några bättre tips, vänligen lämna en kommentar.
Spela in samtal
Spela in telefonsamtal på Android Spela in Google Call Fixa Wi-Fi-samtal fungerar inte Spela in skärm i Geforce Experience
Fixa ditt iOS-system till det normala i olika problem som att fastna i DFU-läge, återställningsläge, hörlurarläge, Apple-logotyp, etc. till det normala utan dataförlust.
100 % säker. Inga annonser.
100 % säker. Inga annonser.