IPhone är utrustad med skärm med högre upplösning och gör att du kan njuta av bättre videouppspelning. Med iPhone kan många iOS-användare njuta av visuell bekvämlighet och njutning. Men vissa säger att deras iPhone-enheter inte kan spela videor. Har du någonsin mött situationen som videor spelas inte på iPhone?
"Videor kommer inte att spelas upp på min iPhone 15! Varje gång jag har försökt spela upp en video har skärmen bara snurrat i cirklar och ingen video har spelat upp. Den här situationen har varit densamma på Facebook. Vad är felet med iPhone-videon?"
Det kan vara irriterande att bli fångad i en liknande fråga om videor spelar inte upp videor, inklusive "varför kommer inte mina videor att spela på min iPhone", "iPhone 6 kan inte spela videor" eller "videor kan inte spela på iPhone 11", etc. Den här artikeln hjälper dig att göra det, vilket ger flera användbara sätt.
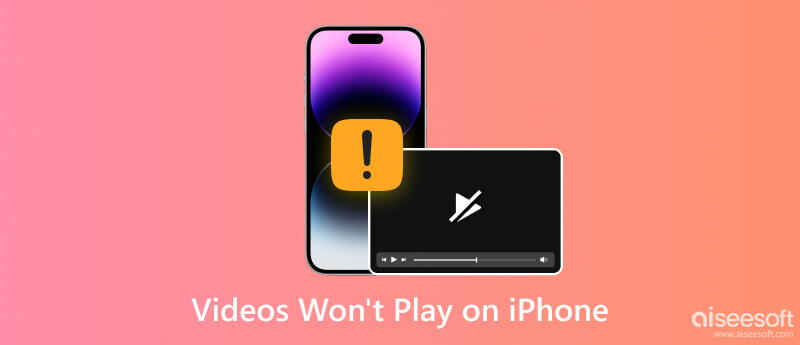
Varför spelas inte mina videor på min iPhone? Det finns faktiskt många skäl till att videor inte spelas på iPhone. Det vanliga är för videokompatibilitet. Du bör spela videoklipp som är kompatibla med iPhone, eller så spelas inte videor på iPhone. Här kan du lära dig videoformat för iPhone.
• H.264, upp till 1.5 Mbps, 640 x 480 pixlar, 30 bilder per sekund, version med låg komplexitet av baslinjeprofilen med AAC-LC-ljud upp till 160 Kbps, 48 kHz, stereoljud i .m4v, .mp4 och .mov-filformat.
• H.264-video, upp till 768 kbps, 320 x 240 pixlar och 30 bilder per sekund, baslinjeprofil upp till nivå 1.3 med AAC-LC-ljud upp till 160 Kbps, 48 kHz och stereoljud i .m4v, .mp4, och .mov-filformat.
• MPEG-4-video upp till 2.5 Mbps, 640 x 480 pixlar, 30 bilder per sekund, Enkel profil med AAC-LC-ljud upp till 160 Kbps, 48 kHz och stereoljud i filformaten .m4v, .mp4 och .mov .
Om du vill konvertera videor till iPhone-kompatibla format kan du använda Video Converter Ultimate. Det här videoverktyget låter dig ladda ner videoklipp på nätet eller konvertera videor till iPhone-videoformat utan problem.

Nedladdningar
100 % säker. Inga annonser.
100 % säker. Inga annonser.
Här är stegen för att använda Aiseesoft Video Converter Ultimate för att ändra dina videor till format som är kompatibla med iPhone:

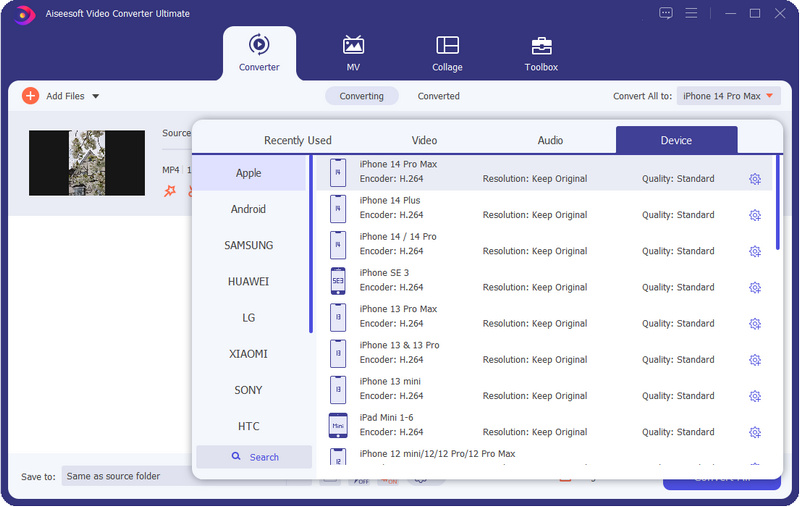
Ibland kan du inte spela upp videor på din iPhone eftersom dessa videor är skadade eller korrupta. I det här fallet, om du har andra spelbara videor som är inspelade av samma enheter eller sparade från samma källor med skadade videor, kan du använda Aiseesoft Video Reparation för att fixa dina videor. Detta videoreparationsverktyg låter dina korrupta videor återställas till det normala och ha samma kvalitet som exempelvideon. Och dess framgångsgrad för videofixning är fantastisk. Så länge du har de standardkompatibla exempelvideorna får du videor i gott skick.
100 % säker. Inga annonser.
100 % säker. Inga annonser.
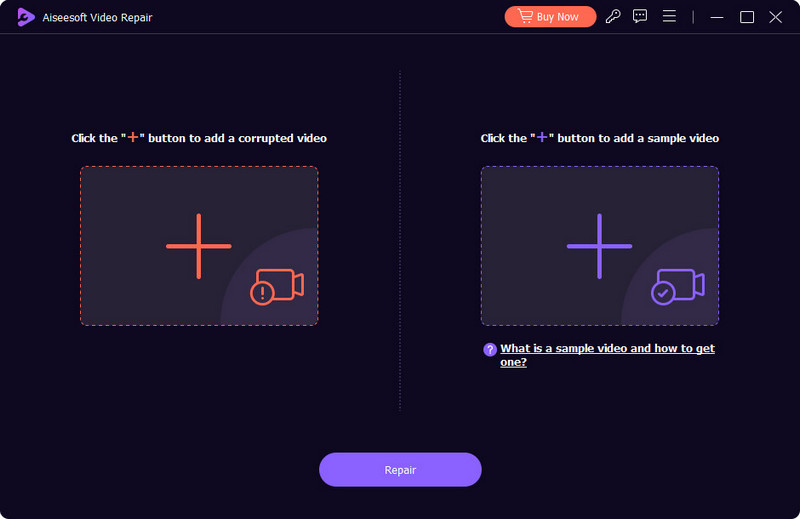
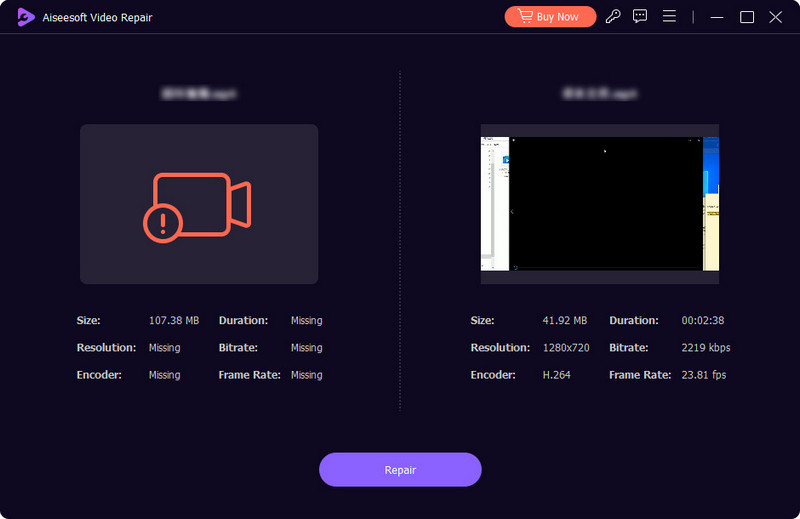
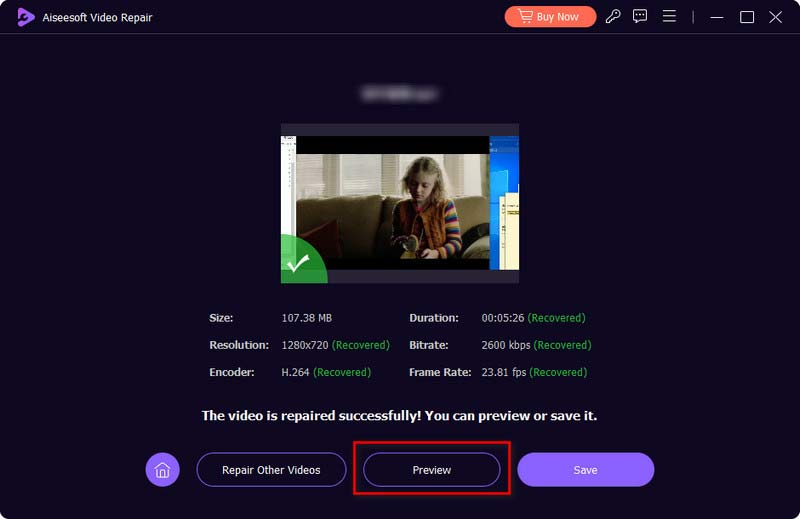
En annan vanlig orsak till att iPhone inte spelar upp videor är att dessa videor kan ha skadats eller är ogiltiga. Du kan hitta det ogiltiga eller skadade videosymptom när din iPhone har hängt eller fryser konsekvent i en viss video. Ta bara bort den ogiltiga eller skadade videofilen och kontrollera om din iPhone-videouppspelning blir normal.
En annan chans att video inte spelas på iPhone är att din iPhone kan frysas, så att den inte kan svara på ditt videouppspelningskommando. I det här fallet kan du utföra en mjuk återställning. Med tanke på att din iPhone fryses vid videouppspelningen kan du trycka och hålla nere sömn / vakna-knappen samt hemknappen samtidigt tills du ser Apple-logotypen visas.
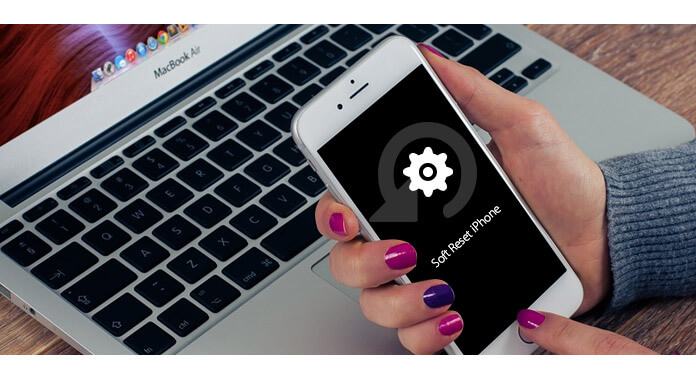
Om du inte lyckas spela videor på appar som beror på vissa felaktigheter, tryck på "Hem" -knappen två gånger tills en förhandsgranskning av apparna du har använt visas och dra sedan åt vänster eller höger för att tvinga att lämna videopappen. Efter den här operationen har du en stor chans att komma ur situationen som videor inte spelas på iPhone.
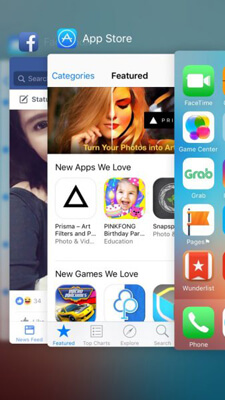
Anledningen till att videon inte spelas på iPhone beror på felaktig app som du har installerat på iPhone. Om applikationen är dåligt kodad kommer det att påverka videouppspelningen på iPhone. Den felaktiga appen kan leda till fler problem på din iPhone. Hitta och ta bort eventuella felaktiga appar och tryck djupare på appikonen. Tills ett X visas och tryck på den för att ta bort den felaktiga appen. Kontrollera om video kan spelas på iPhone.
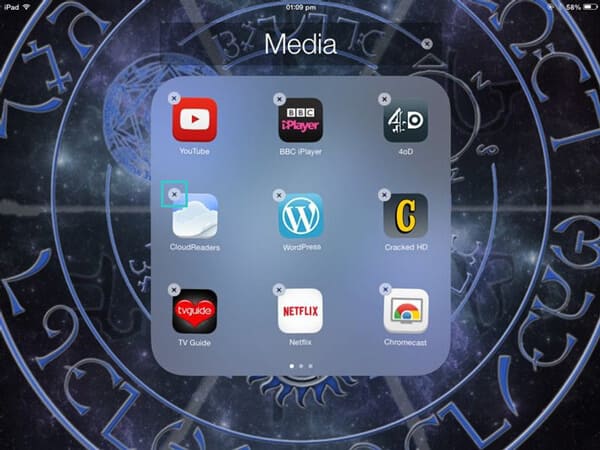
Om du använder Safari för att titta på en video på iPhone, men videouppspelning fungerar inte på grund av Safari-cache, måste du rensa Safari-historik och webbplatsinformation. Navigera till Inställningar och välj alternativet "Safari". Klicka på "Rensa historik och webbplatsinformation". Sedan dyker upp ett popup-fönster, bekräftar det. Till sist återvänder för att se om videor spelas på iPhone
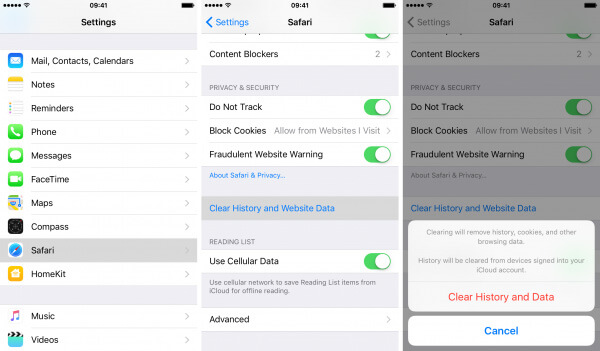
Sist men inte minst, om de metoder som rekommenderas ovan inte kan lösa problemet som videon inte kommer att spela på iPhone, måste du återställa din iPhone.
Du kan använda iTunes för att återställa din iPhone. Anslut iPhone till din dator med iTunes installerat. På iTunes-skärmen klickar du på ditt iPhone-namn och sedan på Sammanfattning högst upp på skärmen. Klicka på "Återställ iPhone" och bekräfta när du uppmanas.
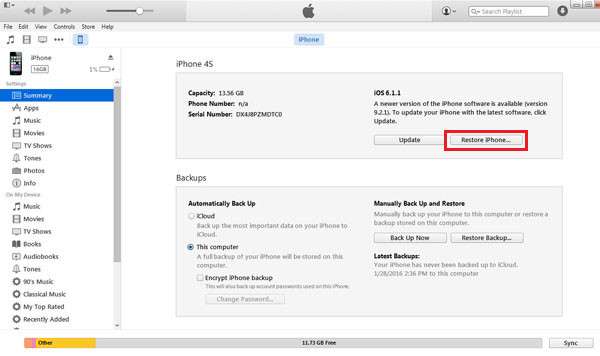
Eller välj iPhone Data Eraser för att utföra en fabriksåterställning på iPhone. Denna programvara hjälper dig att enkelt ta bort allt innehåll och inställningar på iPhone med snabb hastighet.
100 % säker. Inga annonser.
100 % säker. Inga annonser.
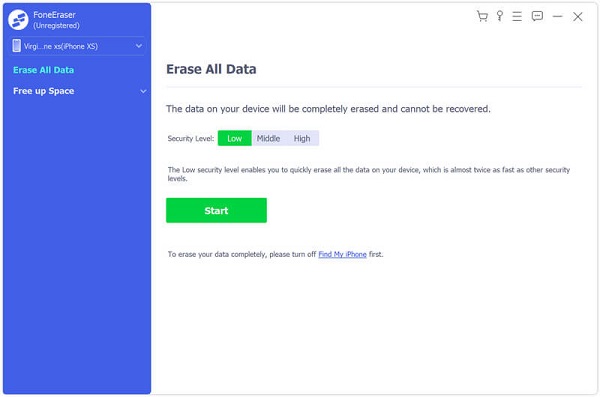


Varför spelas inte videor upp på min iPhone?
De vanligaste orsakerna till att videor inte spelas upp på din iPhone är: videoformat stöds inte av din iPhone, nätverksanslutningen på din iPhone är svag, dina videor är skadade, iOS-versionen är föråldrad, din iPhones lagringsutrymme är otillräckligt, etc. .
Hur rensar jag mitt cache på min iPhone?
Du kan använda Aiseesoft iPhone Cleaner för att radera cacheminnet på din iPhone. Installera detta iPhone-suddare på din dator och anslut din iPhone till det. Klicka sedan på Frigör utrymme, välj alternativet Radera skräpfiler och klicka på Radera-knappen för att rensa cacheminnet på iPhone.
Varför måste iPhone-videor laddas för att kunna spelas upp?
Eftersom dessa videor lagras i iCloud Photo Library. Om du vill spela upp dem på din iPhone måste du först ladda ner dessa videor.
Slutsats
I den här artikeln pratar vi främst om varför videor inte spelas upp på iPhone. Vi visar dig 8 användbara sätt att hjälpa dig hantera problemet med att iPhone inte spelar upp videor.
iPhone kommer inte att fungera
1.1 iPhone kommer inte att slås på
1.2 iPhone kommer inte att stängas av
1.4 iPhone kommer inte att uppdateras
1.5 iPhone kommer inte att ansluta till WiFi
1.6 iPhone kommer inte att synkroniseras
1.7 iPhone kommer inte att ansluta till iTunes
1.8 iPhone kommer inte att ansluta till datorn
1.9 iPhone laddar inte ner appar
1.10 iPhone spelar inte upp videor

Video Converter Ultimate är en utmärkt videokonverterare, redigerare och förstärkare för att konvertera, förbättra och redigera videor och musik i 1000 format och mer.
100 % säker. Inga annonser.
100 % säker. Inga annonser.